Personalizing your computer is a great way to make it feel truly yours, and changing your desktop background is one of the simplest yet most impactful customizations you can make in Windows. Whether you want to display cherished photos, inspiring landscapes, or simply prefer a clean, solid color, Windows offers a range of options to perfectly match your style. This guide will walk you through everything you need to know about How To Change Background Of Photo and personalize your Windows desktop.
To begin customizing your background, you’ll need to access the Personalization settings. Here’s how:
- Open the Settings app on your Windows device. You can quickly do this by pressing the Windows key + I on your keyboard, or by clicking on the Start menu and selecting the Settings gear icon.
- In the Settings app, click on Personalization. Alternatively, for an even faster route, you can right-click on any empty space on your desktop. In the context menu that appears, select Personalize. This shortcut immediately takes you to the Personalization settings.
- Once you are in the Personalization settings, select Background from the left-hand menu.
Now you’re in the right place to change your desktop background. Under the “Personalize your background” dropdown menu, you will find several options to choose from: Picture, Solid color, Slideshow, and Windows spotlight. Let’s explore each of these options.
Picture:
This option allows you to set a single image as your desktop background.
- Select Picture from the “Personalize your background” dropdown menu.
- Below, under “Choose your picture,” you’ll see a selection of default images provided by Windows. You can choose any of these by simply clicking on them.
- To use your own photo or image, click the Browse button. This will open a file explorer window where you can navigate to the folder containing your desired image. Select the image file and click “Choose picture.” Your selected image will now be set as your desktop background.
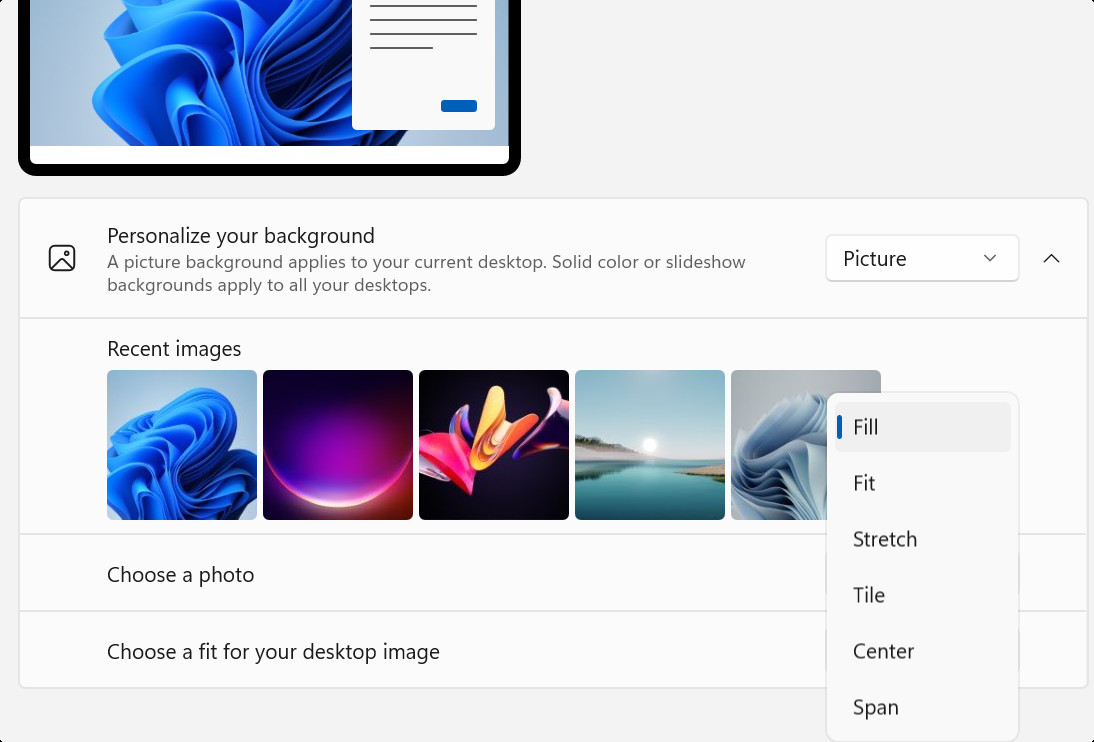 Screenshot of Settings – Background page showing Picture option selected.
Screenshot of Settings – Background page showing Picture option selected.
Quick Tip: You can also quickly set any image on your computer as your background without going through the Settings app. Simply locate the image file using File Explorer, right-click on it, and select Set as desktop background from the context menu. Another method is if you are viewing an image in the Photos app, click the three-dot menu (More options), then select Set as and choose Background.
Solid color:
If you prefer a minimalist look or want a background that is less distracting, choosing a solid color is a great option.
- Select Solid color from the “Personalize your background” dropdown menu.
- Under “Choose your background color,” you will see a palette of default colors. Click on any color to set it as your desktop background.
- If you want a custom color, click on the Custom color button. This will open a color picker where you can choose a specific shade, or even enter RGB or Hex color codes for precise color matching.
Slideshow:
For a dynamic desktop experience, the Slideshow option cycles through a folder of images at set intervals.
- Select Slideshow from the “Personalize your background” dropdown menu.
- Click the Browse button under “Choose albums for your slideshow”. Navigate to the folder that contains the images you want to use for your slideshow and click “Choose this folder.”
- You can customize the slideshow further with the following options:
- Change picture every: Set the time interval for how often the background image changes (from minutes to days).
- Shuffle: Toggle this option to shuffle the order of the images in your chosen folder.
- Allow slideshow when using battery power: Choose whether the slideshow should continue running even when your device is running on battery.
Quick Tip: If you want to manually switch to the next image in your slideshow at any time, right-click on the desktop and select Next desktop background.
Windows spotlight:
Windows spotlight is a feature that displays stunning, curated images from around the world on your lock screen and desktop. It updates daily, bringing fresh and inspiring visuals to your device automatically.
- Select Windows spotlight from the “Personalize your background” dropdown menu.
- Windows will automatically start downloading and displaying Windows spotlight images as your background.
Choose a Fit for Desktop Images
When using the Picture or Slideshow options, you have control over how the images are displayed on your screen with different “Choose a fit” options. These options determine how the image is scaled and positioned to fit your screen resolution.
- Fill: This option scales the image to completely fill your screen. To achieve this, it may crop parts of the image that extend beyond the screen boundaries, ensuring no empty space is visible.
- Fit: Fit resizes the image to fit within the screen dimensions while preserving its original aspect ratio. If the image’s aspect ratio is different from your screen’s, you might see black bars on the sides (letterboxing) or top and bottom (pillarboxing) to prevent distortion.
- Stretch: The Stretch option forces the image to cover the entire screen area, regardless of its original aspect ratio. This can lead to image distortion if the aspect ratio of the image doesn’t match your screen’s, making objects appear stretched or compressed.
- Tile: Tile repeats the image to fill the screen, placing multiple copies of the image side-by-side and top-to-bottom. This option is most effective with small, pattern-like images.
- Center: Center places the image in the exact center of the screen at its original size without any resizing. If the image is smaller than your screen resolution, the background around the image will be filled with a solid color (usually black).
- Span: Span is specifically designed for multi-monitor setups. It stretches a single image across all your displays, creating a panoramic desktop background.
Desktop Background and Multiple Displays
If you are using multiple monitors, Windows offers some additional customization options for your desktop background.
-
Picture Background on Multiple Displays: When you select “Picture” as your background, you can choose to have the same picture on all displays or set a different picture for each monitor. To set different backgrounds, after selecting “Picture” and choosing an image, right-click on another image in your recent images list and select “Set for monitor 1”, “Set for monitor 2”, etc., to assign specific backgrounds to each display.
Note: This per-monitor background setting is not available when using multiple desktops.
-
Slideshow Background on Multiple Displays: When you choose “Slideshow,” each monitor will display a different image from the selected folder, cycling through them independently based on your chosen interval.
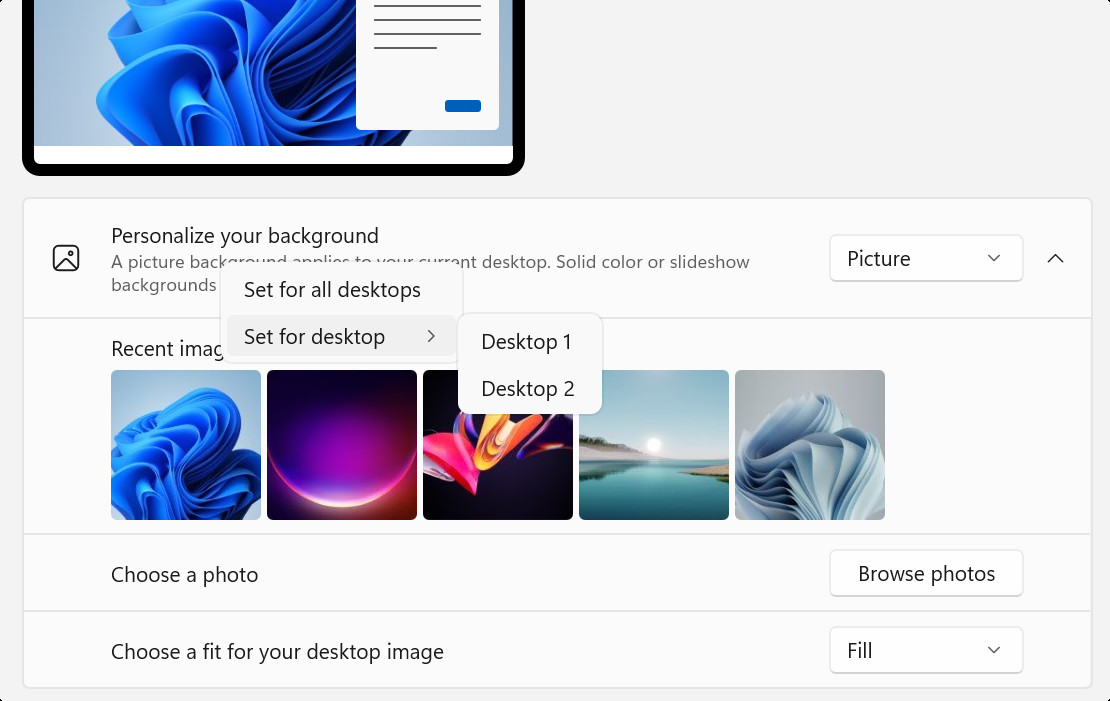 Screenshot of Settings – Background page showing options for multiple desktops.
Screenshot of Settings – Background page showing options for multiple desktops.
Desktop Background and Multiple Desktops
Windows allows you to create multiple virtual desktops to organize your workspace. When using multiple desktops, here are some background-related points to consider:
- Different Backgrounds for Each Desktop: You can set a unique background picture for each virtual desktop. To do this, navigate to Settings > Personalization > Background, and under “Choose your picture,” right-click on an image thumbnail in the “Recent images” section. You will then see options to “Set for all desktops” or to choose a specific desktop (e.g., “Set for Desktop 1,” “Set for Desktop 2,” etc.).
- No Per-Monitor Backgrounds with Multiple Desktops: It’s important to note that setting a different background for each monitor is not supported when using multiple desktops. Background customization is applied per desktop, not per monitor within a desktop.
- Slideshow Limitation: The Slideshow background option is not supported across multiple desktops. You cannot have a slideshow running on different desktops simultaneously.
Enhance Your Background with Bing Wallpaper
For an effortless way to keep your desktop fresh and visually appealing, consider using the Bing Wallpaper app. This free app automatically updates your desktop background daily with the Bing Image of the Day, showcasing breathtaking photos from around the globe. Each image comes with interesting facts and details about the location or subject, making your desktop not only beautiful but also informative. It’s a simple way to constantly have a new and inspiring background without any manual effort.
Changing your desktop background is a fundamental step in making your Windows experience truly personalized. With the variety of options available, from personal photos to dynamic slideshows and curated daily images, you can easily customize your visual environment to suit your mood and style. Experiment with these settings and discover the perfect background to enhance your daily computer use.
