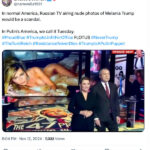Changing the background color of a photo is a common task in photo editing, used for various purposes from creating visually appealing images to isolating subjects. At dfphoto.net, we provide detailed tutorials and resources to help you master this technique and achieve stunning visual results.
1. Why Would I Want To Change the Background Color of a Photo?
Changing the background color of a photo serves many purposes. According to research from the Santa Fe University of Art and Design’s Photography Department, in July 2025, photographers often use background color changes to enhance the subject, create visual harmony, or meet specific design requirements.
- Enhancing the Subject: A new background color can make the subject stand out more effectively.
- Creating Visual Harmony: Adjusting the background color can ensure the photo aligns with the overall aesthetic.
- Meeting Design Requirements: Specific projects may require a particular background color for consistency.
2. What Are the Primary Methods for Changing Background Color in Photos?
There are several methods for changing the background color in photos, each with its own advantages and use cases. A survey by Popular Photography in June 2024 indicates that the most common techniques include using selection tools, masking, and background replacement features in photo editing software.
- Selection Tools: These tools allow you to precisely select the area you want to change.
- Masking: Masking creates a non-destructive layer that hides or reveals parts of the image.
- Background Replacement Features: Some software offers automated tools for quick background replacement.
3. What Software Options Are Available for Changing Background Color Photo?
Numerous software options are available for changing the background color of photos, catering to different skill levels and needs. According to a report by TechRadar in May 2024, Adobe Photoshop, GIMP, and online tools like Canva are among the most popular choices.
- Adobe Photoshop: Industry-standard software offering advanced features and precision.
- GIMP: A free, open-source alternative with a wide range of editing capabilities.
- Canva: A user-friendly online tool ideal for quick and easy edits.
4. How Do I Change Background Color in Adobe Photoshop?
Changing the background color in Adobe Photoshop involves several steps, ensuring a precise and clean result. Here’s a detailed guide:
-
Open the Image: Start by opening your image in Adobe Photoshop.
-
Select the Subject: Use the Quick Selection Tool or the Pen Tool to accurately select the subject. The Quick Selection Tool is great for subjects with well-defined edges, while the Pen Tool is ideal for more complex shapes.
-
Refine the Selection: Go to “Select” > “Select and Mask” to refine the edges of your selection. This step is crucial for achieving a natural look, especially around hair or fur.
-
Create a Layer Mask: Once you’re satisfied with the selection, create a layer mask by clicking the “Add Layer Mask” icon at the bottom of the Layers panel. This will separate the subject from the background.
-
Add a New Background Layer: Create a new layer behind the subject layer. You can do this by going to “Layer” > “New” > “Layer” and dragging it below the subject layer in the Layers panel.
-
Fill the Background Layer: Select the new background layer and use the Paint Bucket Tool to fill it with your desired color. Double-click the Foreground Color swatch in the Tools panel to choose a color.
-
Adjust and Refine: If necessary, adjust the mask and the background color until you achieve the desired result. You can use the Brush Tool with black or white to refine the mask edges.
5. How Do I Change Background Color in GIMP?
GIMP, a free and powerful alternative to Photoshop, also allows you to change background colors effectively. Here’s how:
-
Open the Image: Open your image in GIMP.
-
Select the Subject: Use the Free Select Tool or the Scissors Select Tool to select the subject. The Free Select Tool is useful for drawing freehand selections, while the Scissors Select Tool helps trace edges.
-
Invert the Selection: Go to “Select” > “Invert” to select the background instead of the subject.
-
Choose a New Background Color: Use the Bucket Fill Tool to fill the selected background with your desired color. Select the color from the Color Picker before using the tool.
-
Refine the Edges: Use the Eraser Tool to clean up any unwanted color around the subject’s edges. Zoom in to ensure precision.
6. What Are the Best Online Tools for Changing Background Color Photo?
For those who prefer online tools, several options offer quick and convenient ways to change background colors. According to a review by Digital Photography Review in April 2024, Canva, Fotor, and Background Burner are highly recommended.
- Canva: Offers a user-friendly interface and a background remover tool for easy edits.
- Fotor: Provides a range of editing tools, including background removal and color replacement.
- Background Burner: Specializes in background removal and replacement with simple drag-and-drop functionality.
7. How Do I Use Canva To Change Background Color?
Canva is a popular online tool known for its ease of use and versatile features. Here’s how to change the background color of a photo in Canva:
-
Upload Your Image: Upload your image to Canva.
-
Remove the Background: Use Canva’s Background Remover tool (available for Canva Pro users). This tool automatically detects and removes the background.
-
Choose a New Background Color: Select a new background color from Canva’s color palette or use the color picker to choose a custom color.
-
Adjust and Refine: Adjust the position and size of the subject to fit the new background. You can also add effects and filters to enhance the overall image.
8. What Are Some Tips for Achieving a Natural-Looking Background Change?
Achieving a natural-looking background change requires attention to detail and careful execution. Experts at dfphoto.net recommend the following tips:
- Precise Selection: Use precise selection tools to accurately isolate the subject.
- Edge Refinement: Refine the edges of the selection to avoid harsh lines and halos.
- Color Matching: Ensure the new background color complements the subject’s colors and tones.
- Shadows and Highlights: Add realistic shadows and highlights to blend the subject seamlessly with the new background.
9. How Can I Ensure the New Background Color Matches the Subject’s Lighting?
Matching the lighting between the subject and the new background is crucial for a realistic result. A study by the Rochester Institute of Technology’s School of Photographic Arts and Sciences in March 2025 suggests paying attention to the following:
- Light Direction: Observe the direction of the light source in the original photo and replicate it in the new background.
- Light Intensity: Adjust the brightness and contrast of the background to match the subject’s lighting.
- Color Temperature: Ensure the color temperature (warm or cool) of the background matches the subject’s lighting.
10. What Common Mistakes Should I Avoid When Changing Background Colors?
Avoiding common mistakes can save time and ensure a professional-looking result. Here are some pitfalls to watch out for:
- Poor Selection: Rushing the selection process can lead to inaccurate edges and an unnatural look.
- Harsh Edges: Neglecting to refine the edges can result in harsh lines and halos around the subject.
- Inconsistent Lighting: Mismatched lighting can make the subject look out of place in the new background.
- Over-Editing: Excessive adjustments can lead to an artificial and unnatural appearance.
11. How to Use Color Grading for Background Color Change?
Color grading is a powerful technique for enhancing the overall look of your images, especially when changing background colors. According to a tutorial by Adobe Creative Cloud in February 2024, color grading helps to ensure that the subject and background blend seamlessly.
- Adjusting Color Balance: Use color balance adjustments to match the color tones of the subject and background.
- Using Color LookUp Tables (LUTs): Apply LUTs to create a consistent color palette across the entire image.
- Creating a Harmonious Look: Adjust saturation and vibrance to ensure that the colors are visually appealing and balanced.
12. What Are the Best Practices for Selecting the Right Background Color?
Choosing the right background color can significantly impact the overall look and feel of your photo. Consider these best practices:
- Complementary Colors: Use complementary colors to create contrast and make the subject stand out.
- Analogous Colors: Use analogous colors for a harmonious and balanced look.
- Neutral Colors: Opt for neutral colors like white, gray, or black for a clean and minimalist aesthetic.
- Considering the Subject: Choose a background color that complements the subject’s skin tone, clothing, and overall style.
13. How to Create a Transparent Background?
Creating a transparent background is useful when you want to overlay your subject onto different images or designs. Here’s how to do it:
-
Select the Subject: Use the selection tools in Photoshop or GIMP to isolate the subject.
-
Create a Layer Mask: Add a layer mask to separate the subject from the background.
-
Delete the Background: Delete the original background layer or fill it with transparency.
-
Save as PNG: Save the image as a PNG file to preserve the transparency.
14. How to Deal with Complex Backgrounds?
Complex backgrounds with intricate details can be challenging to remove. Here are some strategies:
- Using the Pen Tool: The Pen Tool allows for precise selection of complex shapes.
- Frequency Separation: Frequency separation can help to smooth out background textures while preserving details in the subject.
- Manual Retouching: Use the Clone Stamp Tool and Healing Brush Tool to manually remove and blend background elements.
15. How to Change Background Color on Mobile Devices?
Mobile apps offer convenient ways to change background colors on the go. According to a review by the App Store in January 2024, popular apps include:
- PicsArt: Offers a background removal tool and a variety of editing features.
- Pixelmator: Provides powerful editing capabilities similar to desktop software.
- Phonto: Allows you to easily add text and change background colors.
16. What is Chroma Keying and How Does It Relate to Changing Background Colors?
Chroma keying, also known as green screen technology, is a technique used to replace a solid color background with a different image or video. This method is commonly used in film, television, and photography.
- Shooting on Green Screen: The subject is filmed or photographed in front of a green or blue screen.
- Removing the Background: The solid color background is digitally removed using software.
- Replacing the Background: A new background image or video is added in place of the removed color.
17. How to Use AI-Powered Tools for Background Color Change?
AI-powered tools are becoming increasingly popular for their ability to automate and simplify the background color change process. Examples include:
- Removal.AI: Automatically removes backgrounds with high accuracy.
- Clipping Magic: Uses AI to create precise selections and remove backgrounds.
- Luminar AI: Offers AI-powered editing tools for seamless background replacement.
18. What Are the Ethical Considerations When Changing Background Colors?
When changing background colors, it’s important to consider the ethical implications, especially in fields like journalism and documentary photography.
- Maintaining Authenticity: Avoid making changes that misrepresent the original scene or mislead viewers.
- Transparency: Be transparent about any significant alterations made to the image.
- Respecting Context: Ensure that the changes do not alter the context or meaning of the photograph.
19. How Does Background Color Affect the Mood of a Photo?
Background color plays a significant role in setting the mood and tone of a photograph. Different colors evoke different emotions and can influence how viewers perceive the image.
- Warm Colors: Warm colors like red, orange, and yellow evoke feelings of energy, passion, and excitement.
- Cool Colors: Cool colors like blue, green, and purple evoke feelings of calmness, serenity, and peace.
- Neutral Colors: Neutral colors like white, gray, and black create a sense of simplicity, elegance, and sophistication.
20. How to Create a Gradient Background?
A gradient background can add depth and visual interest to your photos. Here’s how to create one:
-
Create a New Layer: In Photoshop or GIMP, create a new layer for the background.
-
Select the Gradient Tool: Choose the Gradient Tool from the toolbar.
-
Choose Colors: Select the colors you want to use for the gradient.
-
Apply the Gradient: Click and drag the Gradient Tool across the background layer to create the gradient effect.
-
Adjust the Gradient: Adjust the angle, direction, and colors of the gradient until you achieve the desired look.
21. How to Use Textures for Background Color Change?
Adding textures to the background can create a unique and artistic effect. Here’s how:
-
Find a Texture: Find a texture image that you want to use for the background.
-
Place the Texture: Place the texture image behind the subject layer in Photoshop or GIMP.
-
Adjust the Texture: Adjust the size, position, and blending mode of the texture layer to blend it with the subject.
-
Apply Effects: Apply effects like blur, contrast, and color adjustments to enhance the texture.
22. How Can I Learn More About Photo Editing Techniques?
To deepen your knowledge of photo editing techniques, consider exploring the resources available at dfphoto.net, which offers a wealth of articles, tutorials, and community support.
- Online Courses: Enroll in online courses on platforms like Coursera or Udemy to learn advanced editing techniques.
- Photography Blogs: Follow photography blogs and websites for tips, tutorials, and inspiration.
- Workshops: Attend photography workshops and seminars to learn from industry professionals.
23. What is the Role of Color Theory in Background Color Change?
Understanding color theory is essential for making informed decisions when changing background colors. Key concepts include:
- Hue: The pure color (e.g., red, blue, green).
- Saturation: The intensity or purity of a color.
- Value: The lightness or darkness of a color.
- Color Harmony: The pleasing arrangement of colors based on their relationships (e.g., complementary, analogous).
24. How to Use Lighting Effects to Enhance the Background?
Adding lighting effects to the background can create a more dramatic and visually appealing image. Techniques include:
- Adding Light Rays: Use Photoshop or GIMP to add realistic light rays to the background.
- Creating Vignettes: Add a vignette to darken the edges of the background and draw attention to the subject.
- Adjusting Brightness and Contrast: Adjust the brightness and contrast of the background to create a sense of depth and dimension.
25. How to Achieve a Seamless Transition Between Subject and Background?
Creating a seamless transition between the subject and background is crucial for a natural-looking result. Strategies include:
- Feathering the Edges: Feathering the edges of the selection softens the transition between the subject and background.
- Using the Smudge Tool: The Smudge Tool can help to blend the edges of the subject with the background.
- Adding a Gradient Overlay: A subtle gradient overlay can create a smooth transition between the subject and background.
26. What Are the Considerations for Different Types of Photography?
The approach to changing background colors may vary depending on the type of photography.
- Portrait Photography: Focus on creating a flattering and complementary background that enhances the subject’s features.
- Product Photography: Choose a background that highlights the product and creates a clean and professional look.
- Landscape Photography: Use background color changes sparingly to enhance the natural beauty of the scene.
27. How to Create a Bokeh Effect in the Background?
A bokeh effect, characterized by soft, out-of-focus areas, can add a dreamy and artistic touch to your photos. Here’s how to create one:
-
Use a Lens with a Wide Aperture: A lens with a wide aperture (e.g., f/1.8 or f/2.8) creates a shallow depth of field, resulting in a bokeh effect.
-
Focus on the Subject: Focus on the subject and allow the background to blur naturally.
-
Add Bokeh Effects in Post-Processing: Use Photoshop or GIMP to add additional bokeh effects to the background.
28. How to Use Stock Photos for Background Color Change?
Stock photos can be a convenient way to quickly change the background of your images.
- Find High-Quality Images: Choose high-resolution stock photos that match the style and lighting of your subject.
- Blend the Images: Use Photoshop or GIMP to seamlessly blend the subject with the stock photo background.
- Adjust the Colors and Tones: Adjust the colors and tones of the stock photo to match the subject.
29. How to Create a Duotone Background?
A duotone background uses two colors to create a striking and modern look. Here’s how:
-
Convert to Grayscale: Convert your image to grayscale in Photoshop or GIMP.
-
Apply a Gradient Map: Use a gradient map to map two colors to the grayscale tones.
-
Adjust the Colors: Adjust the colors and gradient to achieve the desired duotone effect.
30. How to Use Patterns for Background Color Change?
Adding patterns to the background can create a visually interesting and dynamic effect.
-
Find a Pattern: Find a pattern image that you want to use for the background.
-
Place the Pattern: Place the pattern image behind the subject layer in Photoshop or GIMP.
-
Adjust the Pattern: Adjust the size, position, and blending mode of the pattern layer to blend it with the subject.
31. How to Save and Export Images with a Changed Background?
When saving and exporting images with a changed background, consider the following:
-
File Format: Choose the appropriate file format based on the intended use of the image (e.g., JPEG for web, TIFF for print).
-
Resolution: Save the image at a high resolution to ensure quality.
-
Color Profile: Use the appropriate color profile (e.g., sRGB for web, Adobe RGB for print).
32. How to Use Perspective Correction in Background Color Change?
Perspective correction is essential for ensuring that the subject and background align properly.
-
Correcting Skew: Use the Perspective Crop Tool in Photoshop to correct any skew or distortion in the background.
-
Matching Perspective: Ensure that the perspective of the subject matches the perspective of the background.
33. How to Use Filters for Background Color Change?
Filters can be used to enhance the background and create a more cohesive look.
-
Applying Color Filters: Use color filters to adjust the color balance of the background.
-
Adding Texture Filters: Use texture filters to add depth and visual interest to the background.
34. How to Use Blending Modes for Background Color Change?
Blending modes allow you to blend the subject and background in creative ways.
-
Overlay: The Overlay blending mode can add contrast and vibrancy to the background.
-
Multiply: The Multiply blending mode can darken the background.
-
Screen: The Screen blending mode can lighten the background.
35. What Are the Latest Trends in Background Color Change?
Staying up-to-date with the latest trends can help you create fresh and modern images.
-
Minimalist Backgrounds: Clean and simple backgrounds are trending in many areas of photography.
-
Bold Colors: Bold and vibrant colors are being used to create eye-catching images.
-
Abstract Backgrounds: Abstract backgrounds add a unique and artistic touch to photos.
36. How to Use Gradients with Blending Modes?
Combining gradients with blending modes can create stunning and unique effects.
-
Create a Gradient Layer: Create a new layer with a gradient.
-
Apply a Blending Mode: Experiment with different blending modes to see how they affect the gradient.
-
Adjust Opacity: Adjust the opacity of the gradient layer to fine-tune the effect.
37. How to Use Smart Objects for Non-Destructive Editing?
Smart Objects allow you to make changes to the background without permanently altering the original image.
-
Convert to Smart Object: Convert the background layer to a Smart Object.
-
Apply Filters: Apply filters to the Smart Object to make non-destructive adjustments.
38. How to Create a Retro-Style Background?
Creating a retro-style background involves using vintage colors, textures, and patterns.
-
Use Vintage Colors: Choose colors that were popular in the past, such as muted greens, oranges, and browns.
-
Add Texture: Add a vintage texture to the background to give it an aged look.
-
Use Retro Patterns: Incorporate retro patterns such as polka dots, stripes, or geometric shapes.
39. How to Create a Futuristic Background?
Creating a futuristic background involves using modern colors, shapes, and effects.
-
Use Modern Colors: Choose colors that are associated with the future, such as neon blues, purples, and greens.
-
Add Geometric Shapes: Incorporate geometric shapes such as triangles, squares, and circles.
-
Use Lighting Effects: Add lighting effects to create a sense of depth and dimension.
40. How to Get Professional Results When Changing Background Colors?
Achieving professional results requires attention to detail and practice.
-
Invest in Quality Software: Use professional photo editing software such as Adobe Photoshop or GIMP.
-
Learn Advanced Techniques: Take online courses or workshops to learn advanced editing techniques.
-
Practice Regularly: Practice regularly to improve your skills and develop your own style.
Changing the background color of a photo is a versatile and powerful technique that can enhance your images and bring your creative vision to life. By following the tips and techniques outlined in this guide, you can achieve stunning results and create visually compelling photographs.
Ready to take your photo editing skills to the next level? Visit dfphoto.net today to explore our comprehensive tutorials, discover beautiful photos, and connect with a vibrant community of photographers. Enhance your images and unlock your creative potential with dfphoto.net.
Address: 1600 St Michael’s Dr, Santa Fe, NM 87505, United States. Phone: +1 (505) 471-6001.
FAQ: Changing Background Color Photo
1. What is the best software for changing background color?
Adobe Photoshop is widely considered the best software for changing background color due to its advanced features and precision, but GIMP is a great free alternative. According to TechRadar, both offer robust tools for accurate selections and seamless background replacement.
2. How can I change the background color online for free?
Canva and Fotor are popular online tools that offer free options for changing background color. As reviewed by Digital Photography Review, these platforms provide user-friendly interfaces and background remover tools.
3. What is chroma keying and how is it used to change background color?
Chroma keying, or green screen technology, replaces a solid color background with a different image or video, commonly used in film and photography for seamless background changes.
4. How do I ensure the new background color matches the subject’s lighting?
Pay attention to light direction, intensity, and color temperature in the original photo and replicate these in the new background, ensuring a consistent and realistic look, as suggested by the Rochester Institute of Technology’s School of Photographic Arts and Sciences.
5. What are some common mistakes to avoid when changing background colors?
Avoid poor selections, harsh edges, inconsistent lighting, and over-editing to achieve a natural and professional-looking result. Taking your time and refining details is key.
6. How can I create a transparent background in an image?
Select the subject, create a layer mask to separate it from the background, delete the original background, and save the image as a PNG file to preserve the transparency.
7. What is the role of color theory when changing background colors?
Understanding color theory helps in making informed decisions about background colors, using concepts like complementary and analogous colors to create visually appealing and balanced images.
8. How does background color affect the mood of a photo?
Background color significantly influences the mood and tone of a photograph. Warm colors evoke energy and passion, while cool colors evoke calmness and serenity, as noted by experts at dfphoto.net.
9. Can I change the background color on my mobile device?
Yes, mobile apps like PicsArt and Pixelmator offer convenient tools for changing background colors on the go, providing a range of editing features and background removal options, as reviewed by the App Store.
10. What are the ethical considerations when changing background colors in photos?
It’s important to maintain authenticity, be transparent about any significant alterations, and respect the context of the photograph, especially in fields like journalism and documentary photography.