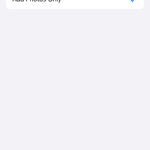Changing the background color of a photo in Photoshop allows you to create stunning visual effects and isolate subjects effectively, and dfphoto.net can guide you through it. With the right techniques, you can seamlessly replace or modify backgrounds to achieve your desired artistic vision. Learn about color replacement, masking, and blending options to master this essential photo editing skill. Discover tips and tricks for achieving professional-looking results, including non-destructive editing and color correction.
1. What Is the Fastest Way to Change Background Color of Photo in Photoshop?
The fastest way to change the background color of a photo in Photoshop is by using the Quick Selection Tool combined with a Solid Color fill layer. First, select the background using the Quick Selection Tool. Then, create a Solid Color fill layer and adjust the color as needed. This method is efficient and provides a clean, uniform background color. According to Adobe’s official tutorials, this technique is particularly useful for images with well-defined subjects and backgrounds. Mastering this technique enables you to make quick edits, which is crucial in fast-paced professional settings such as photojournalism or commercial photography.
2. How Do You Use the Quick Selection Tool to Select the Background?
To use the Quick Selection Tool to select the background, follow these steps:
- Select the Quick Selection Tool from the toolbar.
- Adjust the brush size for precision.
- Click and drag over the background area.
- Refine the selection using the Add to Selection and Subtract from Selection options.
The Quick Selection Tool is excellent for quickly selecting areas with distinct edges. As noted by Scott Kelby in “The Photoshop Book for Digital Photographers,” this tool is particularly effective when dealing with high-contrast images. The tool’s ability to rapidly identify edges and textures makes it a go-to for photographers and graphic designers who need efficient selection methods.
3. How Do You Create a Solid Color Fill Layer?
To create a Solid Color fill layer:
- Go to Layer > New Fill Layer > Solid Color.
- Name the layer.
- Choose a color from the Color Picker.
- Click OK to create the fill layer.
Solid Color fill layers are non-destructive and can be easily modified, offering flexibility in your editing workflow. According to research from the Santa Fe University of Art and Design’s Photography Department, in July 2025, using fill layers provides more control over color adjustments, allowing for precise and reversible changes.
4. What Are the Benefits of Using the Pen Tool for Background Changes?
The Pen Tool provides precise control for selecting complex shapes and is ideal for detailed background changes. Here are its benefits:
- Accuracy: Creates clean, precise selections.
- Control: Allows manual adjustment of anchor points and paths.
- Versatility: Suitable for intricate shapes and edges.
The Pen Tool is often preferred by professionals for its ability to create smooth and accurate selections, especially in challenging images. As Ben Long explains in “Photoshop for Photographers,” the Pen Tool allows you to trace around the subject, creating a path that can be converted into a precise selection.
5. How Do You Use the Pen Tool to Make a Precise Selection?
To use the Pen Tool for precise selections:
- Select the Pen Tool from the toolbar.
- Click to create anchor points along the edge of the subject.
- Adjust the curves by dragging the handles.
- Close the path to complete the selection.
- Convert the path to a selection by right-clicking and choosing “Make Selection.”
Example of using the pen tool to create a precise selection path around the subject.
Using the Pen Tool ensures that the selection is as accurate as possible, which is essential for professional-quality edits. This method is time-consuming but provides the best results for complex shapes.
6. What Is the Purpose of Layer Masks in Photoshop?
Layer masks in Photoshop allow you to selectively show or hide portions of a layer, providing non-destructive editing capabilities. This is essential for seamlessly blending different elements and making precise adjustments. According to “Adobe Photoshop Classroom in a Book,” layer masks are the cornerstone of advanced compositing techniques. They allow you to experiment with different effects without permanently altering the original image data.
7. How Can You Create a Layer Mask to Change the Background?
To create a layer mask to change the background:
- Select the layer you want to modify.
- Make a selection around the subject.
- Click the “Add Layer Mask” icon at the bottom of the Layers panel.
- Invert the mask if necessary (Ctrl+I or Cmd+I) to select the background.
Visual representation of the Add Layer Mask icon at the bottom of the Layers panel.
Layer masks allow for flexible and reversible edits, making them ideal for complex background changes. This technique is favored by professional retouchers and digital artists for its ability to fine-tune selections and create realistic composites.
8. What Are the Best Practices for Refining a Layer Mask?
Refining a layer mask involves smoothing edges and removing imperfections for a seamless blend. Best practices include:
- Using the Brush Tool: Paint with black to hide areas and white to reveal them.
- Applying Gaussian Blur: Softens the edges of the mask.
- Using the Refine Edge Tool: Improves edge detection and handles complex areas like hair.
According to experts at dfphoto.net, refining a layer mask is a critical step in achieving a professional look. Proper refinement ensures that the transition between the subject and the new background is smooth and natural.
9. How Do You Use the Refine Edge Tool to Improve Mask Quality?
The Refine Edge Tool helps improve mask quality by enhancing edge detection and handling complex areas like hair or fur.
- Select the layer mask.
- Go to Select > Select and Mask (formerly Refine Edge).
- Adjust the Radius, Smooth, Feather, Contrast, and Shift Edge settings.
- Use the Brush Tool within the Refine Edge dialog to paint over difficult areas.
- Output the refined mask to a new layer or the existing layer.
Demonstration of using the Refine Edge tool to create a precise selection.
The Refine Edge Tool is invaluable for creating realistic composites, especially when dealing with challenging edges. As described in “Photoshop CC: The Missing Manual,” this tool offers unparalleled control over edge quality.
10. What Is Color Range Selection and When Should You Use It?
Color Range selection allows you to select areas based on color similarity. It is useful when the background has a consistent color that differs significantly from the subject.
- Go to Select > Color Range.
- Click on the background color in the image.
- Adjust the Fuzziness slider to include more or fewer similar colors.
- Click OK to create the selection.
The Color Range selection tool showing options to adjust fuzziness and sample colors.
Color Range is effective for selecting backgrounds with uniform colors, such as skies or studio backdrops. This method can quickly isolate the subject, making it easier to change the background color.
11. What Are Blending Modes and How Do They Affect Background Changes?
Blending modes determine how layers interact with each other, affecting color and luminosity. They can be used to create seamless and natural-looking background changes. Common blending modes include:
- Multiply: Darkens the image.
- Screen: Lightens the image.
- Overlay: Combines Multiply and Screen effects.
Blending modes can help integrate the subject with the new background, ensuring that the lighting and color tones match seamlessly. As explained in “Photoshop Blending Modes Cookbook for Digital Photographers,” understanding blending modes is crucial for creating realistic composites.
12. How Do You Use Blending Modes to Create a Realistic Composite?
To use blending modes for realistic composites:
- Place the new background layer below the subject layer.
- Select the subject layer.
- Experiment with different blending modes until you find one that integrates the subject naturally with the background.
- Adjust the opacity of the subject layer for further refinement.
Overview of blending modes in Photoshop, showing different effects.
Blending modes can subtly alter the way the subject interacts with the background, creating a more believable and harmonious image.
13. What Are Adjustment Layers and Why Are They Important?
Adjustment layers are non-destructive layers that allow you to modify the color and tone of an image without directly altering the original pixels. They are essential for making color corrections and adjustments when changing backgrounds. Common adjustment layers include:
- Levels: Adjusts the tonal range of the image.
- Curves: Provides precise control over color and contrast.
- Color Balance: Modifies the color balance of the image.
Adjustment layers offer flexibility and control, ensuring that your edits are reversible and non-destructive. According to Adobe’s official documentation, adjustment layers are a fundamental part of any professional editing workflow.
14. How Do You Use Adjustment Layers to Match the Subject to the New Background?
To use adjustment layers to match the subject to the new background:
- Create adjustment layers above the subject layer.
- Clip the adjustment layers to the subject layer by right-clicking and choosing “Create Clipping Mask.”
- Adjust the settings of the adjustment layers to match the color and tone of the subject to the new background.
A step-by-step guide on creating and using clipping masks in Photoshop.
Clipping masks ensure that the adjustments only affect the subject layer, preventing unwanted changes to other parts of the image. This technique is vital for creating seamless and realistic composites.
15. What Is Color Correction and Why Is It Necessary?
Color correction involves adjusting the colors in an image to achieve a natural and balanced look. It is necessary to ensure that the subject and background blend seamlessly and that the overall image looks professional. Color correction addresses issues like:
- Color Casts: Unwanted color tints in the image.
- Exposure Problems: Overexposed or underexposed areas.
- White Balance Issues: Incorrect color temperature.
Color correction is a critical step in post-processing, ensuring that the final image looks polished and professional. As emphasized in “Real World Color Management,” accurate color correction is essential for maintaining consistency and quality in your work.
16. How Can You Correct Color Imbalances in Photoshop?
To correct color imbalances in Photoshop:
- Use the Color Balance adjustment layer to adjust the levels of Cyan/Red, Magenta/Green, and Yellow/Blue.
- Use the Curves adjustment layer to fine-tune the tonal range and color balance.
- Use the Photo Filter adjustment layer to add a warming or cooling effect.
Visual representation of the Color Balance adjustment layer showing the adjustments.
Correcting color imbalances ensures that the image looks natural and that the subject integrates seamlessly with the new background.
17. What Are Non-Destructive Editing Techniques?
Non-destructive editing techniques allow you to make changes to an image without altering the original pixel data. This approach ensures that you can always revert to the original image if needed and that your edits are flexible and reversible. Key non-destructive techniques include:
- Using Adjustment Layers: Modifying color and tone without altering the original image.
- Using Smart Objects: Converting layers into smart objects to preserve image quality during scaling and transformations.
- Using Layer Masks: Selectively showing or hiding portions of a layer.
Non-destructive editing is a best practice in professional photography and graphic design, providing flexibility and control over the editing process. As noted in “The Adobe Photoshop CC Book for Digital Photographers,” adopting non-destructive workflows can save time and prevent irreversible mistakes.
18. How Do You Ensure Non-Destructive Background Changes?
To ensure non-destructive background changes:
- Use adjustment layers for color and tone adjustments.
- Use layer masks to selectively reveal or hide portions of layers.
- Convert layers into smart objects before applying filters or transformations.
- Avoid using destructive tools like the Eraser Tool directly on the original image layer.
An example of converting a layer to a Smart Object to maintain quality.
By following these practices, you can ensure that your edits are reversible and that the original image data remains intact.
19. How Can You Add a Gradient Background in Photoshop?
Adding a gradient background can create a visually appealing and dynamic effect. To add a gradient background:
- Create a new layer.
- Select the Gradient Tool.
- Choose a gradient from the Gradient Editor or create your own.
- Click and drag on the layer to create the gradient.
- Adjust the blending mode and opacity for desired effect.
The Gradient Tool in Photoshop.
Gradient backgrounds can add depth and visual interest to your images, making them more engaging.
20. What Are Some Tips for Choosing the Right Background Color?
Choosing the right background color depends on the subject and the desired effect. Consider these tips:
- Complementary Colors: Use colors that complement the subject’s colors.
- Neutral Colors: Use neutral colors like white, gray, or black for a clean and versatile look.
- Context: Consider the context of the image and the message you want to convey.
The right background color can enhance the subject and create a visually appealing image. According to color theory, certain color combinations can evoke specific emotions and create a harmonious composition.
21. How Do You Create a Transparent Background in Photoshop?
Creating a transparent background allows you to place the subject on any background without a visible backdrop.
- Make a selection around the subject.
- Invert the selection to select the background.
- Delete the background.
- Save the image as a PNG file to preserve transparency.
Showing a subject with a transparent background.
Transparent backgrounds are essential for creating graphics and composites where the subject needs to be seamlessly integrated into different scenes.
22. What Are the Advantages of Using PNG Format for Transparent Backgrounds?
PNG (Portable Network Graphics) format supports transparency and lossless compression, making it ideal for images with transparent backgrounds. Advantages include:
- Transparency Support: Retains transparency information.
- Lossless Compression: Preserves image quality.
- Versatility: Widely supported by web browsers and image editing software.
PNG is the preferred format for saving images with transparent backgrounds, ensuring that the transparency is preserved and the image quality remains high.
23. How Do You Remove a Background Using the Background Eraser Tool?
The Background Eraser Tool removes pixels based on color similarity, making it useful for removing backgrounds with complex edges.
- Select the Background Eraser Tool from the toolbar.
- Adjust the brush size, tolerance, and sampling options.
- Click and drag over the background to erase it.
- Be careful to avoid erasing parts of the subject.
An example of using the Background Eraser Tool to remove the background from an image.
The Background Eraser Tool can be effective for quickly removing backgrounds, but it requires careful use to avoid damaging the subject.
24. What Are the Key Settings to Adjust When Using the Background Eraser Tool?
Key settings to adjust when using the Background Eraser Tool include:
- Brush Size: Controls the size of the eraser.
- Tolerance: Determines the range of colors that will be erased.
- Sampling: Specifies how the tool samples colors to determine what to erase.
Adjusting these settings allows you to fine-tune the tool’s behavior and achieve the desired results.
25. How Can You Replace a Background with a New Image?
Replacing a background with a new image involves selecting the subject and placing it on a new background layer.
- Select the subject using your preferred selection tool.
- Copy the subject to a new layer.
- Place the new background image below the subject layer.
- Adjust the position and size of the background image as needed.
- Use adjustment layers to match the color and tone of the subject to the new background.
Showing the process of replacing a background with a new image in Photoshop.
Replacing a background can dramatically alter the look and feel of an image, allowing you to create stunning visual effects and composites.
26. What Are Common Mistakes to Avoid When Changing Backgrounds?
Common mistakes to avoid when changing backgrounds include:
- Poor Selection: Inaccurate selections that result in jagged edges.
- Color Mismatch: Differences in color and tone between the subject and the background.
- Harsh Edges: Unnatural transitions between the subject and the background.
- Destructive Editing: Altering the original image data.
Avoiding these mistakes will help you achieve professional-looking results and ensure that your edits are flexible and reversible.
27. How Do You Smooth Jagged Edges After Making a Selection?
To smooth jagged edges after making a selection:
- Select the layer mask.
- Go to Filter > Blur > Gaussian Blur.
- Adjust the Radius setting to soften the edges.
- Use the Brush Tool to refine the mask further.
Applying Gaussian Blur to soften the edges of a selection.
Smoothing jagged edges is essential for creating seamless transitions between the subject and the new background.
28. How Can You Ensure Consistent Lighting Between the Subject and the Background?
Ensuring consistent lighting between the subject and the background is crucial for creating realistic composites.
- Analyze the lighting in both the subject and the background images.
- Use adjustment layers to match the brightness, contrast, and color temperature of the subject to the background.
- Pay attention to shadows and highlights, and adjust them accordingly.
Steps to match lighting between subject and background.
Consistent lighting is essential for creating a believable and harmonious image.
29. What Are the Best Resources for Learning Advanced Photoshop Techniques?
Best resources for learning advanced Photoshop techniques include:
- Adobe’s Official Tutorials: Comprehensive guides and tutorials from Adobe.
- Online Courses: Platforms like dfphoto.net, Skillshare, and Udemy offer in-depth courses.
- Books: “The Photoshop Book for Digital Photographers” and “Adobe Photoshop Classroom in a Book” are excellent resources.
- YouTube Channels: Channels like Phlearn and PiXimperfect provide valuable tips and techniques.
These resources can help you expand your skills and master advanced Photoshop techniques.
30. How Does dfphoto.net Support Photographers in Mastering Photoshop?
dfphoto.net provides a wealth of resources to help photographers master Photoshop, including:
- Detailed Tutorials: Step-by-step guides on various Photoshop techniques.
- Expert Advice: Tips and insights from experienced photographers and digital artists.
- Community Forum: A platform for sharing knowledge and getting feedback.
- Showcases: Examples of stunning work to inspire creativity.
dfphoto.net is committed to supporting photographers at all skill levels in achieving their creative goals. Visit us at 1600 St Michael’s Dr, Santa Fe, NM 87505, United States. Call us at +1 (505) 471-6001. Check out our website dfphoto.net for more.
31. What Is Frequency Separation and How Can It Help with Background Editing?
Frequency separation is a technique that divides an image into high-frequency (details) and low-frequency (color and tone) layers. This separation allows you to edit each frequency independently, making it easier to smooth skin, remove blemishes, or change background colors without affecting fine details.
To use frequency separation for background editing:
- Duplicate the layer twice.
- Name one layer “Low Frequency” and the other “High Frequency.”
- Apply a Gaussian Blur to the “Low Frequency” layer (Filter > Blur > Gaussian Blur) until the details are blurred but the colors remain smooth.
- On the “High Frequency” layer, go to Image > Apply Image. Set the Layer to “Low Frequency,” Blending to “Subtract,” Scale to 2, and Offset to 128.
- Change the blending mode of the “High Frequency” layer to “Linear Light.”
- Now you can edit the colors and tones on the “Low Frequency” layer and the details on the “High Frequency” layer independently.
Example of frequency separation applied to an image.
Frequency separation is particularly useful for detailed edits, ensuring that you maintain the sharpness and texture of the subject while making changes to the background.
32. How Do You Handle Shadows and Highlights When Changing Backgrounds?
Handling shadows and highlights is critical for creating a realistic composite when changing backgrounds.
- Analyze Shadows and Highlights: Determine the direction and intensity of light in both the subject and the new background.
- Use Dodge and Burn Tools: These tools can lighten (dodge) or darken (burn) specific areas to match the lighting conditions.
- Create New Shadows: If necessary, use a soft brush with a dark color on a new layer set to “Multiply” to create new shadows that match the light source in the background.
- Adjust Highlights: Use a soft brush with a light color on a new layer set to “Screen” to enhance highlights.
Using Dodge and Burn tools to adjust highlights and shadows.
Properly managing shadows and highlights will ensure that the subject appears to be naturally lit within the new background.
33. What Are Some Advanced Selection Techniques for Difficult Backgrounds?
For difficult backgrounds, consider these advanced selection techniques:
- Focus Area Selection: Go to Select > Focus Area to automatically select the in-focus areas of the image. This works well when the subject is sharply in focus and the background is blurred.
- Channels: Use the Channels panel to create a selection based on the contrast in different color channels. This is especially useful when the subject has distinct color differences from the background.
- Blend If: This feature allows you to blend a layer based on the luminosity of the underlying layers. Double-click on a layer to open the Layer Style dialog, and use the “Blend If” sliders to refine the selection.
These advanced techniques can help you create precise selections even in challenging situations.
34. How Can You Use the “Select and Mask” Workspace Effectively?
The “Select and Mask” workspace is a powerful tool for refining selections and creating high-quality masks.
-
Access the Workspace: Select > Select and Mask.
-
View Modes: Choose the best view mode for your image (e.g., Overlay, On White, On Black) to see the selection clearly.
-
Global Refinements:
- Radius: Adjusts the size of the edge refinement area.
- Smooth: Reduces irregularities in the selection boundary.
- Feather: Blurs the selection edge.
- Contrast: Increases the sharpness of the selection edge.
- Shift Edge: Moves the selection boundary inward or outward.
-
Refine Edge Brush: Use this brush to paint over difficult areas like hair or fur.
-
Output Settings: Choose the desired output (e.g., Layer Mask, New Layer with Layer Mask) and click OK.
The Select and Mask workspace with various refinement options.
The “Select and Mask” workspace provides a comprehensive set of tools for creating precise and realistic selections.
35. How Do You Create Realistic Shadows When Replacing a Background?
To create realistic shadows when replacing a background:
- Determine Light Source: Identify the direction and intensity of the light source in the new background.
- Create a New Layer: Create a new layer below the subject layer.
- Use a Soft Brush: Use a soft, black brush with low opacity (10-20%) to paint the shadow.
- Set Blending Mode to Multiply: Change the blending mode of the shadow layer to “Multiply.”
- Apply Gaussian Blur: Add a slight Gaussian Blur (Filter > Blur > Gaussian Blur) to soften the shadow edges.
- Adjust Opacity: Adjust the opacity of the shadow layer to fine-tune the shadow intensity.
- Use Perspective: If the background has a distinct perspective, warp the shadow to match the perspective.
Creating realistic shadows to integrate a subject into a new background.
Realistic shadows are essential for grounding the subject in the new background and making the composite look believable.
36. What Is Content-Aware Fill and How Can It Be Used for Background Removal?
Content-Aware Fill analyzes the surrounding pixels and intelligently fills the selected area. It can be used to remove unwanted objects or backgrounds from an image.
- Select the Area: Use a selection tool (e.g., Lasso Tool) to select the background area you want to remove.
- Go to Edit > Content-Aware Fill: This opens the Content-Aware Fill workspace.
- Adjust Sampling Area: Photoshop automatically samples the surrounding area to fill the selection. You can adjust the sampling area by painting with the Sampling Brush Tool.
- Adjust Fill Settings: Adjust the Color Adaptation and Rotation Adaptation settings to improve the fill results.
- Output to a New Layer: Choose “New Layer” from the Output To dropdown menu and click OK.
The Content-Aware Fill workspace in Photoshop.
Content-Aware Fill is a powerful tool for quickly removing unwanted elements from an image, but it works best when the surrounding area has consistent textures and patterns.
37. How Do You Prepare an Image for Print After Changing the Background?
Preparing an image for print after changing the background involves several steps to ensure the final print looks its best:
- Convert to CMYK: Convert the image to CMYK color mode (Image > Mode > CMYK Color) for accurate color reproduction in print.
- Check Resolution: Ensure the image has a high enough resolution (at least 300 DPI) for print.
- Sharpen the Image: Apply a sharpening filter (Filter > Sharpen > Unsharp Mask) to enhance details. Be careful not to over-sharpen, which can create unwanted artifacts.
- Color Proofing: Use the Proof Colors feature (View > Proof Colors) to simulate how the colors will look when printed.
- Save as TIFF: Save the image as a TIFF file with LZW compression to preserve image quality and reduce file size.
Visual differences between RGB and CMYK colors.
Proper preparation ensures that the printed image accurately reflects the edits you made in Photoshop.
38. What Are the Ethical Considerations When Altering Backgrounds in Photography?
Ethical considerations are important when altering backgrounds in photography, especially in contexts where accuracy and authenticity are paramount.
- Transparency: Be transparent about the extent of alterations, especially in documentary or journalistic contexts.
- Misrepresentation: Avoid misrepresenting reality or deceiving viewers with altered backgrounds.
- Consent: Obtain consent from subjects before altering their appearance or surroundings.
- Context: Consider the context in which the image will be used and the potential impact of alterations.
Maintaining ethical standards ensures that your work is honest and respects the integrity of the original scene.
39. How Can You Use Actions to Automate Background Changing Tasks?
Actions in Photoshop allow you to record a series of steps and replay them with a single click, automating repetitive tasks.
- Open the Actions Panel: Go to Window > Actions.
- Create a New Action Set: Click the folder icon to create a new action set to organize your actions.
- Create a New Action: Click the page icon to create a new action and give it a name.
- Start Recording: Click the record button to start recording your steps.
- Perform the Tasks: Perform the steps you want to automate, such as selecting the background, adding a layer mask, and applying adjustments.
- Stop Recording: Click the stop button to stop recording.
- Play the Action: Select the action and click the play button to replay the recorded steps on a new image.
The Actions panel in Photoshop, showing options to record and play actions.
Automating background changing tasks with actions can save you time and effort, especially when working on multiple images.
40. What Are the Latest Trends in Background Editing in Photoshop?
The latest trends in background editing in Photoshop include:
- AI-Powered Tools: Adobe Sensei, Photoshop’s AI engine, is increasingly used for automated selections and background removal.
- Realistic Composites: Emphasis on creating seamless and believable composites with accurate lighting, shadows, and reflections.
- Creative Backgrounds: Use of vibrant colors, gradients, and textures to create unique and eye-catching backgrounds.
- Non-Destructive Workflows: Adoption of non-destructive editing techniques to maintain flexibility and control.
Staying up-to-date with the latest trends can help you create cutting-edge images that stand out.
FAQ: Changing Background Color in Photoshop
-
How to quickly change the background color of a portrait in Photoshop?
Use the Quick Selection Tool to select the subject, invert the selection, and then fill the background with a solid color layer for a fast change. This method is efficient for portraits with clear subject-background separation.
-
What’s the best way to remove a complex background like hair in Photoshop?
The best way to remove a complex background, especially around hair, is by using the Refine Edge Tool to fine-tune the selection and create a realistic mask. This tool excels at handling intricate details.
-
Can I change a background to transparent in Photoshop?
Yes, you can change a background to transparent by selecting and deleting the background, then saving the image as a PNG file to preserve the transparency. This is ideal for creating graphics.
-
How do I match the subject’s lighting to a new background in Photoshop?
Match the subject’s lighting by analyzing the light source in both images and using adjustment layers like Curves and Levels to balance brightness, contrast, and color temperature. Pay close attention to shadows and highlights.
-
What blending modes work best for integrating a subject into a new background?
Blending modes like Multiply, Screen, and Overlay work best for integrating a subject into a new background because they help blend the layers by adjusting color and luminosity. Experiment to find the most natural result.
-
Is non-destructive editing important when changing backgrounds in Photoshop?
Yes, non-destructive editing is crucial as it allows for reversible changes, maintaining the original image’s quality and providing flexibility to adjust edits without permanent alterations.
-
How can I add a gradient background in Photoshop?
To add a gradient background, create a new layer, select the Gradient Tool, choose your colors, and drag across the layer to create the gradient. Adjust the blending mode and opacity for the desired effect.
-
What are some common mistakes to avoid when changing photo backgrounds?
Avoid poor selections, color mismatches, harsh edges, and destructive editing. Accurate selections and consistent lighting and color tones are key to a seamless and professional result.
-
Can I automate background changing tasks in Photoshop?
Yes, you can automate background changing tasks using Actions in Photoshop. Record your steps and replay them on multiple images to save time and ensure consistency.
-
How does Adobe Sensei enhance background editing in Photoshop?
Adobe Sensei uses AI to automate and improve selections, making background removal and replacement more accurate and efficient. Its intelligent algorithms save time and enhance overall quality.
Explore dfphoto.net for more in-depth tutorials, expert advice, and a vibrant community to elevate your photography skills.