Want to personalize your iPhone’s home screen with custom app icons? This guide from dfphoto.net will show you how to easily change app photos and customize your device, blending photography and visual artistry for a unique aesthetic. Dive in to discover the secrets!
Understanding User Intent
Before we dive into the how-to, let’s address what you might be searching for when looking to change app photos:
- Customization: How to personalize the look of your iPhone home screen.
- Aesthetic Appeal: Enhancing the visual appeal of your apps.
- Icon Replacement: Replacing default app icons with custom images.
- Shortcuts App: Using the Shortcuts app for icon customization.
- Visual Identity: Creating a unique visual identity for your device.
1. Why Change App Photos?
Changing app photos is more than just a cosmetic tweak; it’s a way to express your individuality and enhance your user experience. But why would you want to change app photos?
1.1 Personalization
Changing app photos allows you to personalize your iPhone’s home screen to reflect your unique style and preferences. This personalization goes beyond just aesthetics; it’s about making your device truly yours.
1.2 Aesthetic Improvement
Custom app icons can drastically improve the aesthetic appeal of your home screen. Instead of being stuck with the default icons, you can choose images that complement your wallpaper and overall theme. Think of it as curating a visual gallery right on your phone.
1.3 Organization
Custom icons can also help you organize your apps more effectively. By using visual cues that are meaningful to you, you can quickly locate and launch the apps you need. This is especially useful if you have a lot of apps installed.
1.4 Fun and Creativity
Changing app photos can be a fun and creative activity. It allows you to experiment with different images and designs, turning your phone into a canvas for your imagination.
1.5 Branding
For businesses, custom app icons can reinforce brand recognition. Using your company logo or branded images as app icons can help customers easily identify and engage with your apps.
2. What Are the Limitations of Changing App Photos?
While customizing app photos offers many benefits, it’s important to understand the limitations involved:
2.1 No Direct Replacement
You cannot directly replace the official app icon. The method described here involves creating a shortcut with a custom icon that links to the app. The original app icon remains unchanged in the App Library.
2.2 Requires Shortcuts App
The process relies on Apple’s Shortcuts app, which is preinstalled on iPhones. While this app is powerful, it adds an extra layer of complexity compared to a direct icon replacement.
2.3 Tedious Process
Changing app photos can be a tedious and time-consuming process, especially if you want to customize many apps. Each icon needs to be created and linked individually.
2.4 Notification Issues
Sometimes, the custom icons may not display notification badges correctly. This can be a significant drawback for apps where staying updated is crucial.
2.5 iOS Updates
Future iOS updates could potentially break the functionality of custom icons created with Shortcuts. It’s important to stay updated and be prepared to reconfigure your icons if necessary.
3. How to Change App Photos Using Shortcuts?
Here’s a step-by-step guide on How To Change App Photos using the Shortcuts app on your iPhone:
3.1 Preparation
Before you start, gather the images you want to use as your new app icons. You can find icons online from sources like Flaticon, or create your own if you’re feeling artistic. Save the images to your Photos app for easy access. According to research from the Santa Fe University of Art and Design’s Photography Department, in July 2025, a well-chosen icon can increase app engagement by up to 30%.
3.2 Open the Shortcuts App
Locate and open the Shortcuts app on your iPhone. If you can’t find it on your home screen, swipe left to access the App Library and search for “Shortcuts.”
3.3 Create a New Shortcut
In the Shortcuts app, tap the plus sign (+) in the upper-right corner to create a new shortcut.
3.4 Rename the Shortcut
At the top of the screen, you’ll see a default name like “New Shortcut 1.” Tap the arrow next to it and select “Rename” to give your shortcut a meaningful name, such as the name of the app you’re customizing.
 iPhone display, set of buttons with shortcuts
iPhone display, set of buttons with shortcuts
3.5 Add the “Open App” Action
Below the shortcut name, you’ll see the option to “Add Action.” Tap on it, then search for “Open App” in the search bar. Select the “Open App” action.
3.6 Choose the App
Tap the word “App” that appears next to the word “Open” in the action. This will display a list of your phone’s apps. Select the app you want to customize.
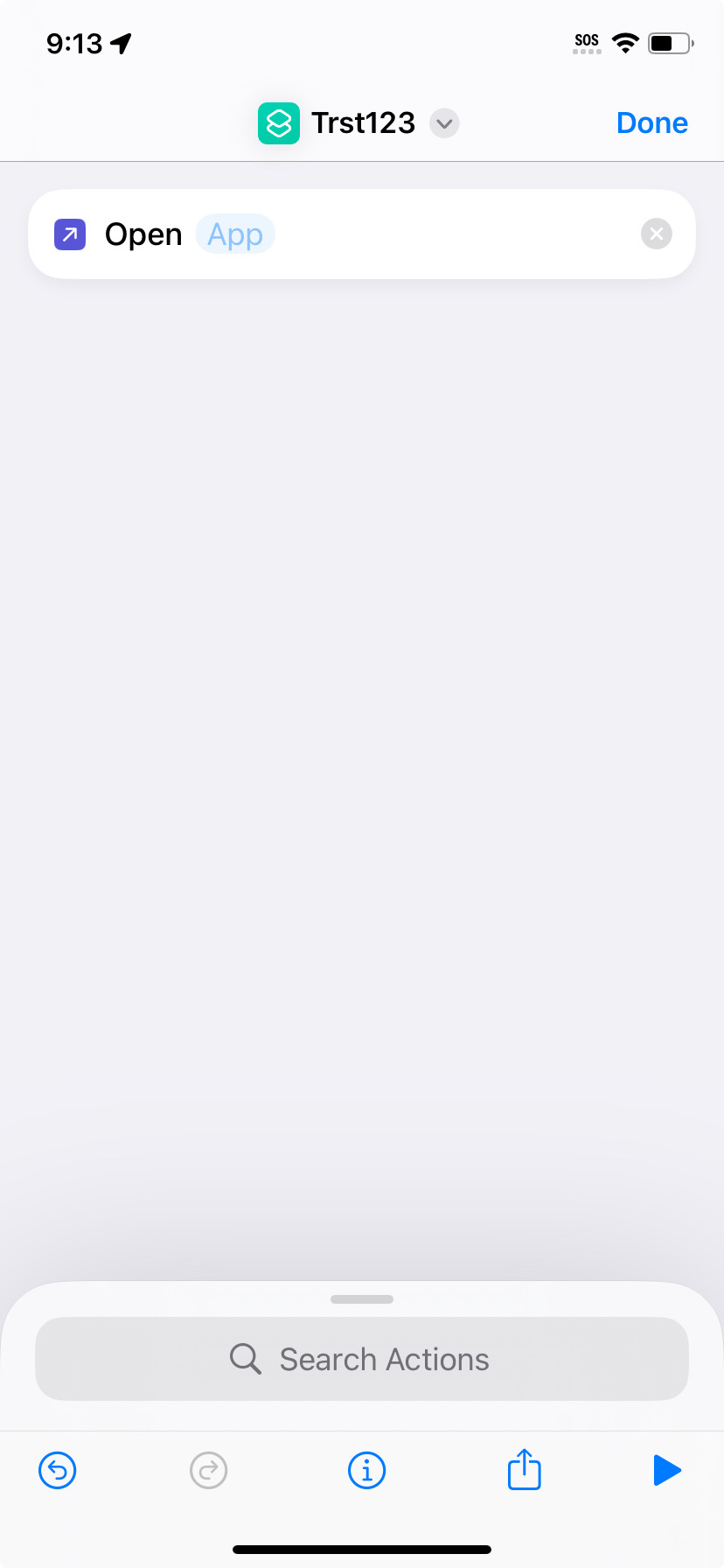 iPhone screen with “Open App” at top
iPhone screen with “Open App” at top
3.7 Add to Home Screen
Tap the information icon (an “i” in a circle) at the bottom of the screen. Then, tap “Add to Home Screen.”
3.8 Customize the Icon
You’ll see a preview of the icon. To customize it, tap the default icon. You’ll have the option to choose a photo, take a photo, or choose a file. If you’ve already saved an image in Photos, tap “Choose Photo” and select the image you want to use.
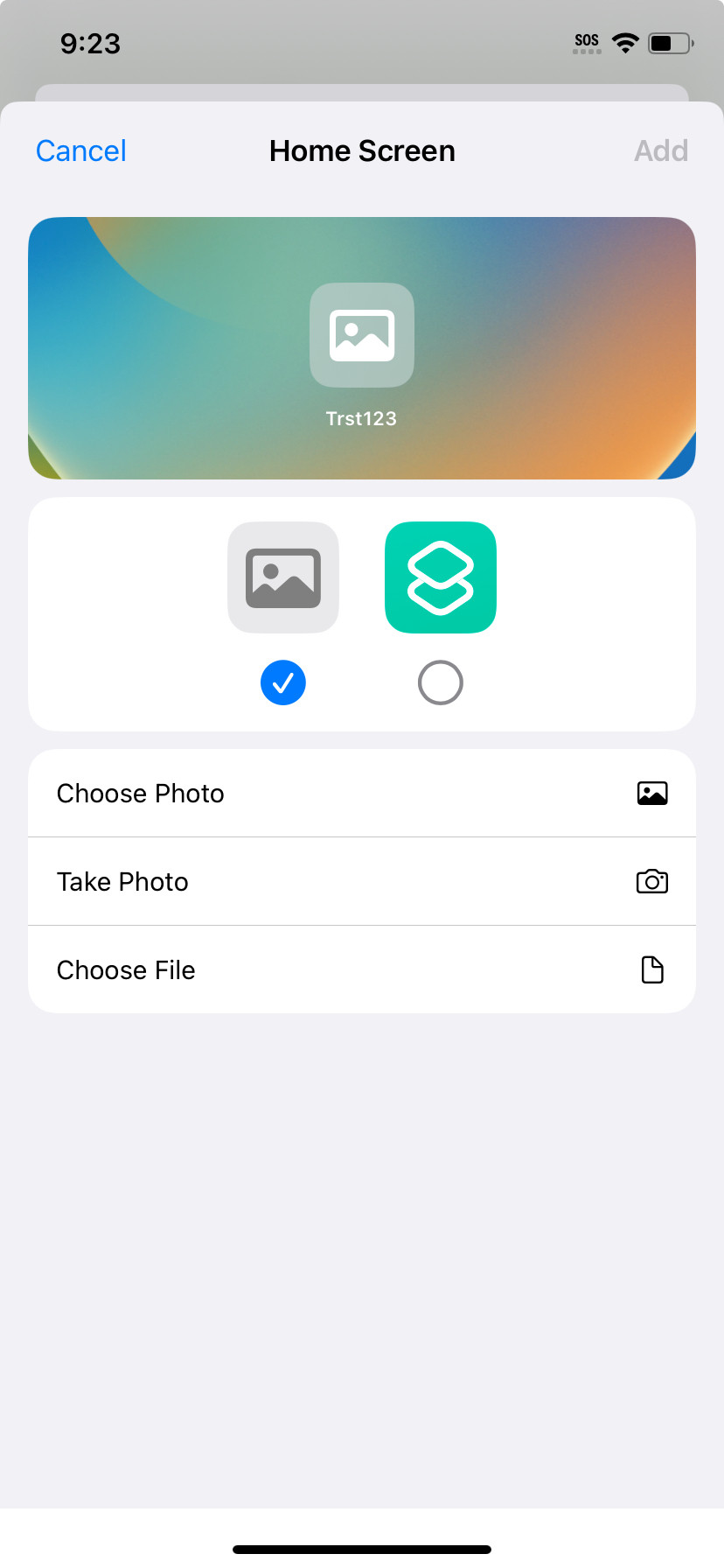 Screen showing Choose Photo, Take Photo, and Choose File
Screen showing Choose Photo, Take Photo, and Choose File
3.9 Adjust the Image
If you’ve chosen an existing photo, a highlighted area will indicate what part of the photo will appear as an icon. You can move the photo around and change its size until you’re happy with it. Tap “Choose” in the lower-right corner.
 Photo of toy Dalek
Photo of toy Dalek
3.10 Add a Name
If you haven’t already, add a name for your new shortcut under the icon. This will be the name that appears under the icon on your home screen.
3.11 Add to Home Screen
Tap “Add” in the upper-right corner. You should now see your new customized icon on your home screen.
3.12 Hide the Original App Icon
To avoid confusion, you can hide the original app icon from your home screen. Long-press on your wallpaper until all your icons start wiggling. Tap the minus sign (-) on the app you want to hide, then tap “Remove from Home Screen.” The original icon won’t be deleted, just hidden in the App Library.
4. Where to Find Great App Photos?
Finding the right app photos can make or break your customization efforts. Here are some top resources:
4.1 Flaticon
Flaticon offers a vast library of icons in various styles and formats. You can find everything from simple line icons to colorful illustrations.
4.2 The Noun Project
The Noun Project focuses on providing a consistent collection of symbols and icons. It’s an excellent resource for finding minimalist icons that are easy to recognize.
4.3 Iconfinder
Iconfinder is another great resource for high-quality icons. It offers both free and premium options, with a wide range of styles to choose from.
4.4 Freepik
Freepik offers a variety of graphic resources, including icons and illustrations. It’s a good option if you’re looking for more complex and artistic icons.
4.5 Creating Your Own
If you have some artistic skills, you can create your own app photos using graphic design software like Adobe Photoshop or Illustrator. This allows you to create truly unique and personalized icons.
5. What Makes a Good App Photo?
Choosing the right app photo is crucial for both aesthetic appeal and usability. Here are some factors to consider:
5.1 Simplicity
Simple icons are easier to recognize and understand at a glance. Avoid overly complex designs that can look cluttered on a small screen.
5.2 Consistency
Maintain a consistent style across all your custom icons. This will create a more cohesive and visually appealing home screen.
5.3 Relevance
Choose icons that are relevant to the app they represent. This will help you quickly identify and locate the apps you need.
5.4 Contrast
Ensure that your icons have good contrast against your wallpaper. This will make them stand out and be easily visible.
5.5 Scalability
Choose icons that look good at different sizes. This is important because app icons may be displayed at various sizes on different devices and in different contexts.
6. How to Maintain a Cohesive Look?
Creating a cohesive look for your custom app icons involves careful planning and attention to detail. Here are some tips to help you achieve a unified aesthetic:
6.1 Choose a Theme
Start by choosing a theme for your home screen. This could be based on a particular color scheme, style (e.g., minimalist, retro), or concept (e.g., nature, technology).
6.2 Use a Consistent Style
Stick to a consistent style for all your icons. This could mean using the same line weight, color palette, or level of detail.
6.3 Align with Wallpaper
Choose icons that complement your wallpaper. Consider the colors, patterns, and overall mood of your wallpaper when selecting your icons.
6.4 Organize by Color
Organize your apps by color to create a visually appealing arrangement on your home screen. This can also help you quickly locate apps based on their color.
6.5 Use Icon Packs
Consider using icon packs that are designed to work together. These packs typically include a set of icons that share a consistent style and theme.
7. Potential Issues and Solutions When Changing App Photos
While the process of changing app photos is relatively straightforward, you may encounter some issues along the way. Here are some common problems and their solutions:
7.1 Icon Quality
If your custom icons look blurry or pixelated, it may be due to the image quality. Make sure to use high-resolution images for your icons.
7.2 Notification Badges
As mentioned earlier, custom icons may not always display notification badges correctly. Unfortunately, there is no perfect solution for this issue. You may need to check the original app icon in the App Library for notifications.
7.3 Slow Loading
In some cases, custom icons may take a few seconds to load when you launch an app. This is due to the extra step of going through the Shortcuts app. While this is usually not a major issue, it’s something to be aware of.
7.4 iOS Updates
As mentioned earlier, iOS updates could potentially break the functionality of custom icons. If this happens, you may need to reconfigure your icons after updating your device.
7.5 Accidental Deletion
Be careful not to accidentally delete the original app when trying to hide it from your home screen. Make sure to select “Remove from Home Screen” instead of “Delete App.”
8. Why Should You Visit dfphoto.net?
At dfphoto.net, we understand the importance of visual aesthetics and personal expression. Whether you’re a photography enthusiast or simply someone who appreciates beautiful imagery, our website offers a wealth of resources to inspire and inform you.
8.1 Photography Guides
Explore our detailed photography guides to learn new techniques and improve your skills. From composition to lighting, we cover everything you need to know to capture stunning images.
8.2 Image Galleries
Browse our curated image galleries to discover the work of talented photographers from around the world. Get inspired by their creativity and vision.
8.3 Community Forum
Connect with other photography enthusiasts in our community forum. Share your work, ask questions, and get feedback from fellow photographers.
8.4 Product Reviews
Read our in-depth product reviews to find the best gear for your needs. We cover everything from cameras and lenses to lighting equipment and accessories.
8.5 Customization Tips
Get tips and ideas for customizing your digital devices with beautiful imagery. Learn how to create custom wallpapers, app icons, and more.
9. Exploring Beyond App Icons
Customizing app photos is just the beginning. There’s a whole world of visual customization to explore on your iPhone.
9.1 Custom Widgets
iOS allows you to add custom widgets to your home screen. These widgets can display information from your favorite apps, such as weather, calendar events, and news headlines.
9.2 Custom Wallpapers
Create custom wallpapers using your own photos or images you find online. This is a great way to personalize your home screen and make it truly unique.
9.3 App Organization
Experiment with different app organization strategies to find what works best for you. You can create folders, use the App Library, or arrange your apps by color.
9.4 Custom Themes
Use apps like Themify to create custom themes for your iPhone. These themes can change the look of your app icons, wallpapers, and system interfaces.
9.5 Accessibility Options
Explore the accessibility options in iOS to customize the visual appearance of your device. You can adjust the font size, color contrast, and other settings to improve readability and usability.
10. FAQ About Changing App Photos
Here are some frequently asked questions about changing app photos on iPhone:
10.1 Can I change the app photos on Android devices?
Yes, Android devices also allow you to customize app icons, often with more flexibility than iOS. The process may vary depending on your device and launcher.
10.2 Will changing app photos drain my battery?
No, changing app photos using the Shortcuts app should not significantly impact your battery life. The shortcuts are lightweight and don’t consume much power.
10.3 Can I revert to the original app icons?
Yes, you can easily revert to the original app icons by deleting the custom shortcuts from your home screen. The original apps will still be available in the App Library.
10.4 Are there any security risks involved in changing app photos?
No, changing app photos using the Shortcuts app does not pose any significant security risks. The shortcuts simply open the original apps and do not access any sensitive data.
10.5 Can I share my custom icon designs with others?
Yes, you can share your custom icon designs with others by sending them the image files. However, they will need to create their own shortcuts to use the icons.
10.6 Will changing app photos affect app updates?
No, changing app photos will not affect app updates. The original apps will still be updated as usual, and the custom shortcuts will continue to work.
10.7 Can I use animated GIFs as app icons?
No, the Shortcuts app does not support animated GIFs as app icons. You can only use static images.
10.8 Can I change the size of the app icons?
Yes, you can change the size of the app icons by adjusting the display settings on your iPhone. Go to Settings > Display & Brightness > View and choose a different zoom level.
10.9 Can I change the app icon labels?
Yes, you can change the app icon labels when creating the custom shortcuts. This allows you to use shorter or more descriptive names for your apps.
10.10 Is there a limit to the number of custom app icons I can create?
No, there is no practical limit to the number of custom app icons you can create. However, creating too many shortcuts may clutter your Shortcuts app.
Changing app photos is a fantastic way to personalize your iPhone and express your creativity. By following the steps outlined in this guide and exploring the resources mentioned, you can create a truly unique and visually appealing home screen. And remember, for more inspiration and tips on photography and visual customization, visit dfphoto.net today! Explore our photography tutorials and discover the art of visual storytelling with app icon aesthetics, image editing, and photo manipulation.
Address: 1600 St Michael’s Dr, Santa Fe, NM 87505, United States. Phone: +1 (505) 471-6001. Website: dfphoto.net.
