Are you struggling with image formats and need to convert your photos to JPEG? At dfphoto.net, we understand the frustration of dealing with incompatible image types. We’ll guide you through simple methods to change any photo to a JPEG, ensuring your images are web-friendly and retain excellent quality. Discover how to seamlessly convert images using Windows, macOS, and online tools. You’ll gain valuable insights into file formats, image compression, and optimization. Let’s dive into the world of digital image conversion!
1. Understanding the JPEG Format
What exactly is a JPEG, and why is it so widely used?
A JPEG (Joint Photographic Experts Group), often referred to as JPG, is a popular image file format known for its efficient compression capabilities, according to research from the Santa Fe University of Art and Design’s Photography Department. JPEGs excel at reducing file size while maintaining reasonable image quality, making them ideal for online use. This format employs a lossy compression algorithm, which means some image data is discarded during compression. This process helps in achieving smaller file sizes, which makes JPEGs perfect for websites, social media, and sharing images online.
1.1 What are the Key Advantages of Using JPEG?
What makes JPEG a preferred choice for photographers and web developers?
JPEGs offer several advantages, including:
- Small File Size: JPEGs are designed to significantly reduce file sizes, making them easier to store and share.
- Web Compatibility: JPEG is the standard image format on the internet, supported by all browsers and platforms.
- Good Image Quality: Despite compression, JPEGs can maintain a high level of visual quality suitable for most applications.
- Color Retention: JPEGs retain color information well, which is crucial for vivid and realistic images.
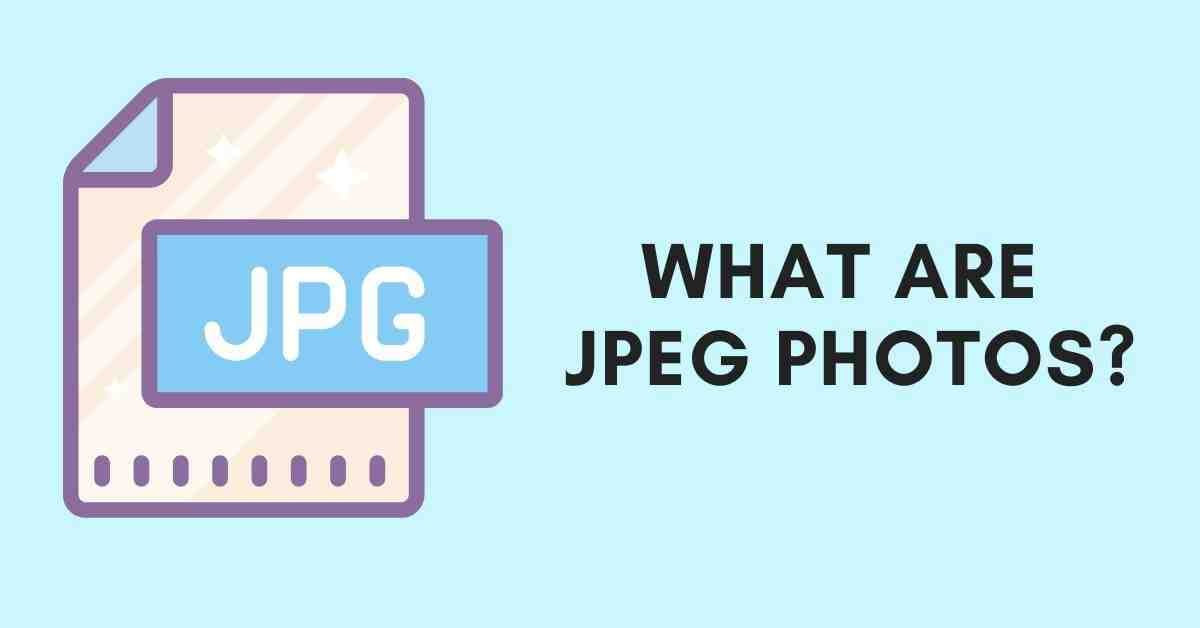 Cartoon illustration of the JPEG format
Cartoon illustration of the JPEG format
1.2 Where Are JPEGs Commonly Used?
In what scenarios is using JPEG the most beneficial?
JPEGs are widely used in various scenarios, such as:
- Websites: To display images without slowing down page loading times.
- Social Media: Platforms like Facebook and Instagram use JPEGs for image uploads due to their smaller file size.
- Digital Photography: Most digital cameras save photos in JPEG format by default.
- Email: Sharing images via email is easier with smaller JPEG files.
2. Converting to JPEG in Windows
How can Windows users easily convert images to JPEG?
Windows users can easily convert images to JPEG using the built-in Paint application. This method is quick and straightforward, perfect for those who need a simple solution without installing additional software.
2.1 Step-by-Step Guide to Converting with Paint
How do you convert a photo to JPEG using the Paint app in Windows?
Follow these steps to convert your image to JPEG using Paint:
- Open File Explorer: Navigate to the image you want to convert.
- Open with Paint: Right-click the image, select “Open with,” and choose “Paint.”
- Check File Size: Note the file size at the bottom of the Paint window.
- Save as JPEG: Click “File,” select “Save as,” and then choose “JPEG picture.”
- Choose Folder and Rename: A new box will appear; choose a folder, rename the file if desired, and ensure “JPEG” is selected as the “Save as type.”
- Save the File: Click “Save.” Your file is now converted to JPEG format.
 A computer on a wooden table
A computer on a wooden table
2.2 Advantages of Using Paint for Conversion
Why should you consider using Paint for converting images to JPEG?
Using Paint for image conversion offers several benefits:
- No Additional Software: Paint comes pre-installed on Windows, so you don’t need to download or install anything.
- Simple Interface: The interface is straightforward and easy to use, even for beginners.
- Quick Conversion: The conversion process is fast and efficient, saving you time.
- Basic Editing: Paint also allows for basic image editing, such as cropping and resizing, before converting.
3. Converting to JPEG in macOS
How do macOS users convert images to JPEG without extra software?
macOS users can convert images to JPEG using the Preview app, which comes pre-installed. Preview is a versatile tool that allows you to view, edit, and convert images with ease.
3.1 Step-by-Step Guide to Converting with Preview
How can you convert a photo to JPEG using the Preview app on macOS?
Here’s how to convert your image to JPEG using Preview:
- Navigate to the Image: Locate the image you want to convert.
- Open with Preview: Right-click the file, point to the “Open With” menu, and click “Preview.”
- Export Option: In the Preview window, click the “File” menu and then click “Export.”
- Select JPEG: In the pop-up window, select “JPEG” as the format.
- Adjust Quality: Use the “Quality” slider to adjust the compression level. Higher compression results in smaller file sizes but may reduce image quality.
- Save the File: Click the “Save” button. Preview saves the new JPEG file in the same location as your original image.
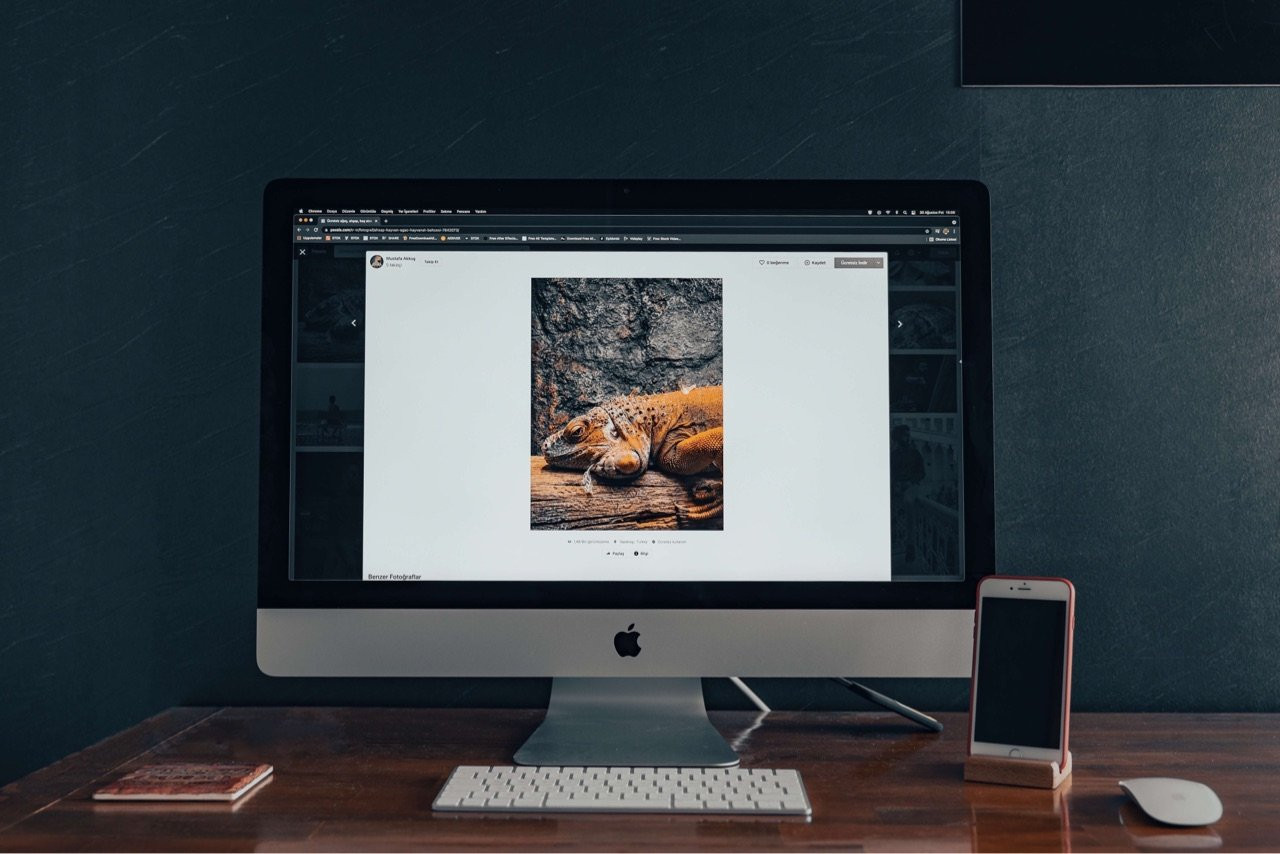 Apple computer on a desk with an iPhone
Apple computer on a desk with an iPhone
3.2 Benefits of Using Preview for Conversion
What are the advantages of using Preview for converting images to JPEG on macOS?
Using Preview for image conversion offers several advantages:
- Pre-Installed: Preview comes standard with macOS, eliminating the need for extra downloads.
- User-Friendly: The app has an intuitive interface that’s easy for anyone to use.
- Image Editing: Preview includes basic image editing tools like cropping, rotating, and adjusting colors.
- Quality Control: The quality slider allows you to balance file size and image quality.
4. Using Online Image Converters
Are online converters a viable option for changing photos to JPEG?
Online image converters are a convenient option for converting images to JPEG, especially if you don’t want to install any software. These tools are accessible from any device with an internet connection and typically offer a user-friendly experience.
4.1 Recommended Online Converters
What are some reliable online converters for changing images to JPEG?
Here are two recommended online image converters:
- Fotor: Fotor is a powerful online photo editor that includes a robust image converter. It allows you to quickly convert images to JPEG without losing quality.
- Converter11zon: Converter11zon is a simple and efficient online converter that supports various image formats and offers fast conversion speeds.
4.2 How to Convert Images Using Fotor
What steps are involved in converting an image to JPEG using Fotor?
To convert an image to JPEG using Fotor, follow these steps:
- Visit the Fotor Website: Go to Fotor’s online photo editor.
- Upload Your Image: Click the “Open” button and upload the image you want to convert.
- Edit Your Image (Optional): Use Fotor’s editing tools to adjust your image if needed.
- Select JPEG Format: Click the “Save” button and choose “JPEG” as the output format.
- Download Your Image: Adjust the quality settings and click “Download” to save the converted JPEG image to your device.
4.3 Benefits of Using Online Converters
Why should you consider using online converters for changing images to JPEG?
Online image converters offer several benefits:
- Convenience: Accessible from any device with an internet connection.
- No Installation Required: No need to download or install any software.
- User-Friendly: Most online converters have intuitive interfaces.
- Additional Features: Some converters, like Fotor, offer editing tools for enhancing your images.
5. Key Considerations When Converting to JPEG
What factors should you keep in mind when converting images to JPEG?
When converting images to JPEG, it’s important to consider factors like image quality, file size, and the specific requirements of your project. Understanding these elements will help you achieve the best possible results.
5.1 Balancing Image Quality and File Size
How do you strike a balance between maintaining good image quality and achieving a smaller file size when converting to JPEG?
Achieving the right balance between image quality and file size involves adjusting the compression settings when converting to JPEG. Higher compression reduces file size but can also degrade image quality, according to Popular Photography. Experiment with different settings to find the optimal balance for your needs. For web use, a quality setting of 60-80% often provides a good compromise.
5.2 Understanding Lossy Compression
What does lossy compression mean, and how does it affect JPEG images?
Lossy compression is a technique used by JPEG to reduce file size by discarding some image data. This process can result in a loss of detail and sharpness, especially at higher compression levels. It’s important to be mindful of this when converting images to JPEG, particularly if you need to retain fine details.
5.3 Choosing the Right Conversion Method
Which conversion method is best for your specific needs?
The best conversion method depends on your specific needs and resources. If you need a quick and simple solution without installing software, online converters or built-in tools like Paint and Preview are ideal. For more advanced control over image quality and editing options, consider using professional photo editing software.
6. Advanced Techniques for JPEG Conversion
Are there more advanced techniques for optimizing JPEG conversions?
For those seeking more control over the conversion process, advanced techniques can help optimize JPEG images for specific purposes. These techniques involve using professional software and understanding advanced compression settings.
6.1 Using Adobe Photoshop for JPEG Conversion
How can Adobe Photoshop be used to convert images to JPEG with advanced settings?
Adobe Photoshop offers advanced options for converting images to JPEG, allowing you to fine-tune compression settings and optimize images for specific uses. To convert an image to JPEG in Photoshop:
- Open Your Image: Open the image you want to convert in Photoshop.
- Save for Web: Go to “File” > “Export” > “Save for Web (Legacy).”
- Adjust Settings: In the “Save for Web” dialog box, select “JPEG” as the format and adjust the quality settings.
- Optimize: Use the “Optimize” options to further reduce file size while maintaining acceptable image quality.
- Save Your Image: Click “Save” and choose a location to save your converted JPEG image.
6.2 Optimizing JPEG Images for Web Use
What are the best practices for optimizing JPEG images for use on websites?
Optimizing JPEG images for web use involves several best practices:
- Choose the Right Quality Setting: Use a quality setting of 60-80% for a good balance between image quality and file size.
- Resize Images: Resize images to the exact dimensions needed on your website to avoid unnecessary file size.
- Use Progressive JPEGs: Progressive JPEGs load gradually as they are downloaded, improving the user experience on slower internet connections.
- Optimize Metadata: Remove unnecessary metadata from JPEG files to reduce file size.
7. Common Issues and Troubleshooting
What are some common issues encountered when converting images to JPEG, and how can they be resolved?
Converting images to JPEG can sometimes present challenges. Here are some common issues and their solutions:
7.1 Image Quality Loss
How do you minimize image quality loss when converting to JPEG?
To minimize image quality loss:
- Use Lower Compression: Choose a lower compression setting (higher quality) when saving as JPEG.
- Avoid Multiple Conversions: Each time you save an image as JPEG, it undergoes lossy compression, which can degrade quality. Avoid repeatedly saving the same image as JPEG.
- Use High-Quality Source Images: Start with the highest quality source image possible.
7.2 File Size Too Large
What steps can be taken if the JPEG file size is still too large after conversion?
If the JPEG file size is too large:
- Increase Compression: Increase the compression setting to further reduce file size.
- Resize the Image: Reduce the dimensions of the image.
- Remove Unnecessary Data: Use image optimization tools to remove unnecessary metadata and color profiles.
7.3 Color Accuracy Problems
Why might colors appear different after converting to JPEG, and how can this be fixed?
Color accuracy issues can occur due to differences in color profiles or compression artifacts. To address these issues:
- Embed Color Profiles: Ensure the correct color profile is embedded in the JPEG file.
- Use sRGB: Convert images to the sRGB color space, which is widely supported by web browsers and devices.
- Adjust Color Settings: Use image editing software to adjust color settings and correct any discrepancies.
8. The Future of JPEG and Image Formats
How is the JPEG format evolving, and what new image formats are emerging?
The JPEG format continues to evolve, and new image formats are emerging to address the limitations of JPEG and offer improved compression and image quality.
8.1 JPEG XL: The Next Generation
What is JPEG XL, and what advantages does it offer over traditional JPEG?
JPEG XL is a next-generation image format designed to replace traditional JPEG. According to research from the Santa Fe University of Art and Design’s Photography Department, JPEG XL offers several advantages, including:
- Better Compression: JPEG XL provides significantly better compression than JPEG, resulting in smaller file sizes with comparable image quality.
- Lossless Compression: JPEG XL supports both lossy and lossless compression, allowing you to preserve image quality when needed.
- Support for Wide Color Gamut: JPEG XL supports a wider range of colors than JPEG, resulting in more vibrant and accurate images.
- Improved Features: JPEG XL includes features like progressive decoding, animation support, and support for high dynamic range (HDR) images.
8.2 Other Emerging Image Formats
What other image formats are gaining popularity, and what are their strengths?
Besides JPEG XL, other emerging image formats include:
- WebP: Developed by Google, WebP offers excellent compression and supports both lossy and lossless compression. It is widely used on the web for images and animations.
- AVIF: AVIF (AV1 Image File Format) is based on the AV1 video codec and offers superior compression and image quality compared to JPEG. It is gaining traction as a modern alternative to JPEG.
- HEIF: HEIF (High Efficiency Image File Format) is used by Apple on iOS devices and offers excellent compression and image quality. It supports features like live photos and HDR images.
9. Maximizing Your Photography Skills with dfphoto.net
How can dfphoto.net help you enhance your photography skills and knowledge?
At dfphoto.net, we are dedicated to helping you enhance your photography skills and knowledge. Whether you are a beginner or an experienced photographer, our website offers a wealth of resources to inspire and educate you.
9.1 Explore Tutorials and Guides
What kind of educational content can you find on dfphoto.net?
dfphoto.net provides a wide range of tutorials and guides covering various photography topics, including:
- Basic Photography Techniques: Learn about aperture, shutter speed, ISO, and composition.
- Advanced Techniques: Explore HDR photography, panorama stitching, and long exposure techniques.
- Image Editing: Master the art of photo editing with tutorials on Adobe Photoshop, Lightroom, and other software.
- Equipment Reviews: Stay informed about the latest cameras, lenses, and accessories with our comprehensive reviews.
9.2 Discover Inspiring Photography
Where can you find inspiration and beautiful photography examples on dfphoto.net?
Discover inspiring photography and beautiful examples in our galleries, featuring:
- Featured Photographers: Showcasing the work of talented photographers from around the world.
- Themed Galleries: Exploring various genres and subjects, such as landscapes, portraits, and wildlife photography.
- Behind-the-Scenes: Providing insights into the creative process of successful photographers.
9.3 Join Our Community
How can you connect with other photographers and share your work on dfphoto.net?
Connect with fellow photographers and share your work by:
- Participating in Forums: Discussing photography topics, asking questions, and sharing tips with other members.
- Sharing Your Photos: Uploading your best shots to our galleries and receiving feedback from the community.
- Attending Workshops: Joining online and in-person workshops led by experienced instructors.
Ready to dive deeper into the world of photography? Explore dfphoto.net today and discover a wealth of resources to help you enhance your skills, find inspiration, and connect with a vibrant community of photographers. Don’t miss out—visit dfphoto.net now and start your journey to photographic excellence!
10. Frequently Asked Questions (FAQ)
10.1 What is the best image format for web use?
JPEG is generally the best image format for web use due to its efficient compression and wide compatibility. However, WebP and AVIF are emerging formats that offer better compression and image quality.
10.2 How can I reduce the file size of a JPEG image without losing too much quality?
You can reduce the file size of a JPEG image by increasing the compression setting when saving the image. Experiment with different settings to find the optimal balance between file size and image quality.
10.3 Is it better to save images as JPEG or PNG?
JPEG is better for photographs and images with complex colors, while PNG is better for graphics, logos, and images with text or transparency.
10.4 Can I convert multiple images to JPEG at once?
Yes, you can use batch processing tools in image editing software like Adobe Photoshop or online converters to convert multiple images to JPEG at once.
10.5 How do I maintain the original image quality when converting to JPEG?
To maintain the original image quality, use a lower compression setting (higher quality) when saving as JPEG. Avoid repeatedly saving the same image as JPEG, as each conversion can degrade quality.
10.6 What is the difference between JPEG and JPG?
There is no difference between JPEG and JPG. Both are the same image format and use the same compression algorithm. The only difference is the file extension.
10.7 How do I convert a RAW image to JPEG?
You can convert a RAW image to JPEG using image editing software like Adobe Photoshop, Lightroom, or Capture One. Open the RAW image in the software and save it as a JPEG file.
10.8 What is progressive JPEG?
Progressive JPEG is a type of JPEG image that loads gradually as it is downloaded, improving the user experience on slower internet connections.
10.9 How do I remove metadata from a JPEG image?
You can remove metadata from a JPEG image using image editing software or online metadata removal tools.
10.10 What are the best online tools for converting images to JPEG?
Some of the best online tools for converting images to JPEG include Fotor, Converter11zon, Zamzar, and CloudConvert.
Are you ready to take your photography to the next level? Visit dfphoto.net today and discover a world of resources, inspiration, and community. Start exploring now and unlock your full potential as a photographer! For any inquiries, feel free to reach out to us at:
Address: 1600 St Michael’s Dr, Santa Fe, NM 87505, United States
Phone: +1 (505) 471-6001
Website: dfphoto.net