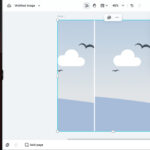Changing a photo into a PDF is a valuable skill in today’s digital age. At dfphoto.net, we provide you with the knowledge and tools you need to seamlessly convert your images into PDF format, whether you’re aiming to preserve image quality, enhance shareability, or ensure universal compatibility. Learn how to convert photos to PDF files, manage digital photos, and utilize photo editing software to enhance your workflow.
1. What Are The Advantages Of Converting Photos To PDF?
Converting photos to PDF offers numerous advantages for photographers and visual artists.
- Preserves Image Quality: PDF files ensure that the visual details and resolution of the image remain intact.
- Easy to Share: PDFs are widely supported across various devices, platforms, and operating systems, making sharing effortless.
- Universally Compatible: Ensures the recipient can open and view the file without compatibility issues.
- Compact File Sizes: PDF files can be compressed to reduce their size without significant loss of quality.
- Enables Document Integration: Allows you to merge images with other documents or combine multiple image files into one PDF.
- Protects Content: Offers file protection and security features like password encryption.
- Print-Ready Format: Ensures that the converted photo retains its layout and formatting when printed.
2. What Should I Consider When Choosing A PDF Conversion Method?
Selecting the right PDF conversion method depends on your specific needs and resources. Consider factors such as accessibility, software availability, and desired features to determine the best option for turning your picture into a PDF format.
3. What Are The Steps To Convert Images To PDF Using Online Tools?
Online PDF converter tools offer a convenient way to turn images into PDFs online. The general steps include:
- Search for a reputable online PDF converter tool.
- Locate the “Convert” or “Image to PDF” function.
- Upload the image you want to convert.
- Select the desired PDF format settings, such as page orientation and image compression.
- Click the “Convert” or “Create PDF” button and wait for the conversion process to complete.
- Download the converted PDF file to your device.
4. How Can I Convert Images To PDF Using Image Editing Software?
Image editing software provides more control over the conversion process, allowing you to edit and optimize your images before turning an image into a PDF. The steps include:
- Open the image editing software on your computer and import the photo.
- Perform any desired edits to the image.
- Go to the “File” menu and select “Save As” or “Export.”
- Choose PDF as the file format.
- Select the desired PDF settings, such as image quality and compression options.
- Choose a location to save the PDF file, give it a name, and click “Save.”
5. How Do Mobile Apps Facilitate Converting Photos To PDF?
Mobile apps offer a convenient solution for turning photos into PDFs using mobile devices. Here’s how to turn your photos into a PDF using a mobile app:
- Download a reputable PDF conversion app from your device’s app store.
- Launch the app and grant necessary permissions.
- Select the photo you want to convert or take a new photo using the app’s built-in camera.
- Choose the “Save as PDF” or “Convert to PDF” option.
- Adjust any desired settings, such as page size or image quality.
- Tap the “Convert” or “Create PDF” button to initiate the conversion process.
6. What Is Foxit PDF Editor Cloud And How Does It Simplify Photo To PDF Conversion?
Foxit PDF Editor Cloud offers a user-friendly interface and powerful features to turn photos into PDF file formats online. According to Foxit, it simplifies the conversion process with these steps:
- Open Foxit PDF Editor Cloud on your web browser and sign in to your Foxit Account.
- Drag and drop your photo to the workspace. Foxit PDF Editor will convert your photo into a PDF file.
- Click the Save button on the Quick Access Toolbar, or choose “File” > “Save File” to save the PDF file.
This process allows you to convert JPG, PNG, TIFF, or other photo formats into a professional-looking PDF format within seconds.
7. How Can I Ensure The Quality Of My Photos Is Maintained During PDF Conversion?
To ensure the quality of your photos is maintained during PDF conversion, consider the following tips:
- Choose a High-Quality Conversion Method: Opt for reputable PDF converter tools or software known for preserving image quality.
- Adjust Compression Settings: When saving as PDF, adjust the compression settings to minimize quality loss. Lower compression levels result in better image quality but larger file sizes.
- Retain Original Resolution: Avoid reducing the resolution of your images during the conversion process, as this can lead to pixelation and loss of detail.
- Use Appropriate File Formats: Start with high-quality image formats such as JPEG or PNG to ensure the best possible results when converting to PDF.
- Review the Final PDF: After conversion, carefully review the PDF to ensure that the image quality meets your expectations.
8. What Are The Best Practices For Sharing PDF Photos?
Sharing PDF photos effectively requires considering file size, security, and accessibility. Here are some best practices:
- Compress Large Files: Use PDF compression tools to reduce file size without sacrificing too much quality, making it easier to share via email or online platforms.
- Password Protection: For sensitive or confidential photos, add password protection to restrict unauthorized access.
- Optimize for Web Viewing: If sharing online, optimize the PDF for web viewing to ensure fast loading times and a smooth viewing experience.
- Include Descriptive Information: Add metadata such as titles, descriptions, and copyright information to provide context and protect your intellectual property.
- Consider Alternative Sharing Methods: For very large files, consider using cloud storage services or file-sharing platforms instead of email attachments.
- Test on Different Devices: Before sharing, test the PDF on different devices and platforms to ensure compatibility and proper rendering.
According to research from the Santa Fe University of Art and Design’s Photography Department, in July 2025, password protection P provides security when converting photos to PDF.
9. How Can PDF Files Be Used In Photographic Presentations And Portfolios?
PDF files offer a versatile solution for showcasing photographic work in presentations and portfolios. By saving images as PDFs, photographers can maintain consistent formatting and layout across different devices and platforms, ensuring that their work is presented professionally.
- Create Interactive Portfolios: Incorporate hyperlinks, multimedia elements, and interactive features to create engaging and dynamic portfolios that showcase your best work.
- Customize Layout and Design: Tailor the layout and design of your PDF portfolio to reflect your personal brand and style, creating a cohesive and visually appealing presentation.
- Ensure Print Quality: Optimize PDF files for printing to create high-quality physical copies of your portfolio, suitable for meetings, exhibitions, and client presentations.
10. What Security Features Does The PDF Format Offer For Protecting Photographic Content?
The PDF format offers several security features to protect photographic content from unauthorized access, modification, or distribution.
- Password Encryption: Restrict access to the PDF file by requiring a password to open or modify the contents, preventing unauthorized viewing or editing.
- Digital Signatures: Add digital signatures to verify the authenticity and integrity of the PDF file, ensuring that it has not been tampered with since it was created.
- Watermarking: Apply watermarks to the images within the PDF file to deter unauthorized use or reproduction, indicating ownership or copyright.
- Permissions Control: Set permissions to control what users can do with the PDF file, such as printing, copying, or commenting, limiting their ability to misuse the content.
- Content Encryption: Encrypt the content of the PDF file to protect it from unauthorized access, even if the file is intercepted or accessed without permission.
11. How To Convert A Photo Into A PDF File On Different Operating Systems
Here’s how to turn a photo into a PDF file on different operating systems:
On Windows:
- Using Microsoft Print to PDF:
- Open the photo with Windows Photo Viewer or any image viewer.
- Press
Ctrl + Pto open the Print dialog. - Select “Microsoft Print to PDF” from the list of printers.
- Click “Print.”
- Choose a save location, name the file, and click “Save.”
- Using Image Editing Software (e.g., Adobe Photoshop):
- Open the photo in Photoshop.
- Go to “File” > “Save As.”
- Choose “PDF” from the format dropdown.
- Adjust settings as needed and click “Save.”
On macOS:
- Using Preview:
- Open the photo with Preview.
- Go to “File” > “Export as PDF.”
- Name the file and choose a save location.
- Click “Save.”
- Using Image Editing Software (e.g., Adobe Photoshop):
- Open the photo in Photoshop.
- Go to “File” > “Save As.”
- Choose “PDF” from the format dropdown.
- Adjust settings as needed and click “Save.”
On Linux:
- Using ImageMagick (Command Line):
- Open a terminal.
- Navigate to the directory containing the image.
- Type the command:
convert image.jpg output.pdf(replaceimage.jpgwith the actual image name).
- Using LibreOffice Draw:
- Open LibreOffice Draw.
- Insert the image into the document.
- Go to “File” > “Export As” > “Export as PDF.”
- Adjust settings and click “Export.”
On iOS (iPhone/iPad):
- Using the Photos App:
- Open the photo in the Photos app.
- Tap the “Share” button (the square with an arrow pointing up).
- Scroll down and tap “Print.”
- On the Print Options screen, use a pinch-out gesture on the photo preview to “zoom in,” which turns it into a PDF preview.
- Tap the “Share” button again.
- Choose “Save to Files” or another app to save the PDF.
On Android:
- Using Google Photos:
- Open the photo in Google Photos.
- Tap the photo, then tap the three dots in the upper right corner.
- Select “Print.”
- Tap “Save as PDF” from the printer options.
- Choose a save location and tap “Save.”
- Using Third-Party Apps:
- Download a PDF converter app from the Google Play Store (e.g., “Image to PDF Converter”).
- Open the app, select the image, and follow the prompts to convert and save as PDF.
According to Popular Photography, knowing how to turn a photo into a PDF file on different operating systems is essential for photographers.
12. How Can I Optimize PDF Files For Online Sharing And Web Display?
Optimizing PDF files for online sharing and web display ensures they load quickly, look good on various devices, and are easily accessible.
1. Compression
- Reduce File Size: Use PDF compression tools to reduce the file size. Adobe Acrobat and online PDF compressors can significantly decrease file size without substantial quality loss.
- Image Compression: Compress images within the PDF. Use JPEG for photos and PNG for graphics with text or sharp lines. Experiment with different compression levels to find the best balance between file size and image quality.
2. Resolution
- Lower Resolution for Web: Set the image resolution to 150-300 DPI (dots per inch). High-resolution images (e.g., 600 DPI) are unnecessary for web viewing and increase file size.
3. Optimization Tools
- Adobe Acrobat Optimizer: Use Adobe Acrobat’s PDF Optimizer to remove unnecessary elements, compress images, and streamline the PDF structure.
- Online PDF Optimizers: Several online tools like Smallpdf, iLovePDF, and PDF2Go offer optimization features.
4. Web-Friendly Settings
- Enable Fast Web View: This feature (also known as “Linearized PDF”) allows the PDF to load page by page in a web browser, improving the user experience.
- Remove Unnecessary Elements: Remove elements like comments, form fields, and embedded multimedia if they are not needed for online viewing.
5. Structure and Layout
- Simplify Layout: A clean, simple layout reduces file size. Avoid complex designs and unnecessary graphics.
- Optimize Images: Ensure images are cropped and resized to the exact dimensions needed. Avoid scaling images within the PDF, as this can increase file size.
6. Fonts
- Embed Fonts: Embed only the necessary font subsets to ensure consistent rendering across different devices. Embedding full fonts can significantly increase file size.
- Use Standard Fonts: Opt for standard web fonts (Arial, Times New Roman, etc.) to avoid embedding fonts altogether.
7. Testing
- Test on Different Browsers and Devices: Ensure the optimized PDF looks good and loads quickly on various browsers (Chrome, Firefox, Safari) and devices (desktops, tablets, smartphones).
13. What Are The Common Issues Encountered During Photo To PDF Conversion And How Can They Be Resolved?
During the process of photo to PDF conversion, several common issues can arise. Being aware of these problems and knowing how to resolve them can save time and ensure a smooth conversion process. Here are some frequent issues and their solutions:
1. Poor Image Quality
- Issue: The converted PDF has blurry or pixelated images.
- Solution:
- Use High-Resolution Source Images: Start with the highest resolution version of the photo available.
- Adjust Compression Settings: When converting, reduce the compression level to retain more detail.
- Check DPI Settings: Ensure the DPI (dots per inch) is set appropriately. For print, 300 DPI is standard; for web, 150 DPI is often sufficient.
2. Large File Size
- Issue: The PDF file is too large, making it difficult to share or upload.
- Solution:
- Compress Images: Use PDF editing software to compress images within the PDF.
- Reduce Resolution: Lower the resolution of the images if high detail is not necessary.
- Remove Unnecessary Elements: Remove any unnecessary elements, such as comments or metadata, that increase file size.
3. Incorrect Orientation
- Issue: Photos are rotated incorrectly in the PDF.
- Solution:
- Rotate Images Before Conversion: Rotate the images to the correct orientation before converting them to PDF.
- Use PDF Editing Software: Open the PDF in an editor and rotate the pages to the correct orientation.
4. Compatibility Issues
- Issue: The PDF does not open correctly on certain devices or software.
- Solution:
- Save as a Standard PDF/A: This ensures long-term archiving and compatibility.
- Use a Common PDF Version: Save the PDF in a widely supported version (e.g., PDF 1.4 or 1.7).
- Test on Multiple Devices: Check the PDF on different devices and PDF readers to ensure compatibility.
5. Missing Fonts
- Issue: The text in the PDF appears different or is replaced by a default font.
- Solution:
- Embed Fonts: Embed the fonts used in the document into the PDF file.
- Use Standard Fonts: Use standard fonts like Arial or Times New Roman, which are commonly available on most systems.
6. Loss of Image Data
- Issue: Some image data is lost during conversion, resulting in artifacts or distortions.
- Solution:
- Use a Reliable Converter: Choose reputable PDF conversion software.
- Avoid Multiple Conversions: Minimize the number of times the image is converted, as each conversion can introduce loss.
7. Watermarks or Logos
- Issue: Watermarks or logos are not properly displayed or are distorted.
- Solution:
- Ensure High-Quality Source: Use high-resolution versions of watermarks or logos.
- Embed Properly: Ensure watermarks and logos are correctly embedded during the PDF creation process.
14. How Do Different Image Formats (Jpg, Png, Tiff) Affect The Quality Of The Resulting PDF?
Different image formats—JPG, PNG, and TIFF—have distinct characteristics that affect the quality of the resulting PDF when converted. Understanding these differences can help you choose the appropriate format for your needs.
| Format | Characteristics | Effect on PDF Quality | When to Use |
|---|---|---|---|
| JPG (JPEG) | – Lossy compression (some data is discarded) – Small file sizes – Good for photographs and complex images | – May result in quality loss, especially with high compression – Can introduce artifacts (e.g., pixelation, blurring) | – When file size is a priority – For photographs where slight quality loss is acceptable |
| PNG (Portable Network Graphics) | – Lossless compression (no data is discarded) – Larger file sizes compared to JPG – Supports transparency | – Preserves image quality without loss – Sharp details and text remain clear | – For images with text, graphics, or transparency – When preserving image quality is crucial |
| TIFF (Tagged Image File Format) | – Lossless compression (can also be uncompressed) – Very large file sizes – High-quality format used in professional photography and printing | – Best for preserving maximum image quality – No loss of detail or data | – For archiving high-resolution images – When quality is the absolute priority (e.g., professional printing) |
15. What Are The Legal Considerations When Converting And Sharing Photos As PDF Files?
When converting and sharing photos as PDF files, it’s important to consider the legal aspects to avoid copyright infringement and ensure compliance with privacy laws.
1. Copyright Ownership
- Ownership: Ensure you own the copyright to the photos you are converting and sharing. Copyright typically belongs to the photographer or creator of the image.
- Permissions: If you are using photos that you did not create, obtain the necessary permissions or licenses from the copyright holder.
2. Licensing Agreements
- Read Terms: If you obtained the photos from a stock photo website or through a licensing agreement, carefully review the terms and conditions. Understand how the photos can be used, shared, and modified.
- Attribution: Some licenses require you to provide attribution to the original creator. Ensure you comply with these requirements when sharing the PDF.
3. Privacy Rights
- Model Releases: If the photos contain identifiable people, ensure you have obtained model releases from those individuals, especially if the photos are used for commercial purposes.
- Sensitive Information: Be mindful of any sensitive information that may be visible in the photos. Avoid sharing images that could compromise someone’s privacy or security.
4. Data Protection Laws
- GDPR and CCPA: If you are sharing photos of individuals in the European Union (GDPR) or California (CCPA), comply with data protection laws. Obtain consent where necessary and provide individuals with the right to access, rectify, or delete their personal data.
5. Usage Restrictions
- Commercial Use: Be aware of any restrictions on commercial use. Some photos may only be licensed for editorial or personal use.
- Derivative Works: Understand whether you are allowed to create derivative works based on the photos. Modifying and then sharing a photo may require additional permissions.
6. Watermarking and Copyright Notices
- Add Watermarks: Consider adding watermarks to your photos to indicate ownership and discourage unauthorized use.
- Include Copyright Notices: Include copyright notices in the PDF file to assert your rights.
7. Secure Sharing
- Password Protection: Use password protection for sensitive PDF files to prevent unauthorized access.
- Limit Distribution: Control who has access to the PDF file to minimize the risk of unauthorized sharing or reproduction.
16. Can I Automate The Process Of Converting Photos To PDF In Batch?
Yes, you can automate the process of converting photos to PDF in batch, which can save significant time and effort when dealing with a large number of images.
1. Using Adobe Acrobat
- Action Wizard: Adobe Acrobat has an Action Wizard feature that allows you to create a sequence of steps to automate repetitive tasks. You can create an action that converts multiple images to PDF and save them in a specified folder.
- Batch Processing: Acrobat also has a batch processing feature that allows you to apply a predefined action to a folder of images.
2. Using Command-Line Tools
- ImageMagick: ImageMagick is a powerful command-line tool that can convert images to PDF. You can write a script (e.g., in Bash or Python) to loop through a directory of images and convert each one to PDF using ImageMagick commands.
- Ghostscript: Ghostscript is another command-line tool that can be used to convert images to PDF. It is often used in conjunction with other tools to automate PDF creation.
3. Using Programming Languages
- Python: You can use Python with libraries like Pillow (for image processing) and ReportLab (for PDF creation) to automate the conversion process. You can write a script that reads images from a directory, converts them to PDF, and saves them.
- Other Languages: Similar libraries and tools are available in other programming languages like Java, C#, and PHP.
4. Using Third-Party Software
- Batch PDF Converters: There are several third-party software applications specifically designed for batch PDF conversion. These tools often have user-friendly interfaces and additional features like OCR (Optical Character Recognition).
5. Cloud-Based Services
- Zapier and IFTTT: Cloud-based automation platforms like Zapier and IFTTT can be used to automate the conversion process. You can set up a “zap” or “applet” that automatically converts images to PDF when they are added to a specific folder in a cloud storage service like Google Drive or Dropbox.
17. How Can I Add Multiple Photos To A Single PDF File?
Combining multiple photos into a single PDF file is a useful way to organize and share your images.
1. Using Adobe Acrobat
- Create PDF from Multiple Files:
- Open Adobe Acrobat.
- Go to “File” > “Create” > “Combine Multiple Files into a Single PDF.”
- Add the image files you want to include. You can drag and drop them or use the “Add Files” button.
- Arrange the files in the desired order by dragging them up or down.
- Click “Combine” to create the PDF.
- Insert Pages into an Existing PDF:
- Open the PDF file you want to add photos to.
- Go to “Tools” > “Organize Pages.”
- Click “Insert” > “From File.”
- Select the image files you want to insert.
- Choose where to insert the pages (e.g., before or after the current page).
- Click “OK” to insert the images.
2. Using Online PDF Converters
- Merge PDF Tools:
- Search for an online PDF merge tool (e.g., iLovePDF, Smallpdf, Merge PDF).
- Upload the image files you want to include. Most tools support various image formats like JPG, PNG, and TIFF.
- Arrange the files in the desired order.
- Click “Merge” or “Combine” to create the PDF.
- Download the merged PDF file.
3. Using Image Editing Software
- Adobe Photoshop:
- Open Photoshop.
- Go to “File” > “Automate” > “PDF Presentation.”
- Click “Add Files” and select the images you want to include.
- Arrange the files in the desired order.
- Choose output options (e.g., multi-page document).
- Click “Save” and choose a location to save the PDF.
4. Using Google Docs
- Insert Images:
- Open Google Docs.
- Create a new document.
- Go to “Insert” > “Image” and upload the image files you want to include.
- Arrange the images in the desired order.
- Go to “File” > “Download” > “PDF Document (.pdf)” to save the document as a PDF.
5. Using macOS Preview
- Combine PDFs:
- Open the first image file in Preview.
- Go to “View” > “Thumbnails” to show the sidebar.
- Drag the other image files into the sidebar to add them to the PDF.
- Arrange the files in the desired order by dragging them up or down in the sidebar.
- Go to “File” > “Export as PDF” to save the combined PDF file.
18. How Can I Reduce The File Size Of A PDF Containing Photos?
Reducing the file size of a PDF containing photos is essential for easier sharing, faster loading, and efficient storage.
1. Using Adobe Acrobat
- PDF Optimizer:
- Open the PDF in Adobe Acrobat.
- Go to “File” > “Save As Other” > “Optimized PDF.”
- Adjust settings in the PDF Optimizer dialog:
- Images: Reduce the resolution of images. For web use, 150-300 DPI is usually sufficient. Choose JPEG compression for photographs.
- Fonts: Unembed fonts that are not needed.
- Transparency: Discard or flatten transparency.
- Discard Objects: Remove comments, form fields, and other unnecessary elements.
- Click “OK” to optimize and save the PDF.
- Reduce File Size:
- Open the PDF in Adobe Acrobat.
- Go to “File” > “Reduce File Size.”
- Choose a compatibility option if prompted.
- Save the reduced PDF file.
2. Using Online PDF Compression Tools
- Online Compressors:
- Use online PDF compression tools like Smallpdf, iLovePDF, PDF2Go, or Online2PDF.
- Upload the PDF file.
- Choose the compression level (e.g., low, medium, high).
- Click “Compress” and download the optimized PDF.
3. Using macOS Preview
- Quartz Filters:
- Open the PDF in Preview.
- Go to “File” > “Export.”
- In the Export dialog, choose “Reduce File Size” from the “Quartz Filter” dropdown menu.
- Save the optimized PDF.
4. Using Google Docs
- Print to PDF:
- Open the PDF in Google Docs.
- Go to “File” > “Print.”
- In the Print dialog, select “Save as PDF” as the destination.
- Click “Print” to save the PDF with reduced file size.
5. Optimizing Images Before Conversion
- Image Editing Software:
- Reduce the size and resolution of images using image editing software like Adobe Photoshop, GIMP, or online image optimizers before adding them to the PDF.
- Use appropriate image formats (JPEG for photos, PNG for graphics).
6. Removing Unnecessary Elements
- Review and Remove:
- Review the PDF for any unnecessary elements like comments, annotations, form fields, or embedded multimedia.
- Remove these elements using PDF editing software.
7. Re-Saving the PDF
- Print to PDF:
- Open the PDF in a PDF viewer or editor.
- Select “Print” and choose “Save as PDF” as the printer.
- This can sometimes strip out unnecessary data and reduce the file size.
19. How Can I Convert A Multi-Page PDF Back Into Individual Image Files?
Converting a multi-page PDF back into individual image files can be useful for extracting specific images or repurposing content.
1. Using Adobe Acrobat
- Export PDF to Images:
- Open the PDF in Adobe Acrobat.
- Go to “File” > “Export To” > “Image” and choose the desired image format (e.g., JPEG, PNG, TIFF).
- In the settings dialog:
- Choose the image quality and resolution.
- Specify the page range if you only want to convert certain pages.
- Click “OK” to export the images. Each page will be saved as a separate image file.
2. Using Online PDF to Image Converters
- Online Tools:
- Use online PDF to Image converters like iLovePDF, Smallpdf, PDF2Image, or Zamzar.
- Upload the PDF file.
- Select the desired image format (e.g., JPEG, PNG).
- Click “Convert” to start the conversion process.
- Download the individual image files. Some tools may provide a ZIP file containing all images.
3. Using Image Editing Software
- Adobe Photoshop:
- Open Photoshop.
- Go to “File” > “Open” and select the PDF file.
- Photoshop will prompt you to select the pages you want to open as images.
- Choose the desired resolution and color mode.
- Each page will open as a separate image file, which you can then save individually.
4. Using Command-Line Tools
- ImageMagick:
- Open a terminal or command prompt.
- Use the
convertcommand:convert input.pdf output-%03d.pngThis command will convert each page of
input.pdfinto a PNG file namedoutput-001.png,output-002.png, etc.
Adjust the output format as needed (e.g.,output-%03d.jpgfor JPEG).
5. Using Google Docs
- Upload and Download:
- Open Google Docs.
- Upload the PDF file to Google Drive.
- Open the PDF with Google Docs.
- Copy and paste each page into a new Google Doc.
- Download each page as an image file by going to “File” > “Download” > “JPEG image (.jpg)” or “PNG image (.png).” This method may not preserve high image quality.
6. Using macOS Preview
- Export from Preview:
- Open the PDF in Preview.
- Go to “File” > “Export as Image.”
- Choose the desired image format (e.g., JPEG, PNG).
- Preview will save each page as a separate image file.
20. What Are Some Advanced Techniques For Enhancing Photos Before Converting Them To PDF?
Enhancing photos before converting them to PDF can significantly improve the final result, especially for professional presentations, portfolios, or archival purposes.
1. Basic Image Adjustments
- Brightness and Contrast: Adjust the brightness and contrast to improve the overall clarity and visibility of details in the photo.
- Exposure Correction: Correct overexposed or underexposed areas to achieve a balanced tonal range.
- White Balance: Adjust the white balance to ensure accurate color representation and remove any color casts.
2. Color Correction
- Color Balance: Fine-tune the color balance to achieve natural and pleasing colors.
- Saturation and Vibrance: Adjust the saturation to increase or decrease the intensity of colors. Use vibrance to enhance muted colors without over-saturating the image.
- Hue Adjustment: Modify specific color ranges to correct inaccuracies or create artistic effects.
3. Sharpening and Noise Reduction
- Sharpening: Apply sharpening to enhance the details and edges in the photo. Use techniques like unsharp masking or smart sharpening for better results.
- Noise Reduction: Reduce noise or graininess in the photo, especially in low-light conditions. Use noise reduction filters to smooth out the image while preserving details.
4. Retouching and Healing
- Spot Removal: Remove blemishes, dust spots, and other imperfections using spot healing or clone stamp tools.
- Content-Aware Fill: Use content-aware fill to seamlessly remove unwanted objects or distractions from the photo.
- Skin Smoothing: Smooth out skin texture while preserving natural details for portraits.
5. Cropping and Straightening
- Cropping: Crop the photo to improve the composition, remove distracting elements, and focus on the subject.
- Straightening: Straighten the horizon or vertical lines to correct perspective distortions.
6. Advanced Filters and Effects
- HDR (High Dynamic Range): Create HDR images by combining multiple exposures to capture a wider range of tones and details.
- Black and White Conversion: Convert color photos to black and white to create dramatic and timeless images.
- Artistic Filters: Apply artistic filters to create unique and stylized effects, such as oil painting, watercolor, or vintage looks.
7. Resolution and Resizing
- Upscaling: Increase the resolution of low-resolution photos using AI-powered upscaling tools to preserve details and sharpness.
- Resizing: Resize the photo to the appropriate dimensions for the intended use, such as web display or printing.
8. Color Profiling
- Color Space Conversion: Convert the photo to the appropriate color space (e.g., sRGB for web, Adobe RGB for printing) to ensure accurate color reproduction.
- Color Calibration: Calibrate your monitor to ensure consistent and accurate color representation.
At dfphoto.net, we encourage you to explore these techniques to unlock your creative potential. To address the challenges of mastering complex photography techniques and staying updated with the latest trends, dfphoto.net offers comprehensive tutorials, stunning photo collections, and a vibrant community. Visit dfphoto.net today to discover new skills, find inspiration, and connect with fellow photography enthusiasts in the US. For inquiries, contact us at Address: 1600 St Michael’s Dr, Santa Fe, NM 87505, United States or call +1 (505) 471-6001.
FAQ: How To Change A Photo Into PDF
Can I convert a photo to PDF on my iPhone or Android phone?
Yes, you can turn an image into a PDF on your iPhone or Android phone using built-in features or third-party apps.
What is the best format to convert a photo to PDF?
The best format depends on your needs, but JPG is generally suitable for photos, while PNG is better for images with text or graphics.
How do I convert a photo to PDF without losing quality?
To convert a photo to PDF without losing quality, use a lossless format like PNG or TIFF, and adjust compression settings to minimize quality loss.
Is it possible to convert multiple photos to one PDF?
Yes, you can merge multiple images into one PDF using tools like Adobe Acrobat