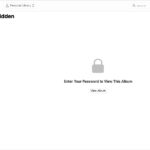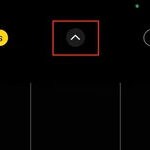Have you ever encountered a file on your Mac with the extension HEIC and wondered what it was? Or perhaps you’ve tried to share a photo and found out the recipient couldn’t open it? Modern Macs and iPhones often use the HEIC format for images, a format that, while excellent in many ways, isn’t universally compatible. If you need to share your photos with others, especially those not in the Apple ecosystem, you might need to change your photos from HEIC to JPG.
The HEIC (High Efficiency Image Container) format is Apple’s choice for image storage, known for maintaining impressive image quality while using significantly less storage space compared to older formats. This is great for saving space on your devices without sacrificing visual fidelity. However, the trade-off comes with compatibility. While iPhones and Macs handle HEIC files seamlessly, other devices and platforms may not natively support them. This is where converting to JPG becomes essential. JPG is a widely accepted image format, ensuring your photos can be viewed by virtually anyone, on any device.
Fortunately, changing a photo from HEIC to JPG on your Mac is a straightforward process. Let’s explore the simple steps to convert your HEIC images to JPG, ensuring your photos are shareable with everyone, regardless of their device.
Understanding HEIC and Why Convert to JPG
Before diving into the conversion process, let’s understand a bit more about HEIC files and why you might need to convert them to JPG.
HEIC, as mentioned, stands for High Efficiency Image Container. It’s a modern format that offers superior compression and image quality compared to JPG. This means HEIC files are smaller in size without a noticeable loss in quality, saving valuable storage space on your devices. Apple adopted HEIC as the default image format for iPhones and Macs due to these advantages.
However, the widespread compatibility of JPG is still unmatched. JPG (or JPEG) has been around for much longer and is supported by virtually all operating systems, web browsers, image editing software, and devices. If you’re sharing photos online, with Windows users, on social media platforms that might not fully support HEIC, or for any purpose where universal access is needed, converting HEIC to JPG is often the most practical solution.
Step-by-Step Guide: How to Change HEIC to JPG on a Mac Using Preview
The quickest and easiest method to change a photo from HEIC to JPG on your Mac is by using the built-in Preview application. Preview is the default image viewer on macOS and comes equipped with a simple yet effective conversion tool. Here’s how to do it in five easy steps:
-
Open the HEIC image with Preview: Locate the HEIC image you want to convert on your Mac. Right-click on the file, select “Open With,” and choose “Preview.” If Preview is your default image viewer, you can simply double-click the HEIC file to open it.
-
Access the Export menu: Once the image is open in Preview, navigate to the top menu bar. Click on “File” and then select “Export…” from the dropdown menu.
-
Choose JPG as the output format: In the Export window that appears, you’ll see a “Format” dropdown menu. Click on this menu and select “JPEG” (JPG) from the list of available formats.
-
Rename and choose a save location: You can rename your new JPG photo in the “Name” field. Choose where you want to save the converted JPG file on your Mac. You can select a new folder or keep it in the same location as the original HEIC file.
-
Complete the conversion: Finally, click the “Save” button. Preview will now convert your HEIC image to JPG and save it in your chosen location. You now have a JPG version of your photo ready for sharing and wider compatibility.
This method is ideal for converting individual HEIC photos to JPG quickly and efficiently using a tool already available on your Mac.
Saving Images Directly as JPG on Your Mac
If you frequently need JPG files and want to avoid the conversion process altogether when saving new images from the web, macOS offers a simple way to save images as JPG directly. Here’s how:
-
Control-click on the image: When you find an image online that you want to save as a JPG, control-click (or right-click) on the image.
-
Select “Save Image As…”: From the context menu that appears, choose the option “Save Image As…”
-
Choose JPG from the format dropdown: In the Save dialog box, look for a “Format” dropdown menu. Select “JPG” or “JPEG” from the available options. If the option is not available, the website might be serving the image in a different format and conversion on save might not be directly supported by the browser in this specific case. However, for many common images, you should see the JPG option.
By following these steps, you can directly save images as JPGs, ensuring you have the more universally compatible format right from the start.
Setting Screenshots to Save as JPG by Default
For users who frequently take screenshots on their Macs and prefer them to be in JPG format instead of HEIC, macOS allows you to change the default screenshot format using the Terminal application. This requires a simple command:
-
Open Terminal: Go to Applications > Utilities > Terminal to open the Terminal application on your Mac.
-
Enter the command: Type or paste the following command into the Terminal window and press Enter:
defaults write com.apple.screencapture type JPG -
Apply changes (restart if needed): In most cases, the change will take effect immediately for new screenshots. If not, you might need to restart your Mac for the changes to fully apply.
After executing this command, all new screenshots you take will be saved as JPG files by default, streamlining your workflow if you prefer this format for sharing or compatibility reasons.
Conclusion
Changing photos from HEIC to JPG on a Mac is a simple task, thanks to the built-in tools and flexible options macOS provides. Whether you’re converting individual photos using Preview, saving web images as JPGs, or setting screenshots to default to JPG, you have multiple ways to ensure your images are in the widely compatible JPG format. This ensures seamless sharing and viewing of your photos across different platforms and devices, making your digital life a little bit easier. By understanding these methods, you can confidently manage your image formats on your Mac and share your visual content with anyone, anywhere.