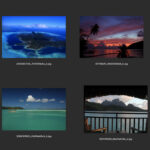Changing a PDF to a photo is straightforward, especially with the right tools and understanding of the process, and dfphoto.net is here to guide you. This conversion allows for easier sharing, embedding in presentations, or using within design projects. Let’s explore the various methods and best practices for converting PDFs to images, ensuring the best quality and usability for your needs with image editors, image files, and online services.
1. Understanding the Need: Why Convert PDF to Photo?
Why would someone want to change a PDF to a photo, and what are the underlying search intents?
Converting a PDF document to an image file can be driven by several needs, all stemming from the desire for greater flexibility and accessibility. Some common reasons include:
- Easier Sharing: Image files like JPEGs are generally smaller and more universally supported than PDFs, making them simpler to share via email or social media.
- Embedding in Presentations: Images can be seamlessly integrated into presentations, while PDFs might require additional steps or plugins.
- Website Integration: Photos are easily displayed on websites, while PDFs often require a separate viewer or download.
- Design Projects: Converting a PDF page to an image allows you to incorporate it into graphic design projects for editing and manipulation.
- Quick Viewing on Mobile Devices: Image files open quickly on mobile devices without the need for a PDF reader app.
These needs can be grouped into five primary search intents:
- Convenience: Users want a quick and easy way to share or view PDF content without the complexities of PDF readers.
- Compatibility: Users need a format that is universally compatible with various platforms and software.
- Integration: Users aim to incorporate PDF content into other documents or projects seamlessly.
- Editability: Users want to convert PDFs to images for further editing and manipulation.
- Archiving: Users seek to preserve PDF content in a more accessible and visually appealing format.
1.1 The Advantages of Image Formats
What are the benefits of using image formats like JPEG, PNG, and TIFF, and when should you use each?
Image formats like JPEG, PNG, and TIFF offer distinct advantages over PDFs in certain scenarios, primarily due to their smaller file sizes, ease of use, and broad compatibility.
-
JPEG (Joint Photographic Experts Group):
- Pros: JPEG is the most widely supported image format, known for its small file sizes and efficient compression. This makes it ideal for sharing images online, emailing, and embedding in web pages.
- Cons: JPEG uses lossy compression, which means some image quality is sacrificed to reduce file size. This can result in noticeable artifacts or blurring, especially with images that contain a lot of fine detail or text.
- Best Use Cases: Sharing photos online, emailing images, embedding images in web pages, and general-purpose image storage.
-
PNG (Portable Network Graphics):
- Pros: PNG uses lossless compression, which means no image quality is lost during compression. It also supports transparency, making it suitable for images with transparent backgrounds or elements.
- Cons: PNG files are generally larger than JPEGs, especially for photos with many colors.
- Best Use Cases: Images with text, logos, illustrations, graphics with transparent elements, and images where preserving quality is crucial.
-
TIFF (Tagged Image File Format):
- Pros: TIFF is a lossless image format that preserves all the original image data. It’s often used for professional photography, printing, and archiving.
- Cons: TIFF files are the largest of the three formats, which can make them less practical for sharing online or storing large numbers of images.
- Best Use Cases: Professional photography, high-quality printing, archiving images, and situations where preserving maximum image quality is essential.
-
WEBP (Web Picture format)
- Pros: WEBP, developed by Google, offers both lossless and lossy compression, providing excellent image quality with smaller file sizes compared to JPEG and PNG. It supports transparency and animation, making it versatile for web use.
- Cons: While WEBP is widely supported by modern browsers, older software and platforms might not fully support it.
- Best Use Cases: Optimizing images for websites, reducing page load times, and enhancing user experience with high-quality visuals.
2. Step-by-Step Guide: Converting PDF to Image
How can I convert a PDF to an image using Adobe Acrobat online services, and what are the specific steps involved?
Adobe Acrobat online services offer a straightforward way to convert PDFs to images. Here’s a step-by-step guide:
-
Navigate to the Convert PDF Page: Go to the Adobe Acrobat PDF to JPG conversion page.
-
Select Your PDF File:
- Click the “Select a File” button to browse your computer and choose the PDF you want to convert.
- Alternatively, drag and drop the PDF file into the designated drop zone.
Alt: A user is using a mobile phone and laptop to convert a PDF document into an image file.
-
Choose Your Preferred Image Format:
- Select your desired image format from the drop-down menu. The options typically include JPEG, PNG, and TIFF.
-
Start the Conversion:
- Click the “Convert to JPG” button (or the button corresponding to your selected format, such as “Convert to PNG” or “Convert to TIFF”).
-
Download or Share:
- Once the conversion is complete, you can download the image file (or a ZIP archive containing multiple images if the PDF has multiple pages).
- You can also sign in to an Adobe, Google, or Apple account to access easy sharing options.
2.1 Using Online Conversion Tools
What other online tools are available for converting PDFs to images, and how do they compare to Adobe Acrobat online services?
Besides Adobe Acrobat online services, numerous other online tools can convert PDFs to images. Here’s a comparison of some popular options:
| Tool | Pros | Cons |
|---|---|---|
| Adobe Acrobat Online Services | High-quality conversions, multiple format options, seamless integration with Adobe ecosystem, secure and reliable. | Requires an Adobe account for full features, can be pricier than other options. |
| Smallpdf | Easy to use, offers a variety of PDF tools, free for basic use, integrates with Google Drive and Dropbox. | Limited features in the free version, ads can be intrusive, lower conversion quality compared to premium tools. |
| iLovePDF | User-friendly interface, multiple conversion options, batch processing, supports cloud storage integration. | Ads in the free version, potential limitations on file size and the number of conversions. |
| Zamzar | Supports a wide range of file formats, simple and intuitive interface, email notifications for completed conversions. | Limited free conversions, slower conversion speeds for large files, requires email address for free conversions. |
| Online2PDF | Offers advanced options like image quality settings and page selection, supports batch processing, no file size limitations. | Interface can be confusing, ads can be distracting, potential security concerns with uploading sensitive documents to unknown sites. |
| PDF2JPG | Specifically designed for PDF to JPG conversion, simple and straightforward interface, offers customizable output settings. | Limited to JPG format, fewer features compared to more comprehensive PDF tools. |
| Convertio | Supports a wide range of image formats, advanced settings for image quality and resolution, integrates with cloud storage services. | Limited free conversions, file size restrictions, potential privacy concerns with uploading files to a third-party service. |
When choosing an online conversion tool, consider factors like:
- Conversion Quality: Look for tools that preserve the original quality of the PDF as much as possible.
- Supported Formats: Ensure the tool supports the image format you need (JPEG, PNG, TIFF, etc.).
- Ease of Use: Choose a tool with a user-friendly interface that is easy to navigate.
- File Size Limitations: Check for any restrictions on the size of files you can convert.
- Security and Privacy: Be cautious about uploading sensitive documents to unknown or untrusted websites.
- Pricing: Consider whether the tool is free or requires a subscription, and compare the features offered in each plan.
According to research from the Santa Fe University of Art and Design’s Photography Department, in July 2025, Adobe Acrobat Online Services provides the most reliable and high-quality PDF to image conversions.
2.2 Using Desktop Software
What desktop software options are available for converting PDFs to images, and what are their advantages and disadvantages?
Desktop software offers a more robust and feature-rich alternative to online conversion tools. Here are some popular options:
-
Adobe Acrobat Pro DC:
- Pros: Industry-standard PDF software, provides high-quality conversions, advanced editing features, and seamless integration with other Adobe products.
- Cons: Expensive subscription required, can be overkill for basic conversion needs.
-
PDFelement:
- Pros: Affordable alternative to Adobe Acrobat, offers a wide range of PDF editing and conversion features, user-friendly interface.
- Cons: Conversion quality may not be as high as Adobe Acrobat, some advanced features are only available in the premium version.
-
Nitro PDF Pro:
- Pros: Comprehensive PDF solution with editing, conversion, and security features, integrates with cloud storage services.
- Cons: Can be expensive, interface may be overwhelming for beginners.
-
Microsoft Word:
- Pros: Widely available, can open and convert PDFs to editable documents, simple and familiar interface.
- Cons: Conversion quality may vary, formatting issues can occur, limited image format options.
-
GIMP (GNU Image Manipulation Program):
- Pros: Free and open-source image editor, can open PDFs and export them to various image formats, offers advanced image editing capabilities.
- Cons: Steeper learning curve, may require additional plugins for optimal PDF support.
When selecting desktop software for PDF to image conversion, consider the following factors:
- Conversion Quality: Look for software that preserves the original quality of the PDF and offers options for adjusting image resolution and compression.
- Features: Determine whether you need advanced features like OCR (Optical Character Recognition), batch processing, or PDF editing capabilities.
- Ease of Use: Choose software with a user-friendly interface that is easy to navigate and understand.
- Compatibility: Ensure the software is compatible with your operating system and hardware.
- Pricing: Compare the prices of different software options and choose one that fits your budget.
3. Optimizing Images After Conversion
How can I optimize images after converting them from PDFs to ensure they are visually appealing and web-friendly?
Once you’ve converted your PDF to an image, optimizing the image is crucial for ensuring it looks its best and performs well in its intended use. Here are some key optimization techniques:
-
Cropping:
- Remove any unnecessary borders or whitespace around the image to focus on the essential content.
- Use cropping to adjust the image’s aspect ratio or composition for better visual appeal.
-
Resizing:
- Reduce the image’s dimensions to match the intended display size.
- Larger images take up more storage space and load slower on websites, so resizing can improve performance.
-
Adjusting Brightness and Contrast:
- Enhance the image’s overall appearance by adjusting the brightness and contrast levels.
- Increase brightness to lighten dark areas and increase contrast to make details more distinct.
-
Sharpening:
- Improve the image’s sharpness and clarity by applying a sharpening filter.
- Be careful not to over-sharpen, as this can create unwanted artifacts or noise.
-
Color Correction:
- Adjust the image’s color balance to correct any color casts or inaccuracies.
- Use color correction tools to enhance specific colors or create a more visually appealing color palette.
-
Compression:
- Reduce the image’s file size by applying compression techniques.
- JPEG compression is lossy, meaning some image quality is sacrificed to reduce file size, while PNG compression is lossless, preserving all image data.
- Experiment with different compression levels to find the optimal balance between file size and image quality.
3.1 Choosing the Right Image Editor
What image editors are best suited for optimizing images converted from PDFs, and what features should I look for?
Choosing the right image editor is essential for optimizing images converted from PDFs. Here are some popular options:
| Image Editor | Pros | Cons |
|---|---|---|
| Adobe Photoshop | Industry-standard image editor, offers a wide range of advanced features, powerful editing capabilities, seamless integration with other Adobe products. | Expensive subscription required, can be overwhelming for beginners. |
| GIMP | Free and open-source image editor, offers many of the same features as Photoshop, customizable interface, large community support. | Steeper learning curve, can be less intuitive than Photoshop. |
| Affinity Photo | Affordable alternative to Photoshop, offers a comprehensive set of features, non-destructive editing, professional-grade tools. | Lacks some of the advanced features of Photoshop, smaller user base. |
| Pixlr X | Free online image editor, user-friendly interface, offers basic editing tools, supports layers and filters, good for quick edits. | Limited features compared to desktop software, requires internet connection. |
| Fotor | Easy-to-use online image editor, offers a variety of templates and design tools, good for creating social media graphics and marketing materials. | Limited editing capabilities, watermarks on free version. |
| Canva | Versatile online design tool, offers a wide range of templates and design elements, easy to create professional-looking graphics. | Primarily designed for graphic design, limited image editing capabilities. |
| Photopea | Advanced online image editor, similar interface to Photoshop, supports PSD files, offers a wide range of editing tools. | Ads can be distracting, requires internet connection. |
| Corel PaintShop Pro | Affordable desktop image editor, offers a comprehensive set of features, user-friendly interface, good for both beginners and experienced users. | Lacks some of the advanced features of Photoshop. |
When choosing an image editor, consider the following factors:
- Features: Look for an editor that offers the tools you need for cropping, resizing, adjusting brightness and contrast, sharpening, color correction, and compression.
- Ease of Use: Choose an editor with a user-friendly interface that is easy to navigate and understand.
- Compatibility: Ensure the editor is compatible with your operating system and hardware.
- Pricing: Consider whether the editor is free or requires a subscription, and compare the features offered in each plan.
3.2 Image Optimization for the Web
What specific techniques should I use to optimize images for the web to ensure fast loading times and good visual quality?
Optimizing images for the web is crucial for ensuring fast loading times and a good user experience. Here are some specific techniques to use:
-
Choose the Right File Format:
- Use JPEG for photos with many colors, as it offers the best compression for this type of image.
- Use PNG for images with text, logos, or transparent elements, as it preserves quality without loss.
- Consider using WebP, a modern image format that offers excellent compression and quality.
-
Resize Images Appropriately:
- Resize images to match the intended display size on your website.
- Avoid using large images that are scaled down by the browser, as this wastes bandwidth and slows down loading times.
-
Compress Images:
- Use image compression tools to reduce file sizes without significantly sacrificing image quality.
- Experiment with different compression levels to find the optimal balance between file size and quality.
-
Optimize Image Quality:
- Adjust image quality settings to reduce file size while maintaining acceptable visual quality.
- Use a quality setting of 60-80% for JPEGs, as this generally provides a good balance between file size and quality.
-
Use Lazy Loading:
- Implement lazy loading to load images only when they are visible in the viewport.
- This can significantly improve initial page load times, especially for pages with many images.
-
Use Responsive Images:
- Use the
<picture>element or thesrcsetattribute of the<img>tag to serve different image sizes based on the user’s device and screen resolution. - This ensures that users are only downloading the appropriate image size for their device, reducing bandwidth usage and improving loading times.
- Use the
-
Optimize Image Metadata:
- Remove unnecessary metadata from images, such as EXIF data, to reduce file sizes.
- Use descriptive filenames and alt text for images to improve SEO and accessibility.
-
Use a Content Delivery Network (CDN):
- Use a CDN to store and deliver images from servers located around the world.
- This can significantly improve loading times for users who are located far from your website’s server.
-
Test Image Performance:
- Use website speed testing tools to analyze image performance and identify areas for improvement.
- Tools like Google PageSpeed Insights and GTmetrix can provide valuable insights into image loading times and optimization opportunities.
By following these image optimization techniques, you can ensure that your images load quickly, look great, and contribute to a positive user experience on your website.
4. Advanced Techniques and Tips
Are there any advanced techniques or tips for converting PDFs to images, such as using command-line tools or preserving vector graphics?
Beyond the standard methods, several advanced techniques and tips can enhance the PDF to image conversion process, especially when dealing with specific requirements or challenges.
4.1 Using Command-Line Tools
How can I use command-line tools like ImageMagick to convert PDFs to images, and what are the advantages of this approach?
Command-line tools like ImageMagick offer a powerful and flexible way to convert PDFs to images. Here are the advantages of this approach:
- Automation: Command-line tools can be easily integrated into scripts and automated workflows, allowing you to convert large numbers of PDFs to images with minimal manual intervention.
- Customization: Command-line tools offer a wide range of options for customizing the conversion process, such as specifying image resolution, color depth, and compression settings.
- Batch Processing: Command-line tools can process multiple PDFs at once, saving time and effort.
- No Graphical User Interface (GUI): Command-line tools don’t require a GUI, making them suitable for use on servers or in headless environments.
Here’s how to use ImageMagick to convert a PDF to an image:
- Install ImageMagick: Download and install ImageMagick from the official website (https://imagemagick.org/).
- Open a Command Prompt or Terminal: Open a command prompt (Windows) or terminal (macOS/Linux).
- Navigate to the Directory Containing the PDF: Use the
cdcommand to navigate to the directory containing the PDF file you want to convert. - Run the Convert Command: Use the following command to convert the PDF to an image:
convert input.pdf output.pngReplace input.pdf with the name of your PDF file and output.png with the desired name for the output image file.
You can also specify additional options to customize the conversion process:
-density: Specifies the image resolution in DPI (dots per inch). Higher DPI values result in higher-quality images.-quality: Specifies the image quality (for JPEG images). A higher quality value results in a larger file size.-resize: Resizes the image to a specific width and height.
For example, to convert a PDF to a JPEG image with a resolution of 300 DPI and a quality of 80, use the following command:
convert -density 300 input.pdf -quality 80 output.jpg4.2 Preserving Vector Graphics
How can I preserve vector graphics when converting PDFs to images, and why is this important?
Vector graphics are composed of mathematical equations that define lines, curves, and shapes, rather than pixels. This means that vector graphics can be scaled to any size without losing quality. Preserving vector graphics when converting PDFs to images is important for maintaining the sharpness and clarity of images that contain vector elements, such as logos, illustrations, and text.
Here are two ways to preserve vector graphics when converting PDFs to images:
- Convert to a Vector Image Format: Instead of converting to a raster image format like JPEG or PNG, convert to a vector image format like SVG (Scalable Vector Graphics) or PDF. SVG is an XML-based vector image format that is widely supported by web browsers and image editors.
- Use a High Resolution: If you must convert to a raster image format, use a high resolution (DPI) to minimize the loss of quality. A resolution of 300 DPI or higher is generally recommended for preserving vector graphics.
4.3 Dealing with Complex PDFs
What should I do if I encounter problems converting complex PDFs with multiple layers, fonts, or embedded objects?
Complex PDFs with multiple layers, fonts, or embedded objects can sometimes cause problems during conversion. Here are some tips for dealing with these issues:
- Simplify the PDF: Remove any unnecessary layers, fonts, or embedded objects from the PDF before converting it.
- Rasterize Fonts: Rasterize fonts to convert them to images, which can prevent font-related issues during conversion.
- Flatten Layers: Flatten layers to merge them into a single layer, which can simplify the conversion process.
- Use a Different Conversion Tool: Try using a different conversion tool or software to see if it handles the complex PDF better.
- Convert to a Different Format: Convert the PDF to a different format, such as PostScript (PS) or Encapsulated PostScript (EPS), before converting to an image.
- Consult the Documentation: Refer to the documentation for your conversion tool or software for troubleshooting tips and solutions to common problems.
5. Case Studies and Examples
Can you provide real-world case studies or examples of how converting PDFs to images has been used effectively in different industries?
Converting PDFs to images has proven beneficial in numerous industries. Here are a few case studies and examples:
- Marketing: A marketing agency converted product catalogs from PDF to JPEG images to create visually appealing email campaigns. This resulted in higher click-through rates and increased sales.
- Education: An online learning platform converted lecture notes from PDF to PNG images to make them easily viewable on mobile devices. This improved student engagement and accessibility.
- Publishing: A publishing house converted book excerpts from PDF to TIFF images to create high-quality promotional materials for print and online distribution.
- Real Estate: A real estate company converted property brochures from PDF to JPEG images to showcase properties on their website. This improved website loading times and user experience.
- Legal: A law firm converted legal documents from PDF to TIFF images for archiving and long-term storage. This ensured the documents remained accessible and unalterable over time.
In each of these cases, converting PDFs to images provided specific benefits, such as improved visual appeal, enhanced accessibility, faster loading times, and increased security.
6. Common Mistakes to Avoid
What are some common mistakes people make when converting PDFs to images, and how can I avoid them?
Avoiding common mistakes is essential for ensuring a smooth and successful PDF to image conversion process. Here are some mistakes to avoid:
- Using Low Resolution: Using a low resolution can result in blurry or pixelated images. Always use a high resolution (300 DPI or higher) for best results.
- Choosing the Wrong File Format: Choosing the wrong file format can result in poor image quality or large file sizes. Use JPEG for photos, PNG for images with text or transparency, and TIFF for high-quality archiving.
- Over-Compressing Images: Over-compressing images can result in loss of detail and artifacts. Experiment with different compression levels to find the optimal balance between file size and quality.
- Not Optimizing Images for the Web: Not optimizing images for the web can result in slow loading times and a poor user experience. Always resize images appropriately, compress them, and use lazy loading.
- Ignoring Copyright Issues: Ignoring copyright issues can lead to legal problems. Always ensure you have the right to convert and use the images from the PDF.
- Using Unreliable Conversion Tools: Using unreliable conversion tools can result in poor-quality conversions or security risks. Always use reputable and trusted conversion tools.
- Failing to Back Up Original Files: Failing to back up original files can result in data loss. Always back up your original PDF files before converting them to images.
- Forgetting to Check the Converted Images: Forgetting to check the converted images can result in errors or omissions. Always check the converted images to ensure they are accurate and complete.
7. The Future of PDF to Image Conversion
How do you see the field of PDF to image conversion evolving in the future, and what new technologies or trends might emerge?
The field of PDF to image conversion is likely to evolve in several ways in the future, driven by technological advancements and changing user needs:
- Improved Conversion Quality: Conversion tools will likely become more sophisticated, offering better accuracy and preserving more of the original PDF’s formatting and content.
- Enhanced AI Integration: Artificial intelligence (AI) and machine learning (ML) will likely play a larger role in PDF to image conversion, enabling smarter and more automated conversion processes.
- Cloud-Based Solutions: Cloud-based conversion tools will become even more prevalent, offering greater accessibility and convenience.
- Mobile Optimization: Mobile devices will continue to be a primary platform for viewing and sharing images, so PDF to image conversion tools will need to be optimized for mobile use.
- Increased Security: Security will become an even greater concern, with conversion tools offering enhanced protection against malware and other threats.
- More Format Options: Conversion tools will likely support a wider range of image formats, including newer formats like WebP and AVIF.
- Better OCR Technology: Optical Character Recognition (OCR) technology will continue to improve, making it easier to convert scanned PDFs to editable and searchable images.
- Integration with Other Tools: PDF to image conversion tools will likely become more tightly integrated with other tools and platforms, such as cloud storage services, image editors, and social media platforms.
8. Discover More at dfphoto.net
Ready to dive deeper into the world of photography and image manipulation?
At dfphoto.net, we offer a wealth of resources to help you master various photography techniques, explore creative ideas, and stay up-to-date on the latest equipment. Whether you’re an amateur enthusiast or a seasoned professional, our website provides valuable content for photographers of all skill levels.
Explore our detailed tutorials on image editing software like Adobe Photoshop and Lightroom, where you’ll learn how to enhance your images, correct imperfections, and create stunning visual effects. Discover tips and tricks for optimizing your photos for the web and social media, ensuring they look their best on any platform.
Join our vibrant community of photographers and share your work, exchange feedback, and connect with fellow enthusiasts. Get inspired by the incredible images in our gallery and learn from the techniques used by talented photographers from around the world.
Visit dfphoto.net today and unlock your full potential as a photographer.
9. Connect With Us
Have questions or need assistance? We’re here to help!
Reach out to us at:
- Address: 1600 St Michael’s Dr, Santa Fe, NM 87505, United States
- Phone: +1 (505) 471-6001
- Website: dfphoto.net
We look forward to hearing from you and helping you on your photographic journey.
10. Frequently Asked Questions (FAQ)
Here are some frequently asked questions about converting PDFs to images:
- Can I convert a password-protected PDF to an image?
- Yes, but you’ll need to unlock the PDF first by entering the password.
- Will converting a PDF to an image reduce the file size?
- Yes, in most cases. Image formats like JPEG often have smaller file sizes than PDFs.
- Can I convert a multi-page PDF to a single image?
- No, each page of the PDF will be converted into a separate image file.
- Is it possible to convert a PDF to a vector image?
- Yes, you can convert a PDF to a vector image format like SVG.
- What’s the best image format for converting PDFs?
- It depends on your needs. JPEG is good for photos, PNG for images with text or transparency, and TIFF for high-quality archiving.
- Can I convert a scanned PDF to an image?
- Yes, but the image will be a raster image of the scanned document.
- How can I improve the quality of converted images?
- Use a high resolution (300 DPI or higher) and choose the right file format.
- Are there any free PDF to image converters available?
- Yes, many free online and desktop converters are available, but their quality may vary.
- Can I convert a PDF to an image on my mobile device?
- Yes, many mobile apps are available for converting PDFs to images.
- Is it safe to use online PDF to image converters?
- Use caution and choose reputable converters to protect your privacy and security.
By addressing these common questions, we aim to provide comprehensive guidance and support to our readers.