Changing a contact photo on your iPhone is a straightforward process that allows you to personalize your contact list and easily identify individuals when they call or text. This comprehensive guide from dfphoto.net will walk you through the steps, providing tips and tricks to make the most of this feature. Understanding this feature enhances your overall visual experience.
1. Why Change a Contact Photo on Your iPhone?
Changing a contact photo on your iPhone offers several benefits:
- Personalization: It allows you to customize your contact list, making it more visually appealing and user-friendly.
- Quick Identification: A clear and recognizable photo helps you quickly identify the caller or sender, especially when your phone rings or you receive a notification.
- Enhanced Communication Experience: Adding photos to contacts can make communication more personal and engaging.
- Visual Cue: It provides a visual reminder of who you’re communicating with, which can be helpful for remembering details about them.
2. Accessing the Contacts App
How do I access the Contacts app on my iPhone?
The Contacts app is a native application on your iPhone, typically found on the home screen or in the Utilities folder. To access it, simply locate the app icon and tap it.
2.1 Locating the Contacts App Icon
The Contacts app icon usually features a silhouette of a person or a group of people. It may also be labeled “Contacts” or “Phone.” If you can’t find it on your home screen, try searching for it using the Spotlight Search feature (swipe down from the middle of the home screen and type “Contacts”).
2.2 Using Spotlight Search
Spotlight Search is a quick way to find any app on your iPhone. Swipe down from the middle of the home screen to reveal the search bar, then type “Contacts.” The Contacts app should appear in the search results. Tap it to open the app.
3. Finding the Contact You Want to Edit
How do I find the contact I want to edit in the Contacts app?
Once you’re in the Contacts app, you can find the contact you want to edit by scrolling through the list or using the search bar.
3.1 Scrolling Through the Contact List
The Contacts app typically displays your contacts in alphabetical order. Simply scroll through the list until you find the contact you’re looking for.
3.2 Using the Search Bar
The search bar is located at the top of the Contacts app screen. Tap it and type the name of the contact you want to edit. The app will filter the list to show only contacts that match your search query.
4. Editing the Contact Information
How do I edit the contact information on my iPhone?
Once you’ve found the contact you want to edit, tap their name to open their contact card. Then, tap the “Edit” button in the upper-right corner of the screen.
4.1 Tapping the Edit Button
The “Edit” button is located in the upper-right corner of the contact card. Tapping it will allow you to modify the contact’s information, including their photo.
4.2 Navigating the Edit Screen
The edit screen displays all the information associated with the contact, such as their name, phone number, email address, and more. Scroll down to find the “Add Photo” or “Edit” option related to the contact’s photo.
5. Adding or Changing the Contact Photo
How do I add or change the contact photo on my iPhone?
On the edit screen, you’ll see an option to “Add Photo” if the contact doesn’t have a photo, or “Edit” if they already have one. Tap this option to proceed.
5.1 Choosing a Photo from Your Library
After tapping “Add Photo” or “Edit,” you’ll be presented with several options:
- Take Photo: Use your iPhone’s camera to take a new photo for the contact.
- Choose Photo: Select an existing photo from your iPhone’s photo library.
- Choose Emoji: Assign an emoji as the contact’s photo.
- Assign Monogram: Use the contact’s initials as their photo.
Select “Choose Photo” to browse your photo library.
5.2 Taking a New Photo
If you want to take a new photo for the contact, select “Take Photo.” Your iPhone’s camera will open, allowing you to take a picture. Center the contact’s face in the frame and tap the shutter button to capture the photo.
5.3 Using an Emoji or Monogram
If you prefer to use an emoji or monogram, select the corresponding option. You’ll be able to choose an emoji from the available options or customize the monogram with the contact’s initials and a background color.
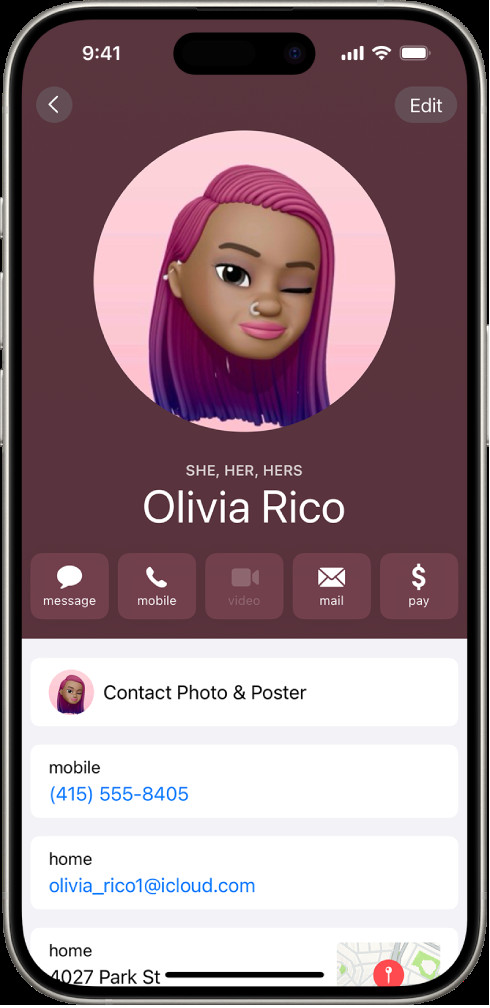 Contact card showing options to share contact, add to favorites, share location and block this caller
Contact card showing options to share contact, add to favorites, share location and block this caller
An iPhone contact card showcasing options such as sharing the contact, adding it to favorites, sharing location, and blocking the caller.
6. Adjusting and Cropping the Photo
How do I adjust and crop the photo on my iPhone?
Once you’ve selected a photo from your library or taken a new one, you’ll be able to adjust and crop it to fit the contact photo frame.
6.1 Zooming and Panning
Use the pinch-to-zoom gesture to zoom in or out on the photo. You can also drag the photo around to reposition it within the frame.
6.2 Ensuring a Good Fit
Make sure the contact’s face is clearly visible and centered in the frame. Avoid cropping out important features like their eyes or mouth.
7. Saving the Changes
How do I save the changes to the contact photo on my iPhone?
After you’ve adjusted and cropped the photo to your liking, tap the “Choose” button in the lower-right corner of the screen. This will set the photo as the contact’s new photo. Then, tap “Done” in the upper-right corner of the edit screen to save all the changes to the contact information.
7.1 Tapping the Choose Button
The “Choose” button confirms your selection and sets the adjusted photo as the contact’s new photo.
7.2 Finalizing the Edits
Tapping “Done” saves all the changes you’ve made to the contact’s information, including the new photo. The contact card will now display the updated photo.
8. Troubleshooting Common Issues
What are some common issues and solutions when changing contact photos on my iPhone?
Sometimes, you may encounter issues when changing contact photos on your iPhone. Here are some common problems and their solutions:
- Photo Not Saving: Make sure you have enough storage space on your iPhone. If your storage is full, delete some files and try again.
- Photo Appears Blurry: Use a high-resolution photo for the best results. Low-resolution photos may appear blurry when cropped and scaled.
- Photo Not Syncing: If you’re using iCloud to sync your contacts, make sure iCloud Contacts is enabled in your iPhone’s settings (Settings > [Your Name] > iCloud > Contacts).
- Contact Photo Not Updating on Other Devices: It may take some time for the changes to sync across all your devices. Make sure all your devices are connected to the internet and signed in to the same iCloud account.
8.1 Checking Storage Space
To check your iPhone’s storage space, go to Settings > General > iPhone Storage. If your storage is nearly full, consider deleting unnecessary apps, photos, or videos.
8.2 Ensuring iCloud Sync is Enabled
To enable iCloud Contacts, go to Settings > [Your Name] > iCloud and make sure the “Contacts” toggle is switched on.
9. Tips for Choosing the Best Contact Photos
What are some tips for choosing the best contact photos for my iPhone?
Choosing the right contact photos can make a big difference in how easily you identify people in your contact list. Here are some tips:
- Use Clear and Recent Photos: Choose photos that are clear, well-lit, and recent. Avoid using blurry or outdated photos.
- Focus on the Face: Crop the photo to focus on the contact’s face. This will make it easier to recognize them at a glance.
- Use Consistent Styles: Consider using a consistent style for all your contact photos, such as headshots with a similar background.
- Reflect Personality: Choose photos that reflect the contact’s personality. This can make your contact list more fun and engaging.
9.1 Using High-Resolution Images
High-resolution images will look sharper and more detailed, especially when cropped and scaled for contact photos.
9.2 Maintaining Consistency
Using a consistent style for your contact photos can make your contact list look more organized and professional.
10. Using Contact Posters in iOS 17 and Later
How do I use Contact Posters in iOS 17 and later?
iOS 17 introduced Contact Posters, which allow you to create a custom image and name that appears when you call someone. This feature enhances personalization and makes your calls more recognizable.
10.1 Creating a Contact Poster
To create a Contact Poster, follow these steps:
- Open the Contacts app and select “My Card.”
- Tap “Contact Photo & Poster.”
- Tap “Edit” to create a new poster or modify an existing one.
- Customize your poster with photos, Memoji, or monograms.
- Choose a font and color for your name.
- Preview your Contact Poster and tap “Done” to save it.
10.2 Sharing Your Contact Poster
You can choose to automatically share your Contact Poster with people in your contacts. To do this, follow these steps:
- Open the Contacts app and select “My Card.”
- Tap “Contact Photo & Poster.”
- Turn on “Name & Photo Sharing.”
- Choose to share automatically with “Contacts Only” or select “Always Ask” to be prompted before sharing.
11. Leveraging dfphoto.net for Photography Inspiration
How can dfphoto.net help me find inspiration for choosing great contact photos?
dfphoto.net is a fantastic resource for finding photography inspiration. The website features a wide array of stunning images across various genres, offering ideas for composition, lighting, and overall visual appeal. This can be incredibly helpful when selecting or taking photos for your contacts.
11.1. Exploring Diverse Photography Styles
dfphoto.net showcases diverse photography styles, from portraiture to landscape. By exploring these styles, you can gain insights into what makes a photo visually appealing and effective. This knowledge can guide you in choosing or capturing the best photos for your contacts, ensuring they are both recognizable and aesthetically pleasing.
11.2. Learning About Composition and Lighting
Understanding composition and lighting is crucial for taking great photos. dfphoto.net often provides articles and guides that delve into these aspects, helping you improve your photography skills. By applying these techniques, you can create striking contact photos that stand out.
11.3. Connecting with a Community of Photographers
dfphoto.net also offers a platform for connecting with a community of photographers. Engaging with fellow enthusiasts can provide inspiration, feedback, and new perspectives on photography. This can be particularly beneficial when seeking ideas for unique and personalized contact photos.
Address: 1600 St Michael’s Dr, Santa Fe, NM 87505, United States. Phone: +1 (505) 471-6001. Website: dfphoto.net.
12. Utilizing Professional Headshots for Contacts
Why should I consider using professional headshots for my contacts?
Professional headshots can bring a level of polish and consistency to your contact list. They are particularly useful for business contacts, as they convey professionalism and attention to detail.
12.1. Benefits of Professional Headshots
- Professionalism: A well-taken headshot conveys professionalism and can enhance your image.
- Consistency: Using professional headshots ensures a consistent look across your contact list.
- Clarity: Professional headshots are typically well-lit and composed, making it easier to recognize contacts.
12.2. Finding a Professional Photographer
If you decide to use professional headshots, it’s important to find a skilled photographer. Look for photographers who specialize in headshots and have a portfolio that showcases their work. dfphoto.net can be a great place to discover talented photographers in your area.
12.3. Tips for a Great Headshot Session
- Choose the Right Attire: Wear clothing that is professional and comfortable.
- Consider the Background: Opt for a clean and simple background that doesn’t distract from your face.
- Relax and Be Yourself: The best headshots capture your natural expression.
13. Personalizing Contact Photos with Memoji and Animoji
How can Memoji and Animoji add a personal touch to my contact photos?
Memoji and Animoji are fun and creative ways to personalize your contact photos. These animated characters can add a touch of whimsy and make your contact list more engaging.
13.1. Creating and Customizing Memoji
Memoji are customizable avatars that you can create to resemble yourself or a fictional character. You can customize their skin tone, hairstyle, facial features, and clothing.
13.2. Using Animoji
Animoji are animated versions of popular emojis that mimic your facial expressions. You can use Animoji to create short, animated contact photos that are sure to grab attention.
13.3. How to Set a Memoji or Animoji as a Contact Photo
- Open the Messages app and start a conversation with the contact.
- Tap the contact’s name at the top of the screen.
- Tap “Info.”
- Tap “Edit” in the upper-right corner.
- Tap “Add Photo” or “Edit.”
- Select “Memoji” or “Animoji.”
- Customize your Memoji or choose an Animoji.
- Adjust and crop the image.
- Tap “Choose.”
- Tap “Done.”
14. Utilizing Third-Party Apps for Enhanced Contact Photo Management
Are there any third-party apps that can help me manage contact photos more effectively?
Yes, several third-party apps can enhance your contact photo management. These apps offer features such as automatic photo syncing, facial recognition, and more.
14.1. Popular Contact Management Apps
- Sync.ME: This app identifies unknown callers, syncs social media photos to your contacts, and allows you to customize caller ID.
- CircleBack: CircleBack helps you manage your contacts by scanning business cards, updating contact information, and syncing with various platforms.
- FullContact: FullContact enriches your contacts with social media profiles, company information, and more.
14.2. Benefits of Using Third-Party Apps
- Automatic Photo Syncing: Some apps automatically sync photos from social media profiles to your contacts, ensuring that you always have the latest images.
- Facial Recognition: Facial recognition technology can help you identify and merge duplicate contacts.
- Enhanced Customization: Third-party apps often offer more customization options than the native Contacts app.
15. Understanding Contact Photo Resolution and Size Limits
What are the resolution and size limits for contact photos on the iPhone?
Understanding the resolution and size limits for contact photos can help you ensure that your images look their best on your iPhone.
15.1. Recommended Resolution
The recommended resolution for contact photos on the iPhone is typically around 400×400 pixels. This resolution provides a good balance between image quality and file size.
15.2. File Size Limits
While there is no official file size limit for contact photos, it’s best to keep the file size under 1MB. Larger files may take longer to sync and load.
15.3. How to Resize Photos
If your photos are too large, you can resize them using various photo editing apps or online tools. Some popular options include:
- Adobe Photoshop Express: A free mobile app that allows you to resize and edit photos.
- Image Size: A simple and easy-to-use app for resizing photos.
- Online Image Resizer: A web-based tool that allows you to resize photos without installing any software.
16. Creating Themed Contact Photo Collections
How can I create themed contact photo collections for different groups of people?
Creating themed contact photo collections can be a fun and creative way to personalize your contact list. You can create different themes for family members, friends, colleagues, and more.
16.1. Theme Ideas
- Family: Use photos from family vacations, holidays, or special events.
- Friends: Use candid shots of your friends in fun and memorable moments.
- Colleagues: Use professional headshots or photos from company events.
- Travel: Use photos from your travels to represent contacts from different countries or cities.
16.2. How to Implement Themes
- Gather Photos: Collect photos that fit your chosen theme.
- Edit Photos: Use a photo editing app to adjust the photos and ensure they have a consistent look.
- Assign Photos: Assign the themed photos to the appropriate contacts in your contact list.
17. Using Symmetry and Composition in Contact Photos
How can symmetry and composition enhance my contact photos?
Symmetry and composition are essential elements of photography that can greatly enhance the visual appeal of your contact photos.
17.1. Understanding Symmetry
Symmetry occurs when one half of an image mirrors the other half. Symmetrical photos are often pleasing to the eye and can create a sense of balance and harmony.
17.2. Applying Composition Techniques
Composition refers to the arrangement of elements within a photo. Some popular composition techniques include:
- Rule of Thirds: Divide the image into nine equal parts and place key elements along the lines or at the intersections.
- Leading Lines: Use lines to draw the viewer’s eye into the photo.
- Framing: Use elements in the foreground to frame the subject.
17.3. How to Use Symmetry and Composition in Contact Photos
- Position the Subject: Place the contact’s face in a symmetrical position or use the rule of thirds to create a balanced composition.
- Use Leading Lines: If possible, use leading lines to draw attention to the contact’s face.
- Frame the Subject: Use elements in the foreground to frame the contact’s face and add depth to the photo.
18. Exploring Black and White Contact Photos
Why should I consider using black and white photos for my contacts?
Black and white photos can add a timeless and elegant touch to your contact list. They can also help to focus attention on the contact’s face and expression.
18.1. Benefits of Black and White Photos
- Timelessness: Black and white photos have a classic and timeless appeal.
- Focus: They help to focus attention on the contact’s face and expression.
- Consistency: Using black and white photos can create a consistent and sophisticated look across your contact list.
18.2. Converting Photos to Black and White
You can easily convert photos to black and white using various photo editing apps or online tools. Some popular options include:
- Adobe Lightroom Mobile: A powerful mobile app for editing photos, including converting them to black and white.
- Snapseed: A free mobile app with a variety of black and white filters.
- Online Black and White Converter: A web-based tool that allows you to convert photos to black and white without installing any software.
19. Ensuring Contact Photo Privacy
How can I ensure the privacy of my contact photos?
Ensuring the privacy of your contact photos is essential, especially if you’re using personal photos or sharing your contact information with others.
19.1. iCloud Privacy Settings
If you’re using iCloud to sync your contacts, you can adjust your iCloud privacy settings to control how your data is shared. To do this, go to Settings > [Your Name] > iCloud > Contacts and make sure the “Contacts” toggle is switched on.
19.2. Third-Party App Permissions
Be careful when granting permissions to third-party apps that request access to your contacts. Only grant access to apps that you trust and that need access to your contacts for legitimate purposes.
19.3. Sharing Contact Information
When sharing contact information with others, be mindful of the photos you’re sharing. If you’re sharing a contact’s information with someone you don’t know well, consider removing the photo before sharing.
20. Frequently Asked Questions (FAQ) About Changing Contact Photos on iPhone
Here are some frequently asked questions about changing contact photos on iPhone:
20.1. Can I Use Animated GIFs as Contact Photos?
No, the iPhone does not support animated GIFs as contact photos. You can only use static images.
20.2. Why Are My Contact Photos Blurry?
Your contact photos may appear blurry if they are low-resolution or if you have zoomed in too much when cropping them. Use high-resolution photos and avoid excessive zooming.
20.3. How Do I Remove a Contact Photo?
To remove a contact photo, tap the “Edit” button on the contact card, tap the contact photo, and select “Remove Photo.”
20.4. Why Are My Contact Photos Not Syncing Across Devices?
Make sure iCloud Contacts is enabled on all your devices and that they are all signed in to the same iCloud account. It may take some time for the changes to sync across devices.
20.5. Can I Change the Shape of the Contact Photo?
No, the iPhone only supports circular contact photos. You cannot change the shape.
20.6. How Do I Change My Own Contact Photo?
To change your own contact photo, open the Contacts app, tap “My Card,” and tap “Edit.” Then, tap “Add Photo” or “Edit” to change your photo.
20.7. Can I Use a Video as a Contact Photo?
No, the iPhone does not support videos as contact photos. You can only use static images.
20.8. Why Is My Contact Photo Cropped Incorrectly?
Make sure you are adjusting and cropping the photo correctly when setting it as the contact photo. Use the pinch-to-zoom gesture and drag the photo around to reposition it within the frame.
20.9. How Do I Add a Contact Photo to Multiple Contacts at Once?
You cannot add a contact photo to multiple contacts at once using the native Contacts app. You would need to do it individually for each contact or use a third-party app that supports this feature.
20.10. Can I Use Different Photos for Different Phone Numbers of the Same Contact?
No, you can only assign one photo to each contact. The photo will be displayed for all phone numbers and email addresses associated with that contact.
Changing a contact photo on your iPhone is a simple yet effective way to personalize your device and enhance your communication experience. By following the steps and tips outlined in this comprehensive guide from dfphoto.net, you can create a visually appealing and user-friendly contact list that makes it easy to identify and connect with the people who matter most to you. Whether you choose to use professional headshots, candid snapshots, or creative Memoji, the possibilities are endless. So, grab your iPhone and start customizing your contacts today! Discover more at dfphoto.net.
