Casting photos to TV from iPhone is surprisingly simple, allowing you to share your cherished memories on a bigger screen; dfphoto.net is here to guide you through the process, turning your iPhone into a remote control for your photo collection. With easy-to-follow instructions, this article will help you display your pictures on your smart TV, enhancing your viewing experience and making photo sharing more enjoyable with AirPlay, screen mirroring, and media streaming.
1. What is the Easiest Way to Cast Photos to TV from iPhone?
The easiest way to cast photos to TV from iPhone is by using AirPlay; this feature allows you to wirelessly stream photos and videos from your iPhone to your TV, provided it supports AirPlay 2. According to Apple, AirPlay 2 is supported by many smart TVs, making it a convenient option for sharing photos with friends and family.
1.1 How Does AirPlay Work?
AirPlay works by using your Wi-Fi network to send the content from your iPhone to your TV. It’s a seamless process that only requires both devices to be on the same network. Once connected, you can easily select photos and videos from your iPhone’s Photos app and stream them directly to your TV.
1.2 What Are the Benefits of Using AirPlay?
The benefits of using AirPlay include:
- Convenience: Wirelessly stream content without the need for cables.
- High Quality: Maintains the original image quality for a crisp, clear display on your TV.
- Easy to Use: Simple setup and intuitive interface.
1.3 Are There Any Drawbacks to Using AirPlay?
While AirPlay is generally reliable, some potential drawbacks include:
- Compatibility: Requires an AirPlay 2-compatible TV or an Apple TV device.
- Network Dependency: Performance can be affected by the strength of your Wi-Fi network.
- Initial Setup: Although straightforward, initial setup is required to pair your iPhone with your TV.
2. How to Cast Photos to TV Using AirPlay: A Step-by-Step Guide?
Casting photos to TV using AirPlay is a straightforward process; here’s a step-by-step guide to help you get started:
2.1 Step 1: Ensure Your Devices Are on the Same Wi-Fi Network
Make sure both your iPhone and your smart TV are connected to the same Wi-Fi network; this is crucial for AirPlay to work correctly. Most TVs have a network settings control panel in the setup menu where you can select an available Wi-Fi network and enter your password to connect to it.
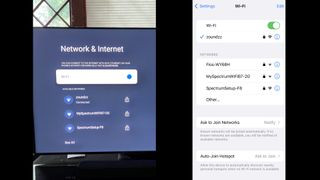 TV and iPhone Wi-Fi setup screens
TV and iPhone Wi-Fi setup screens
2.2 Step 2: Open the Photos App and Select a Photo
Open the Photos app on your iPhone and select the photo you want to display on your TV; tap on the photo to view it in full screen.
2.3 Step 3: Tap the Share Icon
Tap the Share icon, which looks like a square with an arrow pointing upwards; the icon’s location will vary depending on if you’re viewing in portrait or landscape mode, with it appearing on the screen’s bottom left in portrait and at the top left in landscape.
2.4 Step 4: Select AirPlay
Scroll down the share sheet and select the AirPlay option; a list of available AirPlay devices will appear.
2.5 Step 5: Choose Your TV
Select your TV from the list of available devices; if this is your first time using AirPlay with your TV, a numeric code may pop up on the TV screen. Enter this code on your iPhone to complete the pairing process.
2.6 Step 6: Enjoy Your Photos on the Big Screen
Your selected photo will now appear on your TV screen; you can swipe left or right on your iPhone to view other photos in your photo library.
3. What If My TV Doesn’t Support AirPlay?
If your TV doesn’t support AirPlay, don’t worry; there are alternative methods to cast photos to your TV from your iPhone. These include using an Apple TV, a Roku device, or an HDMI cable.
3.1 Using Apple TV
An Apple TV is a set-top box that connects to your TV via HDMI and supports AirPlay; this allows you to stream content from your iPhone to your TV, even if your TV doesn’t have built-in AirPlay support.
3.2 Using Roku
Roku streaming devices also support AirPlay; simply connect your Roku to your TV, ensure both devices are on the same Wi-Fi network, and follow the AirPlay steps outlined above.
3.3 Using an HDMI Cable
For a wired solution, you can use an HDMI cable to connect your iPhone to your TV; you’ll need a Lightning to HDMI adapter for this to work. Once connected, your iPhone’s screen will be mirrored on your TV.
3.4 How to Use a Lightning to HDMI Adapter?
To use a Lightning to HDMI adapter:
- Plug the HDMI cable into your TV and the adapter.
- Connect the Lightning end of the adapter to your iPhone.
- Change the input source on your TV to the corresponding HDMI port.
- Your iPhone screen will now be mirrored on the TV.
4. Can I Use Screen Mirroring to Cast Photos to TV from iPhone?
Yes, screen mirroring is another effective method to cast photos to TV from iPhone; this feature mirrors your iPhone’s entire screen on your TV, allowing you to display photos, videos, and any other content.
4.1 How to Enable Screen Mirroring?
To enable screen mirroring:
- Open the Control Center on your iPhone by swiping down from the top-right corner of the screen (or swiping up from the bottom on older iPhone models).
- Tap the Screen Mirroring icon, which looks like two overlapping rectangles.
- Select your TV from the list of available devices.
- If prompted, enter the AirPlay code displayed on your TV.
4.2 What Are the Advantages of Screen Mirroring?
The advantages of screen mirroring include:
- Versatility: Mirrors your entire iPhone screen, not just photos and videos.
- Ease of Use: Simple setup and straightforward process.
- Compatibility: Works with any AirPlay-compatible TV or device.
4.3 Are There Any Downsides to Screen Mirroring?
Some potential downsides of screen mirroring include:
- Battery Drain: Mirroring your screen can drain your iPhone’s battery more quickly.
- Notifications: Any notifications that appear on your iPhone will also be visible on the TV screen.
- Screen Orientation: The TV will display whatever orientation your iPhone is in (portrait or landscape).
5. How to Cast Photos to TV from iPhone Using Third-Party Apps?
Several third-party apps can help you cast photos to TV from iPhone; these apps often provide additional features and compatibility options.
5.1 Popular Third-Party Apps for Casting Photos
Some popular third-party apps include:
- AirBeamTV: This app allows you to mirror your iPhone screen to various smart TV brands without needing an Apple TV.
- Replica: Replica offers screen mirroring and casting capabilities, supporting multiple devices and providing a seamless experience.
- Video & TV Cast: This app enables you to stream web videos, photos, and music from your iPhone to your TV.
5.2 How to Use AirBeamTV?
To use AirBeamTV:
- Download and install the AirBeamTV app from the App Store.
- Open the app and select your TV from the list of available devices.
- Follow the on-screen instructions to connect your iPhone to your TV.
- Start mirroring your screen and displaying your photos on the TV.
5.3 What Are the Benefits of Using Third-Party Apps?
The benefits of using third-party apps include:
- Wider Compatibility: Supports a broader range of TV brands and devices.
- Additional Features: Offers extra functionalities like screen recording, remote control, and more.
- Customization: Provides options to adjust video quality, resolution, and other settings.
6. How to Cast Photos to TV from iPhone Using DLNA?
DLNA (Digital Living Network Alliance) is a standard that allows devices on a home network to share media with each other; you can use DLNA to cast photos from your iPhone to your TV, provided both devices support DLNA.
6.1 How Does DLNA Work?
DLNA works by allowing your iPhone to act as a media server, sharing photos and videos with your TV, which acts as a media player.
6.2 How to Set Up DLNA Casting?
To set up DLNA casting:
- Download a DLNA-compatible app from the App Store, such as “MediaLink” or “DLNA Browser.”
- Open the app and allow it to access your photos.
- Ensure your TV is connected to the same Wi-Fi network as your iPhone.
- Select your TV from the list of available DLNA devices in the app.
- Browse your photo library within the app and select the photos you want to display on your TV.
6.3 What Are the Advantages of Using DLNA?
The advantages of using DLNA include:
- Compatibility: Works with a wide range of DLNA-enabled devices.
- Network Sharing: Allows you to share media across your home network.
- No Internet Required: Once set up, DLNA casting doesn’t require an active internet connection.
6.4 Are There Any Limitations to DLNA?
Some limitations of DLNA include:
- Setup Complexity: Setting up DLNA can be more complex than using AirPlay or screen mirroring.
- App Dependency: Requires a DLNA-compatible app to manage the connection.
- Device Compatibility: Both your iPhone and TV must support DLNA for this method to work.
7. How to Cast Photos to TV from iPhone Using Google Chromecast?
Google Chromecast is a streaming device that plugs into your TV’s HDMI port, allowing you to cast content from your iPhone; while Chromecast doesn’t directly support AirPlay, you can use third-party apps to cast photos.
7.1 How to Cast Photos Using Chromecast?
To cast photos using Chromecast:
- Download the Google Home app from the App Store.
- Set up your Chromecast device using the Google Home app.
- Download a Chromecast-compatible app that supports photo casting, such as “LocalCast” or ” ফটো কাস্ট.”
- Open the app and select the photos you want to cast.
- Choose your Chromecast device from the list of available devices.
7.2 What Are the Benefits of Using Chromecast?
The benefits of using Chromecast include:
- Affordability: Chromecast is an affordable streaming device.
- Easy Setup: Setting up Chromecast is straightforward with the Google Home app.
- App Support: Compatible with a wide range of apps that support casting.
7.3 Are There Any Limitations to Using Chromecast?
Some limitations of using Chromecast include:
- App Dependency: Requires Chromecast-compatible apps for casting photos.
- No Direct AirPlay Support: Doesn’t natively support AirPlay, requiring workarounds.
- Internet Dependency: Requires an active internet connection for streaming.
8. How to Optimize Photos for TV Display from iPhone?
To ensure your photos look their best on your TV, it’s important to optimize them for display; this includes adjusting the resolution, aspect ratio, and color settings.
8.1 Adjusting Resolution
Ensure your photos have a high enough resolution to look sharp on your TV screen; a resolution of at least 1920×1080 (1080p) is recommended for HD TVs.
8.2 Setting the Correct Aspect Ratio
Set the correct aspect ratio to avoid distortion or black bars on the sides of your TV screen; most TVs have a 16:9 aspect ratio, so crop your photos accordingly.
8.3 Calibrating Color Settings
Calibrate your TV’s color settings to ensure accurate color reproduction; you can use the TV’s built-in settings or a calibration tool for more precise adjustments.
8.4 Photo Editing Tips
Consider editing your photos to enhance their appearance on the TV; adjust brightness, contrast, and saturation to make your photos pop.
8.5 Using iPhone’s Built-In Editing Tools
The iPhone’s built-in photo editing tools are quite powerful; you can easily adjust exposure, brightness, contrast, and more directly from the Photos app.
9. Troubleshooting Common Issues When Casting Photos to TV from iPhone?
Sometimes, you may encounter issues when casting photos to TV from iPhone; here are some common problems and how to troubleshoot them.
9.1 Issue: TV Not Appearing in the AirPlay List
Solution: Make sure both your iPhone and TV are on the same Wi-Fi network; restart both devices and check for software updates.
9.2 Issue: Poor Image Quality
Solution: Ensure your photos have a high resolution and that your Wi-Fi network is strong enough to support high-quality streaming; try closing other apps that may be using bandwidth.
9.3 Issue: Connection Dropping Frequently
Solution: Check your Wi-Fi signal strength and try moving closer to the router; reduce interference from other devices and consider using a wired connection if possible.
9.4 Issue: Audio Not Syncing with Video
Solution: Restart both your iPhone and TV; check for software updates and try a different streaming method, such as screen mirroring.
9.5 Issue: Error Messages Appearing
Solution: Note the error message and search online for solutions specific to that error code; contact Apple support or the TV manufacturer for further assistance.
10. What Are Some Creative Ways to Use Photo Casting?
Photo casting isn’t just for sharing vacation photos; here are some creative ways to use it:
10.1 Creating a Digital Photo Frame
Use photo casting to turn your TV into a digital photo frame, displaying a slideshow of your favorite memories.
10.2 Presenting a Slideshow at Events
Share photos from a recent event at a party or gathering by casting them to the TV.
10.3 Showcasing Your Photography Portfolio
If you’re a photographer, use photo casting to showcase your work to clients or friends.
10.4 Enjoying Memories with Family
Gather around the TV and relive cherished memories with family by casting old photos and videos.
10.5 Displaying Art and Inspiration
Use photo casting to display inspiring artwork, mood boards, or design ideas on your TV screen.
11. How to Keep Your Photo Casting Secure?
Security is an important consideration when casting photos to TV from iPhone; here are some tips to keep your photo casting secure:
11.1 Using a Strong Wi-Fi Password
Ensure your Wi-Fi network is protected with a strong, unique password to prevent unauthorized access.
11.2 Enabling AirPlay Password Protection
Enable password protection for AirPlay to require a password before anyone can stream content to your TV.
11.3 Being Mindful of Your Surroundings
Be aware of who is around when you’re casting photos to ensure you’re not sharing sensitive information with unintended viewers.
11.4 Updating Your Devices Regularly
Keep your iPhone and TV software up to date to patch any security vulnerabilities.
11.5 Disabling AirPlay When Not in Use
Disable AirPlay when you’re not using it to prevent unauthorized access to your TV.
12. How Does dfphoto.net Enhance Your Photo Experience?
dfphoto.net offers a wealth of resources to enhance your photography experience; from tutorials and tips to stunning photo collections, dfphoto.net is your go-to source for all things photography.
12.1 Access a Wide Range of Tutorials
Explore dfphoto.net for detailed tutorials on photography techniques, editing tips, and more; learn how to capture and enhance your photos to make them look their best on any screen.
12.2 Discover Stunning Photo Collections
Browse through dfphoto.net’s curated photo collections to find inspiration and discover talented photographers; get inspired by the beauty and creativity of the photography community.
12.3 Connect with a Vibrant Photography Community
Join the dfphoto.net community to connect with fellow photographers, share your work, and get feedback; participate in discussions, ask questions, and learn from others.
12.4 Stay Updated on the Latest Trends
dfphoto.net keeps you updated on the latest trends in photography, from new equipment and software to innovative techniques and styles; stay ahead of the curve and discover new ways to express your creativity.
12.5 Find Inspiration for Your Next Project
Whether you’re looking for inspiration for a specific project or just want to explore new ideas, dfphoto.net offers a wealth of resources to spark your creativity; find inspiration in stunning photos, insightful articles, and engaging discussions.
13. What are the Latest Trends in Photo Casting Technology?
Photo casting technology is constantly evolving; here are some of the latest trends to watch:
13.1 Enhanced Wireless Standards
New wireless standards like Wi-Fi 6 and Wi-Fi 6E offer faster speeds, lower latency, and improved reliability for streaming high-quality photos and videos.
13.2 Improved Device Compatibility
More TVs and streaming devices are now supporting AirPlay, Chromecast, and DLNA, making it easier to cast photos from your iPhone regardless of the brand of your TV.
13.3 Integration with Smart Home Ecosystems
Photo casting is becoming increasingly integrated with smart home ecosystems like Apple HomeKit, Google Home, and Amazon Alexa, allowing you to control your TV and streaming devices with voice commands.
13.4 Advanced Image Processing
Advanced image processing technologies are being used to enhance the quality of photos and videos streamed to TVs, improving sharpness, color accuracy, and dynamic range.
13.5 Enhanced Security Features
New security features are being implemented to protect your privacy and prevent unauthorized access to your photo streams.
14. How to Manage Your Photo Library on iPhone for Easy Casting?
Managing your photo library on your iPhone can make photo casting easier and more enjoyable; here are some tips:
14.1 Organizing Photos into Albums
Create albums in the Photos app to organize your photos by event, date, or theme; this makes it easier to find the photos you want to cast.
14.2 Using Smart Albums
Use smart albums to automatically organize your photos based on criteria like location, date, or people; this can save you time and effort.
14.3 Deleting Duplicate Photos
Delete duplicate photos to free up storage space and keep your photo library tidy; there are apps available that can help you find and remove duplicate photos.
14.4 Backing Up Your Photo Library
Back up your photo library to iCloud, Google Photos, or another cloud storage service to protect your photos from loss or damage; this also makes it easier to access your photos from other devices.
14.5 Cleaning Up Screenshots and Unnecessary Images
Regularly clean up screenshots, memes, and other unnecessary images to keep your photo library focused on your favorite memories.
15. What Accessories Can Enhance Your Photo Casting Experience?
Several accessories can enhance your photo casting experience; here are some recommendations:
15.1 High-Quality HDMI Cables
Use high-quality HDMI cables to ensure the best possible image quality when connecting your iPhone to your TV via an adapter.
15.2 Lightning to HDMI Adapters
Invest in a reliable Lightning to HDMI adapter for a stable and high-quality connection.
15.3 Portable Projectors
Consider using a portable projector for a larger-than-life photo casting experience; these projectors are easy to set up and can be used anywhere.
15.4 Wireless Routers
Upgrade to a modern wireless router with the latest Wi-Fi standards for improved streaming performance and reliability.
15.5 TV Calibration Tools
Use TV calibration tools to optimize your TV’s picture settings for accurate color reproduction and enhanced image quality.
FAQ: Frequently Asked Questions About Casting Photos to TV from iPhone
1. Why is my TV not showing up in the AirPlay list on my iPhone?
Ensure both your iPhone and TV are connected to the same Wi-Fi network; also, make sure AirPlay is enabled in your TV settings.
2. Can I cast photos to a non-smart TV from my iPhone?
Yes, you can use an Apple TV, Roku, Chromecast, or an HDMI adapter to cast photos to a non-smart TV.
3. How do I stop screen mirroring from my iPhone?
Open the Control Center on your iPhone, tap the Screen Mirroring icon, and select “Stop Mirroring.”
4. Is it possible to cast photos to multiple TVs at the same time?
Yes, with AirPlay 2, you can stream content to multiple AirPlay-compatible devices simultaneously.
5. How do I improve the image quality when casting photos to my TV?
Ensure your photos have a high resolution, use a strong Wi-Fi connection, and calibrate your TV’s picture settings.
6. What should I do if my photos are distorted when cast to my TV?
Check your TV’s aspect ratio settings and adjust them to match the aspect ratio of your photos (typically 16:9).
7. Can I control the slideshow settings when casting photos to my TV?
Yes, most photo casting methods allow you to control slideshow settings like transition speed and theme.
8. Are there any security risks associated with casting photos to my TV?
Yes, unauthorized access to your Wi-Fi network or AirPlay connection could pose a security risk; use a strong Wi-Fi password and enable AirPlay password protection.
9. What apps are best for casting photos from my iPhone to my TV?
Popular apps include AirBeamTV, Replica, Video & TV Cast, and Google Home (for Chromecast).
10. Can I cast photos to my TV without using Wi-Fi?
Yes, you can use an HDMI adapter to connect your iPhone directly to your TV without Wi-Fi.
Casting photos to TV from iPhone is a fantastic way to share and enjoy your memories on a larger screen; whether you use AirPlay, screen mirroring, or third-party apps, the process is simple and rewarding. With dfphoto.net, you can enhance your photography skills, find inspiration, and connect with a vibrant community of photographers. Explore our tutorials, discover stunning photo collections, and stay updated on the latest trends in the world of photography; visit dfphoto.net today and take your photo experience to the next level, located at 1600 St Michael’s Dr, Santa Fe, NM 87505, United States, Phone: +1 (505) 471-6001, Website: dfphoto.net for more information.