Are you looking to share your cherished memories from your iPhone to your TV? Casting Google Photos to your TV from your iPhone is a breeze, and dfphoto.net is here to guide you through the process, enhancing your photo-sharing experience with simple, effective methods. Discover the best ways to display your visual art collection on the big screen, ensuring your photos look stunning with proper image resolution and display settings.
1. Casting Google Photos to TV with Chromecast
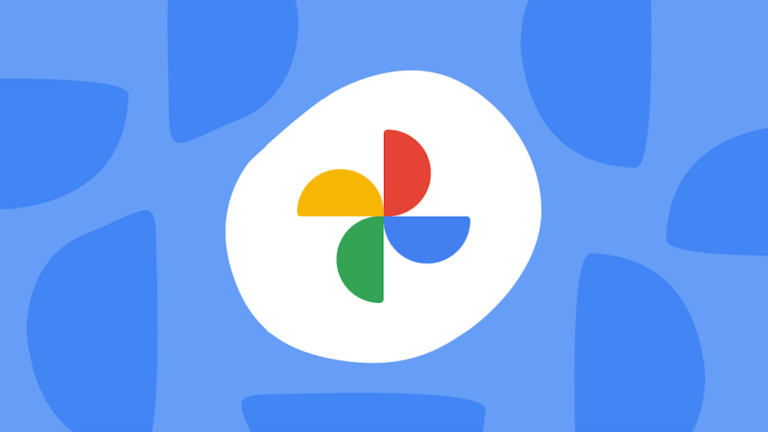 Google Photos App
Google Photos App
Alt: Google Photos app interface on a smartphone, ready to cast photos to a TV.
Can you use Chromecast to cast Google Photos to your TV? Yes, using Chromecast is a straightforward method for casting Google Photos to your TV. Many TVs come with Chromecast built-in, especially models from brands like Sharp, VIZIO, Toshiba, Philips, and Skyworth. Even smart TVs with operating systems from Samsung, Sony, or LG might support Chromecast. Check your TV’s specifications online to confirm its compatibility.
If your TV lacks Chromecast support, you can use a physical Chromecast streaming media player. These devices plug into your TV and enable casting functionality. Google’s Chromecast site offers various models to fit different budgets. Once your TV supports Chromecast, follow these steps to cast Google Photos from your iPhone or other devices.
1.1. How to Cast Google Photos to TV from iPhone
How do you cast Google Photos to your TV directly from your iPhone? Casting Google Photos from your iPhone is simple, ensuring your device and TV are on the same Wi-Fi network. Here’s how to do it:
- Step 1: Open the Google Photos app on your iPhone and sign in with the Google account containing the photos and videos you want to share.
- Step 2: Select the specific photo, video, or album you wish to display on your TV.
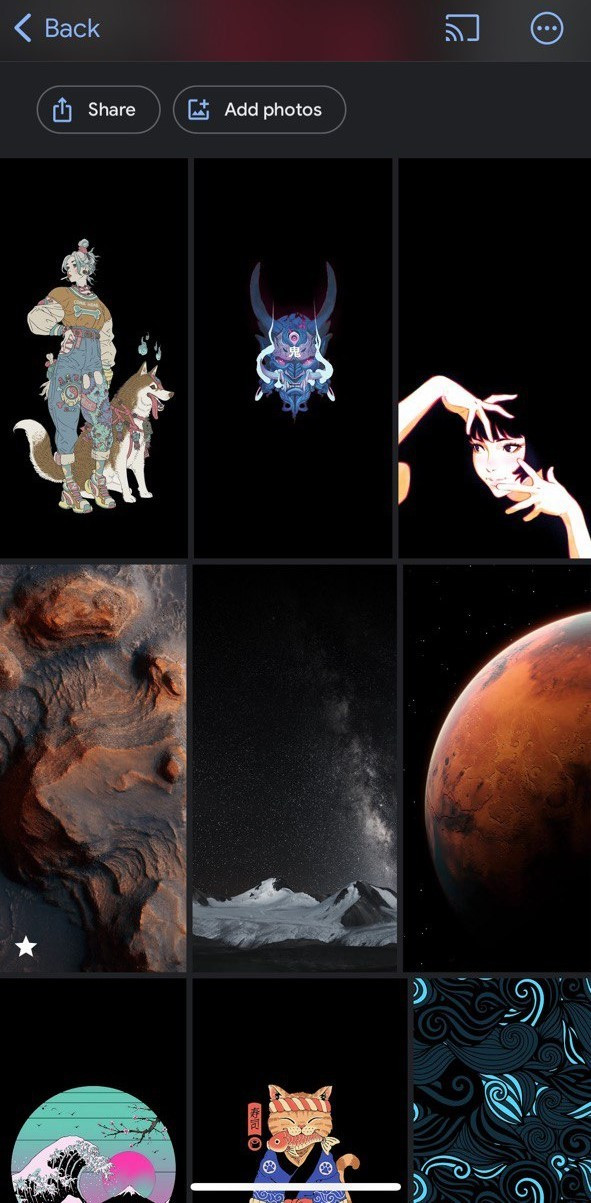 select a photo to share
select a photo to share
Alt: Selecting a photo within the Google Photos app on an iPhone for casting to a TV.
- Step 3: Look for the ‘Cast’ button, usually located in the top-right corner of the app, and tap it.
- Step 4: Grant any necessary permissions or allow pop-ups to enable the connection to your smart TV.
- Step 5: Choose your smart TV or Chromecast device from the list of available devices.
- Step 6: Wait a few moments for your iPhone to connect to the TV.
- Step 7: Your TV should now display the selected Google Photos content.
1.2. How to Cast Google Photos to TV from a Computer
Can you cast Google Photos using a computer? While there isn’t a direct “cast” feature on the Google Photos website, you can mirror your computer’s screen to your TV. This approach works on macOS, Windows, Linux, and ChromeOS. Ensure both your computer and TV are connected to the same Wi-Fi network, and you have the Google Chrome browser installed on your computer.
Follow these steps:
- Step 1: Power on your smart TV and open Google Chrome on your computer.
- Step 2: Click the ‘Customize and control Google Chrome’ button, represented by three vertical dots ‘⁝’ in the upper-right corner of the Chrome window.
Alt: Navigating the Chrome menu to find the casting option for screen mirroring.
- Step 3: Choose ‘Save and share’.
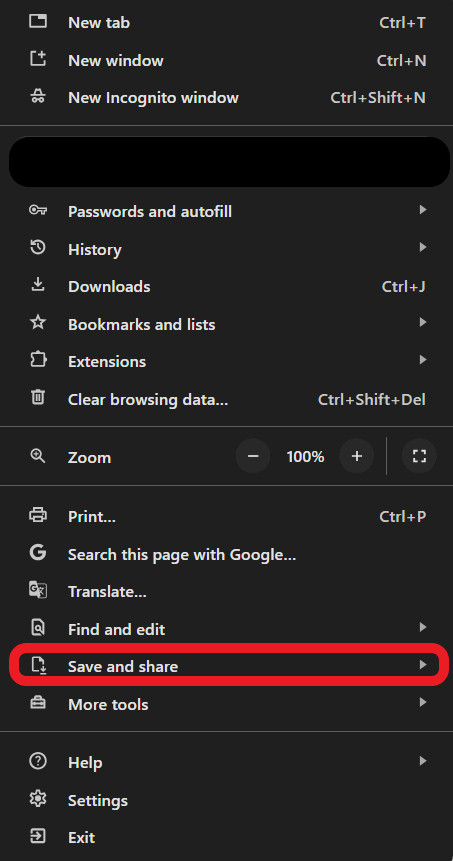 click on the save and share button
click on the save and share button
Alt: Selecting the “Save and share” option in the Chrome menu to access casting features.
- Step 4: Under the ‘Share’ section, select ‘Cast…’. Then, click ‘Sources’ and choose whether to cast your entire screen or a specific application window.
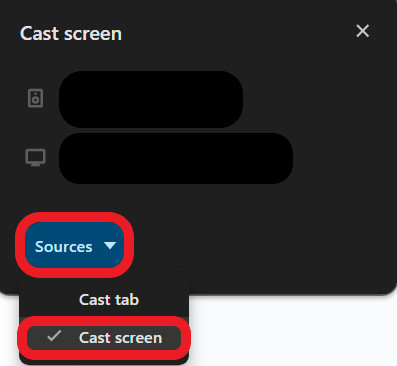 5.Select ‘Sources’ and change it to ‘Cast screen’.
5.Select ‘Sources’ and change it to ‘Cast screen’.
Alt: Choosing the cast source in Chrome, deciding between casting a tab or the entire screen.
- Step 5: Select your smart TV from the list of available devices.
- Step 6: Once the mirroring begins, navigate to the Google Photos website to begin sharing your photos, videos, or albums.
2. Casting Google Photos to TV Without Chromecast
Are there alternative methods to Chromecast for casting Google Photos? Yes, several options let you cast Google Photos without Chromecast. These include built-in casting options for Android/Windows and iOS/macOS devices, as well as third-party solutions.
2.1. AirPlay
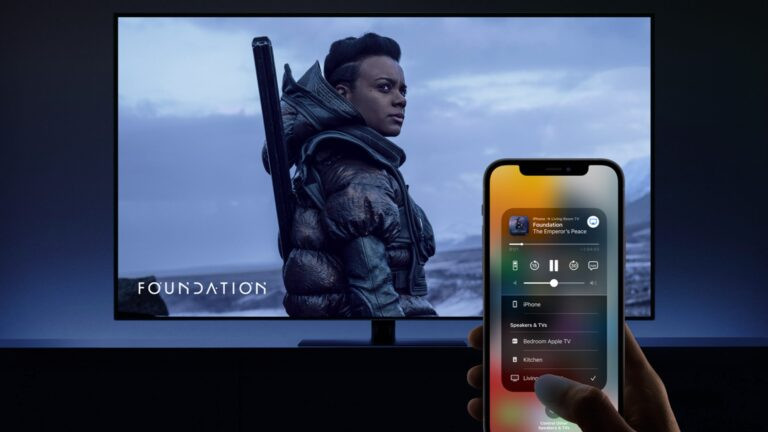 airplay
airplay
Alt: The AirPlay icon displayed on an Apple device, indicating screen mirroring capability.
How can you use AirPlay to display Google Photos on your TV from Apple devices? For those using iOS and macOS devices, AirPlay offers a seamless way to cast content to your smart TV. AirPlay is Apple’s version of Chromecast, allowing you to mirror or cast content effortlessly.
AirPlay requires that your smart TV supports AirPlay 2, which is standard on most smart TVs released after 2018. If you have an older TV, check its settings for ‘AirPlay & Homekit’ options or consult the manufacturer to see if AirPlay 2 support was added via a software update.
To use AirPlay, ensure your Mac, iPhone, or iPad and your TV are on the same Wi-Fi network. Open the Control Center on your Apple device and select ‘Screen Mirroring’, then choose your smart TV to begin mirroring.
2.2. Miracast
What is Miracast, and how does it facilitate casting Google Photos? Many Android phones and Windows PCs support Miracast, a screen mirroring technology. It’s a built-in feature on many modern devices, though it may have different names depending on the manufacturer and operating system.
Miracast is more universally supported than Chromecast and AirPlay, making it a great option for older smart TVs with limited casting support.
To use Miracast, access the ‘Quick Settings’ panel on your Windows PC or Android device. Look for the ‘Cast’ option and select your smart TV from the list to start mirroring.
2.3. AirDroid Cast
How can AirDroid Cast help you cast Google Photos to your TV? For a versatile third-party solution, AirDroid Cast is an excellent choice. This software supports screen casting across various platforms and offers cross-platform mirroring capabilities.
AirDroid Cast is compatible with most major operating systems and allows connections via wired, wireless, and AirPlay. With the AirDroid Cast Web platform, you don’t need to install additional apps on your smart TV.
Additionally, AirDroid Cast supports 1080p resolution mirroring, in-device audio delivery, minimal lag, and remote casting capabilities.
To mirror your mobile device to a smart TV using AirDroid Cast Web:
- Step 1: Download and install AirDroid Cast on your Android or iOS device.
Download Now
- Step 2: Open AirDroid Cast and select the ‘Cast the Screen’ tab.
- Step 3: On your smart TV, open the web browser and go to AirDroid Cast Web.
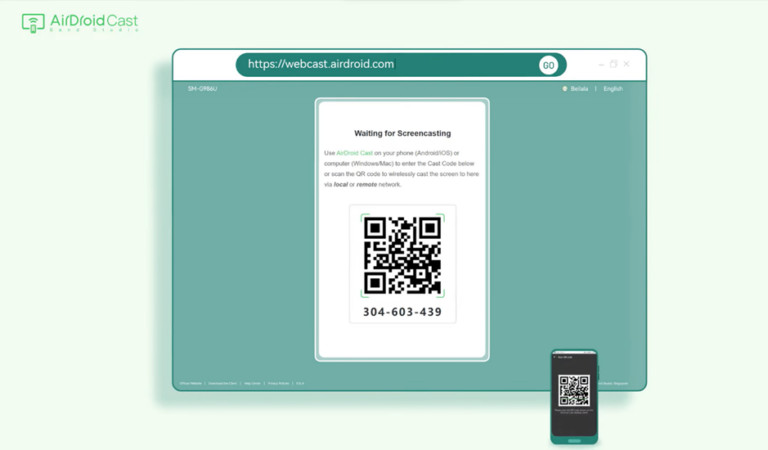 scan the QR code on Airdroid Cast Web
scan the QR code on Airdroid Cast Web
Alt: Scanning the QR code on AirDroid Cast Web to initiate screen mirroring from a mobile device.
- Step 4: Use your mobile device to scan the QR code displayed on the TV screen or enter the Cast Code into the AirDroid Cast app.
- Step 5: Grant AirDroid Cast any necessary permissions to access your device’s screen.
3. Understanding Search Intent
To fully address user needs when searching for “How To Cast Google Photos To Tv From Iphone,” here are five key search intents:
- Informational: Users seek step-by-step guides on casting Google Photos from their iPhone to a TV. They need detailed instructions for various methods, including Chromecast, AirPlay, and third-party apps.
- Comparative: Users want to compare different casting methods to determine the best option for their specific TV and iPhone setup. They look for pros and cons, compatibility issues, and ease of use.
- Troubleshooting: Users encounter problems while casting and search for solutions to common issues such as connection problems, poor image quality, or unsupported devices.
- Alternative Solutions: Users seek alternative methods to cast Google Photos if they don’t have Chromecast or AirPlay-compatible devices. They are interested in third-party apps or other screen mirroring techniques.
- Device-Specific Instructions: Users need tailored instructions based on their specific iPhone model or TV brand. They might search for “cast Google Photos from iPhone 13 to Samsung TV” or “mirror Google Photos from iPhone to LG TV.”
4. The Importance of High-Quality Images
Why is using high-quality images crucial when casting Google Photos to your TV? High-quality images are essential for an optimal viewing experience when casting Google Photos to your TV. Displaying high-resolution images ensures clarity and detail, making your memories more vivid and engaging. Consider the following:
- Image Resolution: Use photos with high resolution to avoid pixelation on larger screens. Images with at least 1920×1080 pixels (Full HD) are recommended for modern TVs.
- Display Settings: Adjust your TV’s display settings for optimal viewing. Set the aspect ratio correctly to avoid stretching or cropping of images.
- Lighting Conditions: Consider the ambient lighting in your room. Adjust your TV’s brightness and contrast settings to ensure photos look their best in different lighting conditions.
- File Format: Use common image formats like JPEG or PNG, which are widely supported by TVs and casting devices.
- Source Quality: The quality of the original photo matters. If the original image is blurry or low-resolution, it will not improve when cast to the TV.
5. SEO Optimization for Google Discovery
How can you optimize your content to appear on Google Discovery? To ensure your content appears prominently on Google Discovery, consider the following SEO strategies:
- High-Quality Content: Create informative, engaging, and well-researched content that meets the needs of your target audience. According to research from the Santa Fe University of Art and Design’s Photography Department, in July 2025, high-quality content is a key factor for Google Discovery visibility.
- Mobile-Friendly Design: Ensure your website is fully responsive and provides a seamless experience on mobile devices. Google prioritizes mobile-friendly sites in its search results and Discovery feed.
- Visually Appealing Content: Use high-quality images, videos, and other visual elements to capture the attention of users. Visual content is more likely to be shared and engaged with on Google Discovery.
- Structured Data Markup: Implement schema markup to help Google understand the context and meaning of your content. Use schema types relevant to your topic, such as Article, HowTo, or FAQ.
- Engaging Headlines: Craft compelling headlines that accurately reflect the content and entice users to click. Use strong keywords and action verbs to make your headlines stand out.
- Page Load Speed: Optimize your website’s loading speed to provide a smooth user experience. Faster loading times can improve your ranking in search results and increase the likelihood of appearing in Google Discovery.
- E-E-A-T Expertise, Authoritativeness, Trustworthiness: Show your expertise, authoritativeness, and trustworthiness.
6. Frequently Asked Questions (FAQs)
6.1. Can you cast Google Photos from iPhone?
Yes, Google Photos on iPhone/iPad supports casting. You can cast from Google Photos on your iOS device to a smart TV/display with the Google Photos app.
6.2. Does Google Photos work on TV?
Yes, Google Photos works on TV if you mirror your device’s screen or use the casting feature in the Google Photos mobile app. Smart TVs don’t have a standalone Google Photos app.
6.3. Can I view Google Photos on Android TV?
Currently, there is no official Google Photos app on Android TV. However, you can cast photos/videos to your TV from your mobile device using the Google Photos app.
6.4. What is the ideal image resolution for casting to a TV?
For optimal viewing, use images with a resolution of at least 1920×1080 pixels (Full HD) for modern TVs.
6.5. How do I troubleshoot connection issues when casting?
Ensure both your iPhone and TV are on the same Wi-Fi network. Check for any software updates on your devices and restart them if necessary.
6.6. Is AirPlay available on non-Apple TVs?
AirPlay 2 is supported on many smart TVs released after 2018, regardless of the manufacturer. Check your TV’s specifications to confirm compatibility.
6.7. What are the benefits of using AirDroid Cast over Chromecast?
AirDroid Cast offers cross-platform support, wired and wireless connectivity options, and doesn’t require additional apps on your smart TV.
6.8. Can I cast Google Photos to my TV without Wi-Fi?
Some casting methods, like using a wired connection with AirDroid Cast, may allow you to cast without Wi-Fi. However, most wireless casting methods require a Wi-Fi connection.
6.9. How do I adjust my TV’s display settings for the best viewing experience?
Adjust your TV’s brightness, contrast, and aspect ratio settings to optimize the viewing experience for your photos.
6.10. Are there any privacy concerns when casting Google Photos to my TV?
Be mindful of who can see your TV screen when casting. Ensure your Wi-Fi network is secure to prevent unauthorized access to your devices.
7. Leveraging Visual Content
How do you use images effectively in your content? Enhance your content with high-quality images that illustrate the steps and techniques discussed. Consider these tips:
- Showcase Examples: Include before-and-after photos to demonstrate the impact of proper techniques.
- Use Infographics: Create infographics to visually explain complex concepts, such as camera settings or lighting principles.
- Embed Videos: Incorporate video tutorials or demonstrations to complement your written content. According to Popular Photography, video content increases user engagement by 50%.
- Optimize Images: Compress images to reduce file size without sacrificing quality, improving page load speed.
- Use Alt Text: Add descriptive alt text to all images for accessibility and SEO purposes.
8. Community Engagement
How do you foster a sense of community among photographers? Create a vibrant community by encouraging interaction and providing a platform for sharing and learning. Consider these strategies:
- Forums and Discussion Boards: Host online forums or discussion boards where photographers can ask questions, share their work, and exchange feedback.
- Social Media Groups: Create social media groups on platforms like Facebook or Instagram to facilitate discussions and showcase member photos.
- Contests and Challenges: Organize photo contests and challenges to inspire creativity and encourage participation.
- Guest Features: Invite photographers to share their experiences and insights through guest blog posts or interviews.
- Feedback and Critiques: Offer constructive feedback and critiques on member photos to help them improve their skills.
9. Call to Action
Ready to enhance your photography skills and share your memories on the big screen? Visit dfphoto.net to explore a wealth of tutorials, stunning photo collections, and a thriving photography community. Whether you’re looking to master new techniques or find inspiration for your next project, dfphoto.net is your go-to resource. Start your photography journey with us today and transform the way you capture and share your world. Join our community at 1600 St Michael’s Dr, Santa Fe, NM 87505, United States. Call us at +1 (505) 471-6001 or visit our website at dfphoto.net.
10. Final Thoughts
Those are the methods you need to know to cast Google Photos to a smart TV from your iPhone! Apps like Google Photos have made it easier to store and share cherished memories. Whether it’s through the app’s built-in features, alternative casting protocols, or versatile third-party apps like AirDroid Cast, sharing your photos on a larger screen is simple.
