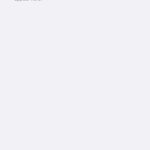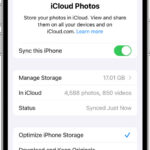Burning photos to CD is a great way to preserve your precious memories and share them with others. dfphoto.net helps you master the art of photo management and archiving. Learn How To Burn Photos To Cd and safeguard your visual stories with our comprehensive guide. Discover the best methods for creating photo CDs, understand the different formats, and get tips for ensuring your photos are preserved for years to come.
1. Why Should I Burn Photos to CD?
Burning photos to CD offers a blend of accessibility, archival benefits, and shareability that’s still relevant in the digital age. Creating lasting memories has never been so easy.
1.1. Archiving and Backup
Do you want a safe, physical backup of your images? A CD provides a tangible archive, safeguarding against hard drive failures or data loss. According to research from the Santa Fe University of Art and Design’s Photography Department, in July 2025, optical media like CDs, when stored correctly, can preserve data for decades.
1.2. Sharing and Distribution
Do you need a simple way to share photos with family and friends who may not be tech-savvy? CDs are universally compatible and easy to distribute, making them ideal for sharing memories with loved ones.
1.3. Compatibility
Are you looking for a format that works with older devices? CDs can be played on a wide range of devices, including computers, DVD players, and CD players, ensuring broad accessibility.
2. What Do I Need to Burn Photos to CD?
To successfully burn photos to CD, gather these essential tools:
2.1. Computer with CD Burner
Do you have a computer equipped with a CD burner? Most desktop and many laptop computers include a built-in CD burner. If not, you can purchase an external USB CD burner.
2.2. Blank CD-R Disc
Are you ready to select the right CD for the job? Use CD-R (recordable) discs for burning photos. CD-RW (rewritable) discs can also be used, but CD-R discs are generally more compatible with different devices.
2.3. Photo Management Software
Do you have a user-friendly way to organize your photos? Photo management software like Adobe Photoshop Elements, Apple Photos, or Nero Burning ROM can help you organize and select the photos you want to burn.
2.4. Photo Editing Software (Optional)
Do you want to touch up your photos before burning them? Software like Adobe Photoshop or GIMP allows you to edit and enhance your photos, ensuring they look their best on the CD.
3. How Do I Prepare My Photos for Burning?
Preparing your photos ensures a smooth burning process and optimal viewing experience:
3.1. Organize Your Photos
Do you have a system for sorting your photos? Create folders for different events, dates, or categories to keep your photos organized.
3.2. Resize and Optimize
Are your photos optimized for CD viewing? Resize large photos to a more manageable size (e.g., 2048 pixels on the longest edge) to save space on the CD and ensure faster loading times.
3.3. Edit and Enhance (Optional)
Would you like to enhance the quality of your photos? Use photo editing software to adjust brightness, contrast, and color balance. Remove any unwanted blemishes or distractions.
3.4. Choose the Right File Format
Are you saving your photos in the best format? Save your photos as JPEG files for the best balance of image quality and file size.
4. What Are the Steps to Burn Photos to CD on Windows?
Windows offers a built-in tool for burning photos to CD, making the process straightforward.
4.1. Insert a Blank CD
Do you have a blank CD ready? Insert a blank CD-R disc into your CD burner.
4.2. Open File Explorer
How do you access your files? Open File Explorer and navigate to the folder containing your photos.
4.3. Select Photos
Do you know how to select multiple files? Select the photos you want to burn by holding down the Ctrl key and clicking on each file.
4.4. Share and Burn
Do you know the next steps? Right-click on the selected photos, choose “Send to,” and select your CD drive.
4.5. Choose Burning Options
How should you burn the CD? A window will appear asking how you want to use the disc. Choose “With a CD/DVD player” to create a standard data CD.
4.6. Burn the Disc
Are you ready to start burning? Give the disc a name and click “Burn.” Windows will start burning the photos to the CD.
4.7. Wait for Completion
How long does it take? The burning process may take several minutes, depending on the number and size of the photos.
4.8. Verify the Burn
Did the process complete successfully? Once the burning is complete, Windows will verify the disc. You can then eject the CD and test it on another device.
5. How Do I Burn Photos to CD on macOS?
macOS provides a simple drag-and-drop interface for burning photos to CD.
5.1. Insert a Blank CD
Do you have a blank CD ready to go? Insert a blank CD-R disc into your CD burner.
5.2. Open Finder
How do you access your files on macOS? Open Finder and navigate to the folder containing your photos.
5.3. Select Photos
Do you know how to select multiple photos? Select the photos you want to burn by holding down the Command key and clicking on each file.
5.4. Burn to Disc
How do you initiate the burning process? Right-click on the selected photos and choose “Burn to Disc.”
5.5. Name the Disc
What name should you give the CD? Enter a name for the disc and choose the burning speed. A slower speed may result in a more reliable burn.
5.6. Start Burning
Are you ready to begin? Click “Burn” to start burning the photos to the CD.
5.7. Wait for Completion
How long will it take to burn the photos? The burning process may take several minutes, depending on the number and size of the photos.
5.8. Verify the Burn
Did the burn complete successfully? Once the burning is complete, macOS will verify the disc. You can then eject the CD and test it on another device.
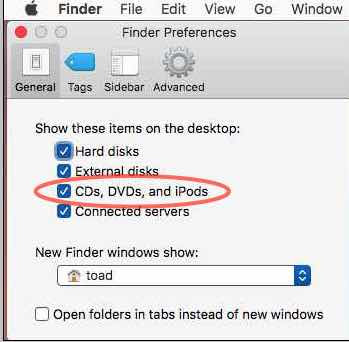 Finder preferences showing CD/DVDs set to show on the Desktop when mounted
Finder preferences showing CD/DVDs set to show on the Desktop when mounted
6. What Software Can I Use to Burn Photos to CD?
While both Windows and macOS offer built-in burning tools, dedicated software provides more advanced features and control.
6.1. Nero Burning ROM
Are you looking for a comprehensive burning suite? Nero Burning ROM is a popular choice for burning CDs, DVDs, and Blu-ray discs. It offers advanced features such as disc spanning, audio editing, and data protection.
6.2. Roxio Creator
Do you want a versatile media management tool? Roxio Creator is another well-known software suite that includes tools for burning, editing, and converting media files.
6.3. Ashampoo Burning Studio
Are you looking for an easy-to-use burning solution? Ashampoo Burning Studio offers a user-friendly interface and a range of features for burning CDs, DVDs, and Blu-ray discs.
6.4. Express Burn
Do you need a lightweight and efficient burning tool? Express Burn is a simple yet powerful burning software that supports a variety of disc formats.
7. What Are the Best Practices for Burning Photos to CD?
Following these best practices will help ensure your photos are preserved safely and accessible for years to come.
7.1. Use High-Quality CD-R Discs
Do you want to use reliable media? Invest in high-quality CD-R discs from reputable brands to ensure longevity and reliability.
7.2. Burn at a Slower Speed
Should you burn at the highest speed? Burning at a slower speed (e.g., 4x or 8x) can reduce the risk of errors and improve the reliability of the burn.
7.3. Verify the Burned Disc
How can you ensure the burn was successful? After burning, verify the disc by reading the data back to your computer. This helps confirm that all files were burned correctly.
7.4. Store CDs Properly
How should you store your CDs? Store CDs in a cool, dry, and dark place. Avoid exposure to direct sunlight, heat, and humidity. Use jewel cases or sleeves to protect the discs from scratches and dust.
7.5. Create Multiple Copies
Do you want to ensure redundancy? Create multiple copies of your photo CDs and store them in different locations to protect against loss or damage.
7.6. Label Your CDs
How can you easily identify the contents of each CD? Label each CD with a permanent marker, including the date, contents, and any other relevant information.
8. What Are the Common Issues and Troubleshooting Tips?
Encountering issues during the burning process is not uncommon. Here are some troubleshooting tips to help resolve common problems.
8.1. Burning Errors
Are you experiencing burning errors? If you encounter burning errors, try burning at a slower speed, using a different CD-R disc, or updating your CD burner’s firmware.
8.2. Disc Not Recognized
Is your computer not recognizing the burned CD? Ensure the disc is properly inserted and that your CD drive is functioning correctly. Try the disc on another computer to rule out compatibility issues.
8.3. Files Not Readable
Are you unable to read the files on the CD? This may be due to a corrupted burn. Try burning the photos again on a new CD-R disc.
8.4. Software Compatibility Issues
Are you having trouble with your burning software? Ensure your software is compatible with your operating system and CD burner. Try updating or reinstalling the software.
9. How Can I Digitize Old Photos and Burn Them to CD?
Preserve your cherished memories by digitizing old photos and burning them to CD.
9.1. Scanning Photos
Do you need to convert your physical photos to digital? Use a scanner to digitize your old photos. Scan at a high resolution (e.g., 300 DPI) to capture as much detail as possible.
9.2. Cleaning Photos
Should you clean your photos before scanning? Gently clean your photos with a soft, lint-free cloth to remove dust and fingerprints.
9.3. Editing Scanned Photos
Do you want to restore your old photos? Use photo editing software to adjust brightness, contrast, and color balance. Remove any scratches, blemishes, or tears.
9.4. Organizing Digital Photos
How should you organize your digitized photos? Create folders for different events, dates, or categories to keep your photos organized.
9.5. Burning to CD
Now that you have your photos digitized, you can repeat steps 4 or 5 to burn photos to CD.
10. Why Should I Visit dfphoto.net for More Photography Tips?
dfphoto.net is your go-to resource for all things photography.
10.1. Comprehensive Guides
Do you need detailed photography guidance? Access our extensive library of articles and tutorials covering various photography techniques, equipment reviews, and creative inspiration.
10.2. Community Engagement
Are you looking to connect with fellow photographers? Join our vibrant community to share your work, get feedback, and connect with photographers of all skill levels.
10.3. Expert Advice
Do you want professional insights? Benefit from the expertise of seasoned photographers who share their tips, tricks, and insights.
10.4. Inspiration and Creativity
Are you seeking creative inspiration? Explore stunning photo galleries and discover new ideas to fuel your creativity.
10.5. Latest Trends and Updates
Do you want to stay current with photography trends? Stay informed about the latest trends, technologies, and gear in the world of photography.
Visit dfphoto.net today at 1600 St Michael’s Dr, Santa Fe, NM 87505, United States, or call us at +1 (505) 471-6001 to explore a wealth of photography resources, connect with a passionate community, and elevate your skills. Let dfphoto.net be your guide in mastering the art of photography and preserving your visual stories.
FAQ: Burning Photos to CD
1. Can I burn photos to a CD-RW disc?
Yes, you can burn photos to a CD-RW disc, but CD-R discs are generally more compatible with different devices.
2. What file format is best for burning photos to CD?
JPEG is the best file format for burning photos to CD due to its balance of image quality and file size.
3. How many photos can I fit on a CD?
A standard CD can hold approximately 700MB of data, which translates to roughly 500-600 photos, depending on the file size of each image.
4. What is the best burning speed for burning photos to CD?
Burning at a slower speed, such as 4x or 8x, can reduce the risk of errors and improve the reliability of the burn.
5. How do I verify that my photos were burned correctly to the CD?
After burning, verify the disc by reading the data back to your computer to confirm that all files were burned correctly.
6. How should I store my photo CDs to ensure they last long?
Store CDs in a cool, dry, and dark place, away from direct sunlight, heat, and humidity. Use jewel cases or sleeves to protect the discs from scratches and dust.
7. Can I add more photos to a CD after it has already been burned?
You can only add more photos to a CD if you burned it as a multi-session disc. However, this may not be compatible with all CD players.
8. What should I do if I encounter burning errors?
If you encounter burning errors, try burning at a slower speed, using a different CD-R disc, or updating your CD burner’s firmware.
9. Can I burn photos to CD on both Windows and macOS?
Yes, both Windows and macOS have built-in tools for burning photos to CD, making the process straightforward on either operating system.
10. Is it still relevant to burn photos to CD in the age of cloud storage?
Yes, burning photos to CD remains relevant for archiving, sharing with non-technical users, and creating a physical backup of your images.
By following this guide, you’ll be well-equipped to burn your photos to CD, ensuring your precious memories are preserved and easily shared.