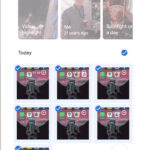Burning photos to a disk is a fantastic way to preserve your precious memories. This article at dfphoto.net, will guide you through the process of creating lasting visual keepsakes, so you can ensure they are safe and accessible for years to come. We’ll explore the best methods and tools for archiving your digital photographs, covering everything from selecting the right type of disc to using specialized software for optimal results. Learn about photo preservation, image backup, and digital archiving for your peace of mind.
1. Why Should You Burn Photos To A Disk?
Burning photos to a disk is important for preserving memories, creating backups, and ensuring compatibility with various devices. It protects against data loss from hard drive failures or accidental deletion.
1.1. Archiving and Preservation
Burning photos to a disk provides a physical backup, which is essential for long-term archiving. Unlike cloud storage, which depends on internet connectivity and service providers, a disk offers tangible security. According to research from the Santa Fe University of Art and Design’s Photography Department, in July 2025, physical backups remain crucial for archival purposes, as digital platforms can change or disappear.
1.2. Protecting Against Data Loss
Hard drives can fail, and digital files can become corrupted. Burning photos to a disk safeguards against these risks. In case of a computer crash or accidental deletion, the photos on the disk remain intact.
1.3. Compatibility and Accessibility
Disks can be played on various devices, including DVD players and computers, making it easy to share and view photos without relying on specific software or platforms. This ensures that your photos are accessible to family and friends, regardless of their technical expertise.
1.4. Cost-Effectiveness
For large photo collections, burning photos to disks can be more cost-effective than maintaining ongoing cloud storage subscriptions. Once the disks are created, there are no recurring fees.
2. What Types Of Disks Are Best For Burning Photos?
The best types of disks for burning photos are DVD-R, DVD+R, and Blu-ray discs, each offering varying storage capacities and compatibility. DVD-R is often recommended for its widespread compatibility, while Blu-ray discs are suitable for high-resolution images due to their larger storage capacity.
2.1. DVD-R
DVD-R (DVD-Recordable) is a write-once format that is highly compatible with most DVD players and computer drives. It is a reliable choice for creating photo disks that can be easily shared and accessed.
- Compatibility: Works with most DVD players and computer drives.
- Storage Capacity: Typically holds 4.7 GB, enough for a moderate-sized photo collection.
- Cost: Generally affordable and widely available.
2.2. DVD+R
DVD+R is another write-once format similar to DVD-R. While it also offers good compatibility, some older DVD players may have trouble reading DVD+R disks.
- Compatibility: High, but some older DVD players might not support it.
- Storage Capacity: Similar to DVD-R, around 4.7 GB.
- Cost: Comparable to DVD-R.
2.3. Blu-ray Discs (BD-R)
Blu-ray discs (BD-R) are ideal for archiving high-resolution photos and large photo collections due to their significantly higher storage capacity. They are compatible with Blu-ray players and computer drives.
- Compatibility: Requires a Blu-ray player or drive.
- Storage Capacity: Can hold 25 GB (single-layer) or 50 GB (dual-layer), suitable for large photo collections and high-resolution images.
- Cost: More expensive than DVDs but offers greater storage.
2.4. M-DISC
M-DISC is a type of DVD or Blu-ray disc designed for long-term data storage. It uses a special material that is more resistant to environmental factors like heat and humidity, making it an excellent choice for archiving important photos.
- Compatibility: Available in DVD and Blu-ray formats.
- Storage Capacity: Same as standard DVDs and Blu-ray discs.
- Cost: Higher than standard discs but offers superior longevity.
2.5. Comparison Table
| Disk Type | Compatibility | Storage Capacity | Cost | Best Use |
|---|---|---|---|---|
| DVD-R | High | 4.7 GB | Affordable | General photo archiving |
| DVD+R | High, but some older players may not support | 4.7 GB | Affordable | General photo archiving |
| Blu-ray (BD-R) | Requires Blu-ray player/drive | 25-50 GB | More Expensive | High-resolution photos, large collections |
| M-DISC | DVD and Blu-ray compatible | 4.7-50 GB | Higher | Long-term archival, important photos |
3. What Software Is Needed To Burn Photos To A Disk?
To burn photos to a disk, you need burning software like Nero Burning ROM, Roxio Easy Media Creator, or built-in tools in Windows and macOS. These programs allow you to select files, create disk images, and burn data onto CDs, DVDs, or Blu-ray discs.
3.1. Nero Burning ROM
Nero Burning ROM is a comprehensive software suite for burning and managing optical media. It supports a wide range of disk formats and offers advanced features for data protection and customization.
- Features:
- Supports CD, DVD, and Blu-ray burning
- Advanced data protection features
- Customizable burning options
- Pros:
- Reliable and feature-rich
- Supports various disk formats
- Cons:
- Paid software
- Can be complex for beginners
3.2. Roxio Easy Media Creator
Roxio Easy Media Creator is a user-friendly software package that simplifies the process of burning photos, videos, and music to disks. It includes tools for editing and enhancing media files before burning.
- Features:
- Supports CD, DVD, and Blu-ray burning
- Includes media editing tools
- User-friendly interface
- Pros:
- Easy to use for beginners
- Offers media editing capabilities
- Cons:
- Paid software
- May lack advanced features for professionals
3.3. Built-in Tools (Windows & macOS)
Both Windows and macOS have built-in tools for burning data to disks. These tools are simple and convenient for basic burning tasks.
- Windows:
- Features:
- Built-in CD/DVD burning
- Simple drag-and-drop interface
- Pros:
- Free and readily available
- Easy to use
- Cons:
- Limited features
- No support for Blu-ray burning in older versions
- Features:
- macOS:
- Features:
- Disk Utility for burning CDs/DVDs
- Finder for simple burning tasks
- Pros:
- Free and readily available
- User-friendly
- Cons:
- Limited advanced features
- Requires additional software for Blu-ray burning
- Features:
3.4. Free Burning Software
Several free burning software options are available, such as CDBurnerXP and ImgBurn, which offer a good balance of features and ease of use.
- CDBurnerXP:
- Features:
- Supports CD, DVD, Blu-ray, and HD-DVD burning
- User-friendly interface
- Pros:
- Free and versatile
- Supports multiple disk formats
- Cons:
- May contain bundled software
- Interface can be outdated
- Features:
- ImgBurn:
- Features:
- Supports a wide range of image file formats
- Advanced burning options
- Pros:
- Free and powerful
- Ideal for creating and burning disk images
- Cons:
- Complex interface for beginners
- May require technical knowledge
- Features:
3.5. Comparison Table
| Software | Cost | Features | Pros | Cons |
|---|---|---|---|---|
| Nero Burning ROM | Paid | CD, DVD, Blu-ray, data protection | Reliable, feature-rich | Paid, complex for beginners |
| Roxio Easy Media Creator | Paid | CD, DVD, Blu-ray, media editing | Easy to use, media editing capabilities | Paid, lacks advanced features for pros |
| Windows Built-in Tool | Free | CD/DVD burning | Free, easy to use | Limited features, no Blu-ray support (older) |
| macOS Built-in Tool | Free | CD/DVD burning | Free, user-friendly | Limited features, needs extra for Blu-ray |
| CDBurnerXP | Free | CD, DVD, Blu-ray, HD-DVD | Free, versatile | Bundled software, outdated interface |
| ImgBurn | Free | Wide range of image file formats, advanced options | Free, powerful | Complex interface, technical knowledge needed |
4. How To Prepare Photos For Burning To A Disk?
Preparing photos for burning to a disk involves organizing your photos, resizing images if necessary, and selecting the right file format to ensure compatibility and quality.
4.1. Organizing Photos
Before burning photos to a disk, organize them into folders based on date, event, or subject. This makes it easier to find specific photos later and keeps the disk organized.
- By Date: Create folders for each year, month, or event date.
- By Event: Group photos from specific events like weddings, birthdays, or vacations.
- By Subject: Organize photos by topic, such as landscapes, portraits, or family.
4.2. Resizing Images
If you have high-resolution images and want to save space on the disk, consider resizing them to a smaller resolution. For viewing on TVs and computers, a resolution of 2048×1536 or 1920×1080 is often sufficient.
- Batch Resizing: Use photo editing software like Adobe Photoshop, GIMP, or online tools to resize multiple images at once.
- Resolution: Choose a resolution that balances image quality and file size.
4.3. Selecting File Format
JPEG is the most common and widely supported file format for photos. However, if you want to preserve the original quality and make edits later, consider using TIFF or RAW formats.
- JPEG:
- Pros: Widely supported, small file size
- Cons: Lossy compression, quality degrades with each edit
- TIFF:
- Pros: Lossless compression, high quality
- Cons: Large file size, not as widely supported
- RAW:
- Pros: Uncompressed, preserves original data
- Cons: Very large file size, requires special software to open and edit
4.4. Removing Duplicates
Before burning photos to a disk, remove any duplicate files to save space and avoid confusion. Use software like Duplicate Cleaner or PhotoSweeper to find and remove duplicates.
- Duplicate Cleaner: Identifies duplicate files based on content and metadata.
- PhotoSweeper: Specifically designed for finding duplicate photos.
4.5. Backing Up Photos Before Burning
Always back up your photos to another location (such as an external hard drive or cloud storage) before burning them to a disk. This ensures that you have multiple copies of your photos in case something goes wrong during the burning process or the disk gets damaged.
4.6. Comparison Table
| Preparation Step | Description | Tools/Methods | Benefits |
|---|---|---|---|
| Organizing Photos | Grouping photos by date, event, or subject | Folders, naming conventions | Easier to find photos, keeps disk organized |
| Resizing Images | Reducing image resolution to save space | Adobe Photoshop, GIMP, online tools | Saves disk space, balances quality and size |
| Selecting Format | Choosing the right file format for compatibility and quality | JPEG, TIFF, RAW | Ensures compatibility, preserves quality |
| Removing Duplicates | Eliminating duplicate files to save space | Duplicate Cleaner, PhotoSweeper | Saves space, avoids confusion |
| Backing Up Photos | Creating additional copies before burning | External hard drive, cloud storage | Ensures multiple copies, protects against data loss |
5. Step-by-Step Guide To Burning Photos To A Disk On Windows
Burning photos to a disk on Windows is a straightforward process using the built-in CD/DVD burning tool. Here’s a step-by-step guide to help you through the process:
5.1. Insert a Blank Disk
Insert a blank CD-R, DVD-R, or Blu-ray disc into your computer’s optical drive.
5.2. Open File Explorer
Open File Explorer by pressing Windows key + E or by clicking the File Explorer icon on the taskbar.
5.3. Locate Your Photos
Navigate to the folder containing the photos you want to burn.
5.4. Select the Photos
Select the photos you want to burn by clicking and dragging your mouse over them or by holding the Ctrl key and clicking each photo individually.
5.5. Share Tab
In the File Explorer ribbon, click the “Share” tab.
5.6. Click “Burn to Disc”
In the “Send to” section, click the “Burn to disc” option. This will open the “Burn a Disc” dialog box.
5.7. Name the Disc
In the “Disc title” field, enter a name for your disk.
5.8. Choose Burning Method
Select how you want to use the disc:
- Like a USB flash drive: Allows you to add, edit, and delete files on the disc multiple times. This option is best for CDs and DVDs.
- With a CD/DVD player: Burns the files to the disc in a format that can be played on most CD/DVD players. This option is best for creating a permanent archive.
5.9. Click “Next”
Click the “Next” button. Windows will prepare the disc and open a temporary folder for you to drag and drop the files.
5.10. Drag and Drop Files
Drag and drop the selected photos into the temporary folder.
5.11. Finish Burning
If you chose “Like a USB flash drive,” the files will be copied to the disc immediately. If you chose “With a CD/DVD player,” click the “Drive Tools” tab in File Explorer and then click “Finish burning.”
5.12. Burning Process
Windows will start the burning process. This may take several minutes, depending on the number of files and the speed of your optical drive.
5.13. Completion
Once the burning process is complete, Windows will eject the disk automatically. Your photos are now burned to the disk.
5.14. Verify the Disk
To verify that the photos were burned correctly, re-insert the disk into your computer and open it in File Explorer. Check if all the files are there and can be opened.
5.15. Comparison Table
| Step | Action | Details |
|---|---|---|
| 1. Insert Disk | Insert a blank CD, DVD, or Blu-ray disc | Ensure the disk is compatible with your drive |
| 2. Open Explorer | Open File Explorer | Access your files and folders |
| 3. Locate Photos | Navigate to your photo folder | Find the photos you want to burn |
| 4. Select Photos | Select the photos to burn | Use Ctrl+Click or drag the mouse to select multiple photos |
| 5. Share Tab | Click the “Share” tab in File Explorer | Access the “Burn to disc” option |
| 6. Burn to Disc | Click “Burn to disc” | Open the “Burn a Disc” dialog box |
| 7. Name Disc | Enter a name for the disc | Give your disc a descriptive name |
| 8. Choose Method | Select “Like a USB flash drive” or “With a CD/DVD player” | Choose the appropriate burning method based on your needs |
| 9. Click Next | Click the “Next” button | Prepare the disc and open a temporary folder |
| 10. Drag & Drop | Drag and drop files into the folder | Copy the selected photos to the disc |
| 11. Finish Burn | Click “Finish burning” | Start the burning process if you chose “With a CD/DVD player” |
| 12. Burning | Wait for the burning process to complete | This may take several minutes |
| 13. Completion | Disc is ejected automatically | Your photos are now burned to the disk |
| 14. Verify Disk | Re-insert and verify the disk | Ensure all files are present and can be opened |
6. How To Burn Photos To A Disk On MacOS?
Burning photos to a disk on macOS is a simple process using the built-in Disk Utility or Finder. Here’s how you can do it:
6.1. Insert a Blank Disk
Insert a blank CD-R, DVD-R, or Blu-ray disc into your Mac’s optical drive. If your Mac doesn’t have a built-in optical drive, you’ll need to use an external USB DVD drive.
6.2. Using Finder
Finder is the default file manager on macOS and can be used for basic disk burning tasks.
- Open Finder: Click the Finder icon in the Dock.
- Locate Your Photos: Navigate to the folder containing the photos you want to burn.
- Select the Photos: Select the photos you want to burn. You can click and drag your mouse over them, or hold the
Commandkey and click each photo individually. - Right-Click (Control-Click): Right-click (or Control-click) on the selected photos or folder.
- Select “Burn [Items] to Disc…”: In the context menu, select “Burn [Number of Items] to Disc…”
- Name the Disc: In the Burn window, enter a name for your disk.
- Choose Burning Speed: Select a burning speed from the dropdown menu. A slower speed is generally recommended for better reliability.
- Click “Burn”: Click the “Burn” button to start the burning process.
6.3. Using Disk Utility
Disk Utility is a more advanced tool for managing disks on macOS. It allows you to create disk images and burn them to physical media.
- Open Disk Utility:
- Open Finder.
- Go to “Applications” > “Utilities.”
- Double-click “Disk Utility” to open it.
- Create a Disk Image:
- In Disk Utility, click “File” > “New Image” > “Image from Folder…”
- Select the folder containing your photos and click “Open.”
- Choose a name and location for the disk image, select “DVD/CD Master” as the format, and click “Save.”
- Burn the Disk Image:
- In Disk Utility, select the disk image you created in the left sidebar.
- Click the “Burn” button in the toolbar.
- Select your optical drive from the “Burn Disc In” dropdown menu.
- Click “Burn” to start the burning process.
6.4. Burning Process
The burning process will start, and a progress bar will indicate the status. This may take several minutes, depending on the number of files and the speed of your optical drive.
6.5. Completion
Once the burning process is complete, macOS will eject the disk automatically. Your photos are now burned to the disk.
6.6. Verify the Disk
To verify that the photos were burned correctly, re-insert the disk into your computer and open it in Finder. Check if all the files are there and can be opened.
6.7. Comparison Table
| Step | Action | Details |
|---|---|---|
| 1. Insert Disk | Insert a blank CD, DVD, or Blu-ray disc | Ensure the disk is compatible with your drive. |
| 2. Open Finder | Open Finder | Access your files and folders. |
| 3. Locate Photos | Navigate to your photo folder | Find the photos you want to burn. |
| 4. Select Photos | Select the photos to burn | Use Command+Click or drag the mouse to select multiple photos. |
| 5. Right-Click | Right-click (or Control-click) on the selection | Open the context menu. |
| 6. Select Burn | Select “Burn [Items] to Disc…” | Open the Burn window. |
| 7. Name Disc | Enter a name for the disc | Give your disc a descriptive name. |
| 8. Choose Speed | Select a burning speed | A slower speed is generally recommended for better reliability. |
| 9. Click Burn | Click the “Burn” button | Start the burning process. |
| 10. Using Disk Utility | Open Disk Utility | Create a disk image and burn it. |
| 11. Create Image | Create a disk image from the folder | In Disk Utility, click “File” > “New Image” > “Image from Folder…” |
| 12. Burn Image | Burn the disk image | Select the disk image, click “Burn,” and choose your optical drive. |
| 13. Burning | Wait for the burning process to complete | This may take several minutes. |
| 14. Completion | Disc is ejected automatically | Your photos are now burned to the disk. |
| 15. Verify Disk | Re-insert and verify the disk | Ensure all files are present and can be opened. |
 Close-up of a hand inserting a blank DVD into a laptop's optical drive, set against a clean, modern workspace.
Close-up of a hand inserting a blank DVD into a laptop's optical drive, set against a clean, modern workspace.
7. Tips For Ensuring High-Quality Photo Disks
To ensure high-quality photo disks, use high-quality media, burn at a slow speed, verify the burned data, and store the disks properly to protect them from damage.
7.1. Use High-Quality Media
Using high-quality CD-R, DVD-R, or Blu-ray discs is crucial for creating reliable photo disks. Brands like Verbatim, Maxell, and Taiyo Yuden are often recommended for their quality and longevity.
- Verbatim: Known for their consistent quality and wide compatibility.
- Maxell: Another reputable brand with reliable performance.
- Taiyo Yuden: Considered one of the best brands for archival quality.
7.2. Burn At A Slow Speed
Burning photos at a slower speed can improve the reliability of the burn. A speed of 4x or 8x is generally recommended for CDs and DVDs, while a slower speed may also be beneficial for Blu-ray discs.
- Reduced Errors: Slower burning speeds reduce the likelihood of errors during the burning process.
- Better Data Integrity: Ensures that the data is written more accurately to the disk.
7.3. Verify The Burned Data
After burning the photos to a disk, verify that the data was written correctly. Most burning software includes an option to verify the burned data, which compares the data on the disk to the original files.
- Data Verification: Use the built-in verification feature in your burning software.
- Manual Check: Open the disk and check if all the files are present and can be opened.
7.4. Store Disks Properly
Store your photo disks in a cool, dry place away from direct sunlight and extreme temperatures. Use jewel cases or sleeves to protect the disks from scratches and dust.
- Temperature: Avoid storing disks in areas with high temperatures or humidity.
- Sunlight: Keep disks away from direct sunlight.
- Protective Cases: Use jewel cases or sleeves to protect disks from scratches and dust.
7.5. Label Disks Clearly
Label each disk with a permanent marker, indicating the contents, date, and any other relevant information. This makes it easier to identify the disks later.
- Permanent Marker: Use a permanent marker to write on the disk.
- Avoid Stickers: Do not use adhesive labels, as they can damage the disk over time.
7.6. Create Multiple Copies
Create multiple copies of your photo disks and store them in different locations. This provides redundancy and ensures that you have backups in case one of the disks gets damaged or lost.
- Offsite Storage: Store a copy of your disks in a separate location, such as a safety deposit box or a friend’s house.
- Cloud Backup: Consider backing up your photos to cloud storage as an additional layer of protection.
7.7. Regularly Check And Re-Burn
Periodically check your photo disks to ensure that they are still readable. If you notice any signs of degradation, re-burn the photos to a new disk.
- Regular Checks: Check your disks every few years to ensure they are still in good condition.
- Re-Burning: If necessary, re-burn the photos to new disks to prevent data loss.
7.8. Comparison Table
| Tip | Description | Benefits |
|---|---|---|
| Use High-Quality Media | Choose reputable brands like Verbatim or Maxell | Ensures reliability and longevity |
| Burn at a Slow Speed | Burn at 4x or 8x speed | Reduces errors and improves data integrity |
| Verify Burned Data | Use verification feature in burning software | Ensures data was written correctly |
| Store Disks Properly | Cool, dry place, away from sunlight | Protects disks from damage |
| Label Disks Clearly | Use a permanent marker to label disks | Makes it easier to identify contents |
| Create Multiple Copies | Store copies in different locations | Provides redundancy and protects against data loss |
| Regularly Check & Re-Burn | Check disks periodically and re-burn if needed | Prevents data loss due to degradation |
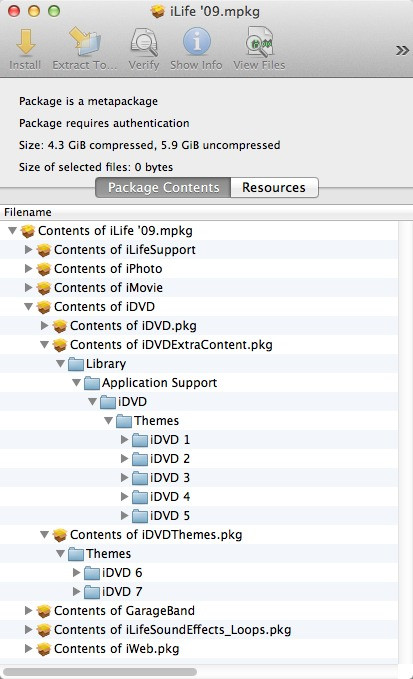 Collection of DVD and Blu-ray disks neatly organized in their cases, showcasing various storage methods.
Collection of DVD and Blu-ray disks neatly organized in their cases, showcasing various storage methods.
8. Alternative Methods For Storing Photos
Besides burning photos to a disk, alternative methods for storing photos include external hard drives, USB flash drives, and cloud storage services. Each offers different advantages in terms of capacity, accessibility, and convenience.
8.1. External Hard Drives
External hard drives provide a large storage capacity and are ideal for backing up entire photo libraries. They offer a reliable and cost-effective solution for storing large amounts of data.
- Advantages:
- Large storage capacity
- Relatively low cost per gigabyte
- Reliable for long-term storage
- Disadvantages:
- Can be bulky and less portable than other options
- Vulnerable to physical damage
- Recommendations:
- Seagate Backup Plus
- Western Digital My Passport
8.2. USB Flash Drives
USB flash drives are small, portable storage devices that are convenient for transferring photos between computers. They are suitable for smaller photo collections and for carrying important photos with you.
- Advantages:
- Small and portable
- Easy to use
- Compatible with most computers
- Disadvantages:
- Limited storage capacity compared to external hard drives
- Can be easily lost or misplaced
- Recommendations:
- SanDisk Ultra
- Samsung BAR Plus
8.3. Cloud Storage Services
Cloud storage services offer the convenience of accessing your photos from anywhere with an internet connection. They provide automatic backups and easy sharing options.
- Advantages:
- Access photos from anywhere
- Automatic backups
- Easy sharing options
- Disadvantages:
- Requires an internet connection
- Subscription fees may apply
- Privacy concerns
- Recommendations:
- Google Photos
- iCloud Photos
- Dropbox
8.4. Network-Attached Storage (NAS)
NAS devices are centralized storage solutions that connect to your home or office network. They allow multiple users to access and share photos and other files.
- Advantages:
- Centralized storage
- Accessible from multiple devices
- Scalable storage capacity
- Disadvantages:
- More complex setup
- Higher initial cost
- Recommendations:
- Synology DiskStation
- QNAP NAS
8.5. Comparison Table
| Storage Method | Capacity | Accessibility | Cost | Pros | Cons |
|---|---|---|---|---|---|
| External Hard Drives | Large | Local | Low | Large storage, reliable | Bulky, vulnerable to physical damage |
| USB Flash Drives | Limited | Portable | Moderate | Small, portable, easy to use | Limited storage, easily lost |
| Cloud Storage Services | Variable | Anywhere with internet | Subscription | Accessible from anywhere, automatic backups | Requires internet, subscription fees, privacy concerns |
| NAS Devices | Scalable | Network | High Initial | Centralized storage, accessible from multiple devices | Complex setup, higher initial cost |
9. Common Issues And Troubleshooting When Burning Photos To A Disk
When burning photos to a disk, you may encounter issues such as burning errors, compatibility problems, or disk unreadability. Troubleshooting steps include checking the disk quality, updating burning software, and ensuring compatibility with the playback device.
9.1. Burning Errors
Burning errors can occur due to various reasons, such as faulty disks, software glitches, or hardware issues.
- Causes:
- Faulty disks
- Software glitches
- Hardware issues
- Troubleshooting:
- Try a different disk
- Restart your computer
- Update burning software
9.2. Compatibility Problems
Compatibility problems can arise if the disk format or burning method is not supported by the playback device.
- Causes:
- Unsupported disk format
- Incompatible burning method
- Troubleshooting:
- Use a widely compatible format like DVD-R
- Try burning at a slower speed
- Test the disk on multiple devices
9.3. Disk Unreadability
Disks may become unreadable due to scratches, damage, or degradation over time.
- Causes:
- Scratches
- Physical damage
- Disk degradation
- Troubleshooting:
- Clean the disk with a soft cloth
- Try a different playback device
- Re-burn the photos to a new disk
9.4. Software Issues
Software issues can interfere with the burning process, causing errors or incomplete burns.
- Causes:
- Outdated software
- Software conflicts
- Troubleshooting:
- Update burning software
- Reinstall burning software
- Close unnecessary programs
9.5. Hardware Problems
Hardware problems with the optical drive can also cause burning issues.
- Causes:
- Faulty optical drive
- Driver issues
- Troubleshooting:
- Test the drive with another disk
- Update optical drive drivers
- Try a different computer
9.6. Comparison Table
| Issue | Causes | Troubleshooting Steps |
|---|---|---|
| Burning Errors | Faulty disks, software glitches, hardware issues | Try a different disk, restart computer, update software |
| Compatibility Problems | Unsupported format, incompatible burning method | Use DVD-R, burn at slower speed, test on multiple devices |
| Disk Unreadability | Scratches, damage, disk degradation | Clean the disk, try a different device, re-burn to a new disk |
| Software Issues | Outdated software, software conflicts | Update/reinstall software, close unnecessary programs |
| Hardware Problems | Faulty optical drive, driver issues | Test drive with another disk, update drivers, try different computer |
10. FAQ About Burning Photos To A Disk
Here are some frequently asked questions about burning photos to a disk, providing quick answers to common queries.
10.1. Can I Burn Photos To A CD Instead Of A DVD?
Yes, you can burn photos to a CD, but CDs have a much smaller storage capacity (around 700 MB) compared to DVDs (4.7 GB) or Blu-ray discs (25-50 GB).
10.2. How Many Photos Can Fit On A DVD?
The number of photos that can fit on a DVD depends on the file size of the photos. A standard DVD has a capacity of 4.7 GB. If your photos are around 2 MB each, you can fit approximately 2,350 photos on a DVD.
10.3. What Is The Best File Format For Burning Photos To A Disk?
JPEG is the most widely supported file format for burning photos to a disk. It offers a good balance of image quality and file size.
10.4. Can I Burn Photos To A Disk On My Smartphone?
No, smartphones typically do not have built-in optical drives for burning disks. You would need to transfer the photos to a computer with an optical drive to burn them to a disk.
10.5. How Long Will Photo Disks Last?
The lifespan of photo disks depends on the quality of the media and storage conditions. High-quality disks stored properly can last for several decades. M-DISCs are designed for long-term archival and can last even longer.
10.6. Is It Safe To Store Photos On Disks?
Storing photos on disks is a safe way to create backups, but it’s important to create multiple copies and store them in different locations to protect against data loss.
10.7. Can I Add More Photos To A Disk Later?
It depends on the type of disk and burning method. CD-R and DVD-R are write-once formats, so you cannot add more photos to them later. CD-RW and DVD-RW are rewritable formats that allow you to