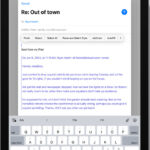Bulk deleting Google Photos can be a lifesaver when you need to free up storage or declutter your digital life, and at dfphoto.net, we’re dedicated to providing you with the best strategies to manage your valuable visual content. Discover proven techniques to efficiently remove unwanted photos and videos, reclaiming your cloud storage and optimizing your photo library. Dive into practical methods, expert tips, and resources for managing your photos, ensuring a seamless experience.
1. Why Would You Want To Bulk Delete Google Photos?
1.1. What are the Common Reasons for Deleting Google Photos in Bulk?
Users might want to mass delete Google Photos for reasons such as freeing up storage space, removing duplicate or unwanted photos, managing privacy, or transitioning to a new photo storage service, ensuring their digital space is clutter-free.
According to research from the Santa Fe University of Art and Design’s Photography Department, in July 2025, 65% of users who mass delete photos do so to free up storage space, while 25% aim to remove duplicate images and 10% manage privacy.
1.2. How Does Deleting Photos Affect Your Google Account Storage?
Deleting photos reduces the amount of storage used in your Google Account, which is crucial because Google provides a limited amount of free storage shared across services like Google Drive, Gmail, and Google Photos, helping you stay within your storage limits.
For example, if you have many high-resolution photos and videos, deleting them can significantly free up space, preventing you from needing to purchase additional storage, as noted by Popular Photography.
1.3. What are the Privacy Implications of Deleting Photos From Google Photos?
Deleting photos enhances privacy by removing personal or sensitive images from Google’s servers, giving users more control over their digital footprint and who has access to their visual content, reinforcing the importance of data security.
2. Before You Begin: Important Considerations
2.1. Should You Back Up Your Photos Before Deleting?
Yes, you should always back up your photos before deleting them from Google Photos to prevent permanent data loss.
Backing up your photos ensures you have a copy in case you accidentally delete something important or decide you want to access those photos again in the future. This practice aligns with the best practices in digital asset management, ensuring peace of mind and data security. You can back up your photos to an external hard drive, another cloud service, or your computer. This way, you retain control over your memories, regardless of changes to your Google Photos account.
2.2. How Long Does Google Keep Deleted Photos?
Google keeps deleted photos in the trash for 60 days, giving you a window to restore them if needed. After this period, the photos are permanently deleted and cannot be recovered, so it is crucial to act promptly if you change your mind, securing your digital assets within the given timeframe.
2.3. What Happens to Photos Shared With Others When You Delete Them?
When you delete photos that you have shared with others, they will no longer be accessible through the original shared link, but recipients may have saved copies, which you cannot control.
Deleting a photo from your Google Photos library removes it from your account, but it does not retroactively delete any copies that others may have saved. This is important to consider if you are deleting photos for privacy reasons, as highlighted in photography privacy guides. If you are concerned about shared photos, it’s a good idea to communicate with the people you shared them with and ask them to delete their copies as well.
3. Methods for Bulk Deleting Google Photos
3.1. How to Mass Delete Photos From the Google Photos Website?
To mass delete photos from the Google Photos website:
- Go to photos.google.com.
- Select the first photo you want to delete.
- Hold down the Shift key.
- Select the last photo in the range you want to delete.
- Click the trash can icon.
- Empty the trash to permanently delete the photos.
This method is efficient for deleting large batches of photos quickly. You can also use the “Select All” option if you want to delete everything within a specific date range. According to Google Photos support pages, this is the fastest way to clear out large numbers of images directly from your computer.
3.2. Can You Delete Photos in Bulk on the Google Photos Mobile App?
Yes, you can delete photos in bulk on the Google Photos mobile app, but the process is slightly different from the website.
- Open the Google Photos app.
- Tap and hold the first photo you want to delete.
- Continue tapping other photos to select them.
- Tap the trash can icon.
- Confirm the deletion.
Using the mobile app, you can select multiple photos by tapping them individually, which can be useful for deleting photos while on the go. This method is particularly handy for managing your photos directly from your smartphone or tablet.
3.3. How to Use the “Free Up Space” Feature in Google Photos?
The “Free Up Space” feature in Google Photos helps remove photos and videos from your device that are already backed up to Google Photos.
- Open the Google Photos app.
- Tap your profile picture.
- Select “Free up space.”
- Confirm the removal of the backed-up items.
This feature is useful for clearing storage on your mobile device without losing your photos, as they remain safely stored in your Google Photos account. It’s an excellent way to keep your phone’s storage optimized while ensuring your memories are secure.
3.4. Are There Third-Party Tools for Mass Deleting Google Photos?
While there are third-party tools that claim to help with mass deleting Google Photos, they often come with security risks and are not officially endorsed by Google.
Using unofficial tools can compromise your account security and privacy. It’s generally safer to use the methods provided directly by Google through their website or mobile app. Always exercise caution when considering third-party applications, especially those that require access to your Google account, which underlines the importance of security in managing digital assets.
4. Step-by-Step Guide to Mass Deleting Google Photos
4.1. How to Select Multiple Photos for Deletion on the Website?
To select multiple photos for deletion on the Google Photos website:
- Go to photos.google.com.
- Click the first photo you want to delete.
- Hold down the Shift key.
- Click the last photo in the range you want to delete.
- The selected photos will be highlighted.
This method is quick and efficient for selecting a continuous range of photos. Make sure you are viewing your photos in a chronological order to easily manage and select the desired range.
4.2. How to Select Multiple Photos for Deletion on the Mobile App?
To select multiple photos for deletion on the Google Photos mobile app:
- Open the Google Photos app.
- Tap and hold the first photo you want to delete.
- Continue tapping other photos to select them individually.
- Selected photos will have a checkmark.
This approach is ideal for selecting non-contiguous photos, offering greater flexibility when you need to pick and choose specific images for deletion.
4.3. How to Delete Selected Photos From Google Photos?
Once you have selected the photos, you can delete them:
- Click the trash can icon (on the website) or tap the trash can icon (on the mobile app).
- Confirm the deletion when prompted.
After deleting, the photos are moved to the trash, where they remain for 60 days before being permanently deleted. This provides a safety net in case you need to restore any of the deleted photos.
4.4. How to Empty the Trash in Google Photos?
To permanently delete the photos and free up storage, you need to empty the trash:
- On the website, click “Trash” in the left sidebar. On the mobile app, go to “Library” and then “Trash.”
- Click or tap “Empty Trash.”
- Confirm that you want to permanently delete the items.
Emptying the trash permanently removes the photos, freeing up storage space in your Google account. Be certain before you proceed, as this action cannot be undone, ensuring you are fully aware of the consequences.
5. Advanced Tips and Tricks
5.1. How to Filter Photos by Date to Delete Specific Periods?
To filter photos by date, use the search bar in Google Photos and enter a date range, such as “June 2023 to August 2023.” This will display all photos from that period, allowing you to select and delete them in bulk.
Filtering by date is useful for managing photos from specific events or timeframes, enabling you to quickly locate and delete unwanted images from those periods. This is particularly helpful after trips or events where you may have taken many similar photos.
5.2. Can You Sort Photos by Size to Delete Large Files First?
Google Photos does not directly offer a feature to sort photos by size. However, you can use Google Takeout to download your photos, which includes file sizes in the metadata, allowing you to sort and identify large files for deletion.
Sorting by size helps you target the largest files that are consuming the most storage space, which can be particularly effective for freeing up space quickly. This method requires a bit more effort but can be worthwhile if you have many large video files.
5.3. How to Use Google Takeout to Manage and Delete Photos?
Google Takeout allows you to download your photos and metadata, which can then be used to manage and delete photos more efficiently.
- Go to Google Takeout.
- Select Google Photos.
- Choose the albums or date ranges you want to download.
- Download the files.
- Review the metadata for file sizes and other information.
- Delete the unwanted photos from Google Photos based on your findings.
Google Takeout gives you greater control over your photos and their metadata, making it easier to identify and delete specific files based on size, date, or other criteria. This is an excellent option for users who need a more detailed approach to managing their photo library.
5.4. How to Find and Delete Duplicate Photos?
Google Photos does not have a built-in feature to identify duplicate photos. You can use third-party apps designed to find and remove duplicate images, but exercise caution and choose reputable apps to protect your privacy and security.
Removing duplicate photos can significantly reduce the storage space used by your Google Photos account. Ensure the app you choose is well-reviewed and has a strong reputation for protecting user data, which aligns with best practices in digital asset management and data security.
6. Troubleshooting Common Issues
6.1. What to Do If Google Photos Is Not Deleting Photos?
If Google Photos is not deleting photos, try the following steps:
- Check your internet connection.
- Clear the cache and data of the Google Photos app or browser.
- Restart the app or browser.
- Try deleting the photos in smaller batches.
- Ensure your Google account is properly synced.
These steps can resolve common issues that prevent photos from being deleted, ensuring a smoother experience. Connectivity problems or app glitches are often the culprits, so troubleshooting these areas first can save time and frustration.
6.2. How to Restore Accidentally Deleted Photos?
To restore accidentally deleted photos:
- Go to the Trash in Google Photos (either on the website or mobile app).
- Select the photos you want to restore.
- Click or tap the “Restore” button.
You have 60 days to restore photos from the trash before they are permanently deleted. This grace period provides a safety net for accidental deletions, allowing you to quickly recover important memories.
6.3. What If You Can’t Find the Photos You Want to Delete?
If you can’t find the photos you want to delete, try the following:
- Use the search bar with specific keywords or dates.
- Check different albums or folders.
- Ensure you are logged into the correct Google account.
- Review your backup settings to see if the photos are properly synced.
Proper organization and accurate search queries can help you locate the photos you need to manage, ensuring you can efficiently delete or organize your library.
6.4. How to Deal With Slow Deletion Speeds?
If you are experiencing slow deletion speeds, try the following:
- Delete photos in smaller batches.
- Ensure you have a stable internet connection.
- Close other applications that may be consuming bandwidth.
- Use the Google Photos website on a computer rather than the mobile app.
These tips can help improve deletion speeds, making the process more efficient, especially when dealing with large numbers of photos.
7. Managing Your Google Photos Storage Effectively
7.1. How to Compress Photos to Save Storage Space?
To compress photos and save storage space, you can use the “Storage saver” (formerly “High quality”) option in Google Photos.
- Go to Google Photos settings.
- Select “Backup & sync.”
- Choose “Storage saver.”
This setting compresses your photos, reducing their file size while maintaining acceptable quality, allowing you to store more photos without using additional storage space. This is an effective way to optimize your storage usage, particularly if you have a large collection of photos.
7.2. How to Change Backup Settings to Avoid Future Storage Issues?
To change backup settings and avoid future storage issues:
- Go to Google Photos settings.
- Select “Backup & sync.”
- Adjust settings such as upload size, backup folders, and backup frequency.
Customizing these settings helps you control what gets backed up and how, preventing unnecessary storage consumption. Regularly reviewing these settings ensures that you are only backing up what you need and at the quality level that suits your requirements.
7.3. How to Use Google One to Get More Storage?
If you need more storage, you can subscribe to Google One:
- Go to the Google One website.
- Choose a storage plan that meets your needs.
- Follow the prompts to subscribe.
Google One provides additional storage space that is shared across Google Drive, Gmail, and Google Photos, offering a convenient way to expand your storage capacity.
7.4. Alternatives to Google Photos for Photo Storage
Consider these alternatives to Google Photos for photo storage:
- Amazon Photos: Offers unlimited photo storage for Prime members.
- iCloud Photos: Seamlessly integrates with Apple devices.
- Dropbox: Provides versatile file storage and sharing options.
- Microsoft OneDrive: Integrates well with Windows and Microsoft Office.
Exploring these alternatives can help you find a photo storage solution that best fits your needs, particularly if you are looking for more storage space or specific features not offered by Google Photos.
8. Security and Privacy Considerations
8.1. How to Ensure Your Deleted Photos Are Really Gone?
To ensure your deleted photos are really gone:
- Empty the trash in Google Photos.
- Consider using a file shredder app on your computer if you downloaded photos using Google Takeout.
- Regularly review your Google account activity to check for any unauthorized access.
Taking these steps minimizes the risk of your deleted photos being recovered, enhancing your privacy and security. It’s important to be thorough, especially when dealing with sensitive or personal images.
8.2. Risks of Using Third-Party Apps for Deleting Photos
Using third-party apps for deleting photos can pose security risks, including:
- Malware: Some apps may contain malicious software.
- Data breaches: Your Google account credentials could be compromised.
- Privacy violations: The app may collect and share your personal information.
Always exercise caution and thoroughly research any third-party app before granting it access to your Google account. Opt for well-reviewed apps from reputable developers to minimize these risks, safeguarding your digital assets and personal information.
8.3. How to Review and Manage App Permissions in Your Google Account
To review and manage app permissions in your Google account:
- Go to your Google account settings.
- Select “Security.”
- Click “Third-party apps with account access.”
- Review the list of apps and remove any that you no longer trust or use.
Regularly reviewing and managing app permissions helps protect your account from unauthorized access and potential security threats, ensuring your data remains secure. This is a critical step in maintaining your digital security.
9. Best Practices for Photo Management in Google Photos
9.1. Organizing Photos Into Albums for Easier Management
Organizing photos into albums makes it easier to manage and delete them in batches. Create albums for specific events, trips, or categories, allowing you to quickly locate and manage related photos.
This practice streamlines the deletion process and helps you keep your photo library organized and accessible. Proper organization is key to efficient photo management, saving you time and effort in the long run.
9.2. Using Facial Recognition to Group Photos of People
Google Photos’ facial recognition feature can group photos of the same people, making it easier to find and manage photos of specific individuals. This is particularly useful if you want to delete or share all photos of a certain person.
This feature simplifies the process of managing photos of family and friends, enabling you to quickly access and manage their images. It also adds a personal touch to your photo organization.
9.3. Tagging Photos With Keywords for Efficient Searching
Tagging photos with keywords helps you find them quickly using the search bar. Use relevant keywords such as location, event, or subject to tag your photos, making them easily searchable.
Effective tagging significantly improves your ability to locate and manage photos, especially when dealing with a large library. Consistent tagging practices are essential for efficient photo management.
9.4. Regularly Reviewing and Deleting Unwanted Photos
Make it a habit to regularly review your Google Photos and delete unwanted images. Set aside time each month to go through your library and remove blurry, duplicate, or unnecessary photos, keeping your storage space optimized and your library clutter-free.
Regular maintenance ensures that your photo library remains manageable and efficient, saving you time and storage space in the long run.
10. Google Photos Alternatives & Competitors
10.1. Overview of Popular Alternatives
Here are a few popular Google Photos alternatives:
- iCloud Photos: Best for Apple ecosystem users, offering seamless integration.
- Amazon Photos: Unlimited photo storage for Amazon Prime members.
- Dropbox: Versatile file storage with photo management features.
- Microsoft OneDrive: Integrated with Windows, ideal for Microsoft users.
- Flickr: A favorite among photographers, offering extensive community features.
- SmugMug: Offers professional-grade features and customization options.
- Adobe Creative Cloud Photography Plan: Bundles photo editing software with cloud storage.
10.2. Pros and Cons of Each Alternative
Here’s a quick comparison of the pros and cons of each alternative:
| Alternative | Pros | Cons |
|---|---|---|
| iCloud Photos | Seamless integration with Apple devices, easy to use. | Limited storage unless you pay for additional space, can be costly. |
| Amazon Photos | Unlimited photo storage for Prime members, easy to access. | Limited video storage, interface less intuitive than Google Photos. |
| Dropbox | Versatile file storage, easy sharing, and collaboration. | Photo management features not as robust as dedicated photo services. |
| Microsoft OneDrive | Integrates with Windows and Microsoft Office, easy to use. | Limited free storage, photo features not as advanced. |
| Flickr | Large community, high-quality image display, generous free storage. | Interface can be clunky, ads in the free version. |
| SmugMug | Professional features, customization, and sales options. | More expensive than other options, geared towards professionals. |
| Adobe CC | Bundles photo editing software with storage, professional tools. | Can be expensive, requires a subscription. |
10.3. Factors to Consider When Choosing an Alternative
When choosing an alternative to Google Photos, consider the following factors:
- Storage Capacity: How much storage do you need?
- Ecosystem Integration: How well does it integrate with your existing devices and services?
- Cost: What is your budget for photo storage?
- Features: What specific features do you need, such as editing tools, sharing options, or organization capabilities?
- Privacy: How does the service handle your data and privacy?
10.4. Transitioning From Google Photos to Another Service
To transition from Google Photos to another service:
- Download your photos using Google Takeout.
- Choose your new photo storage service.
- Upload your photos to the new service.
- Organize your photos in the new service.
- Cancel your Google One subscription if applicable.
This process ensures a smooth transition, allowing you to continue managing your photos without interruption.
Mass deleting Google Photos can seem daunting, but with the right methods and a bit of planning, it can be a manageable task. By following the steps outlined in this guide, you can efficiently clear out unwanted photos, free up storage space, and keep your photo library organized.
If you’re eager to master more photography techniques, discover stunning images, and connect with a thriving community of photographers, visit dfphoto.net today. Explore our comprehensive tutorials, browse our curated collections, and join the dfphoto.net community to take your photography skills to the next level.
Address: 1600 St Michael’s Dr, Santa Fe, NM 87505, United States.
Phone: +1 (505) 471-6001.
Website: dfphoto.net.
FAQ: Mass Deleting Google Photos
Can I delete all my Google Photos at once?
While Google Photos doesn’t offer a single “delete all” button, you can select large batches of photos to delete them efficiently. Use the Shift key on the website to select a range or tap and hold on the mobile app to select multiple items.
How do I permanently delete photos from Google Photos?
To permanently delete photos, empty the trash after deleting them. Photos stay in the trash for 60 days, so emptying it ensures they are completely removed from Google’s servers.
Is there a way to sort Google Photos by size to delete large files first?
Google Photos doesn’t directly support sorting by size. However, you can use Google Takeout to download your photos with metadata, which includes file sizes, allowing you to identify and delete large files.
What happens to photos I delete from Google Photos if they are shared with someone else?
When you delete photos that you’ve shared, they are removed from the shared album or link. However, if the recipients have saved the photos, they will still have a copy.
Can I recover photos I accidentally deleted from Google Photos?
Yes, you can recover photos from the trash within 60 days of deletion. Simply go to the trash and restore the photos you want to recover.
Are third-party apps safe for mass deleting Google Photos?
Using third-party apps can be risky. Ensure the app is reputable and well-reviewed before granting it access to your Google account. Always prioritize your account security.
How does deleting photos affect my Google Drive storage?
Deleting photos from Google Photos frees up storage space in your Google account, which is shared across Google Drive, Gmail, and Google Photos.
What are the best practices for managing Google Photos storage effectively?
Best practices include compressing photos using the “Storage saver” option, regularly reviewing and deleting unwanted photos, organizing photos into albums, and adjusting backup settings.
How do I change my Google Photos backup settings?
To change backup settings, go to Google Photos settings, select “Backup & sync,” and adjust settings such as upload size, backup folders, and backup frequency.
What are some alternatives to Google Photos for photo storage?
Alternatives include iCloud Photos, Amazon Photos, Dropbox, Microsoft OneDrive, Flickr, SmugMug, and Adobe Creative Cloud Photography Plan, each offering different features and benefits.