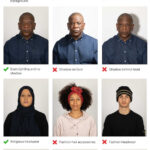Blurring faces in photos is essential for privacy protection and compliance with data protection regulations. This article, brought to you by dfphoto.net, explores various methods and tools for effective face blurring, covering everything from manual techniques to automated software solutions. Discover how to safeguard identities while still sharing compelling visual content. Enhance your understanding of image privacy and explore advanced editing capabilities and privacy settings.
1. Why is Blurring Faces in Photos Important?
Blurring faces in photos is crucial for protecting privacy, complying with legal regulations, and ensuring ethical practices in various fields. It helps prevent misuse of personal information and safeguards individuals from potential harm.
- Privacy Protection: Blurring faces prevents unauthorized identification, protecting individuals from potential stalking, harassment, or identity theft.
- Legal Compliance: Regulations like GDPR and CCPA mandate the protection of personal data, including facial recognition. Blurring ensures compliance and avoids legal penalties.
- Ethical Considerations: In journalism and documentary photography, blurring faces protects vulnerable subjects, such as victims, witnesses, and children, from potential risks.
- Professional Integrity: For businesses and organizations, blurring faces demonstrates a commitment to privacy, enhancing trust and reputation.
- Data Security: By preventing facial recognition, blurring reduces the risk of images being used in biometric databases or for other unauthorized purposes.
2. What are the Legal and Ethical Considerations for Blurring Faces?
Navigating the legal and ethical landscape of blurring faces in photos is crucial to ensure compliance and respect for individual privacy. Understanding regulations like GDPR and CCPA, as well as ethical guidelines in journalism and personal use, can help you blur faces responsibly.
2.1 Understanding GDPR and CCPA
- GDPR (General Data Protection Regulation): This EU law governs the processing of personal data, including images. It requires explicit consent for using identifiable photos. If consent isn’t obtained, faces must be blurred to protect privacy.
- CCPA (California Consumer Privacy Act): Similar to GDPR, CCPA grants California residents rights over their personal data. Blurring faces in photos shared online helps comply with CCPA by preventing identification.
- Compliance: Both GDPR and CCPA emphasize data minimization. Blurring unnecessary faces ensures that you are only processing the minimum amount of personal data required.
- Penalties: Non-compliance with these regulations can result in hefty fines. Blurring faces proactively mitigates the risk of legal repercussions.
- Best Practice: Always err on the side of caution. When in doubt, blur faces to avoid potential privacy violations.
2.2 Ethical Guidelines in Journalism
- Protecting Sources: Journalists often rely on anonymous sources. Blurring faces ensures their safety and encourages individuals to come forward with important information.
- Victim and Witness Protection: In sensitive cases, blurring faces protects victims and witnesses from potential harm or retaliation.
- Informed Consent: Whenever possible, obtain informed consent before taking and publishing photos. Explain how the images will be used and whether faces will be blurred.
- Contextual Sensitivity: Consider the context of the photo and the potential impact on individuals. Blurring faces may be necessary even if consent is given.
- Editorial Policies: Adhere to established editorial policies regarding privacy and image use. Consult with legal counsel when necessary.
2.3 Personal Use and Social Media
- Respecting Privacy: Always respect the privacy of individuals in your photos. Obtain their consent before posting images on social media.
- Children’s Privacy: Be especially cautious when sharing photos of children. Blurring their faces is a best practice to protect their anonymity.
- Social Media Policies: Familiarize yourself with the privacy policies of social media platforms. Use privacy settings to control who can see your photos.
- Peer Pressure: Be mindful of peer pressure to share photos. Encourage friends and family to respect privacy and blur faces when appropriate.
- Personal Responsibility: Ultimately, you are responsible for protecting the privacy of individuals in your photos. Make informed decisions and prioritize their well-being.
Blurring faces is not just a technical task; it’s a legal and ethical responsibility. By understanding and adhering to these guidelines, you can protect privacy, comply with regulations, and maintain trust in your visual content.
3. What are the Manual Methods for Blurring Faces in Photos?
Manual methods for blurring faces in photos offer precise control and customization. These techniques are ideal for photographers and editors who require fine-tuned results.
3.1 Using Adobe Photoshop
Adobe Photoshop is a powerful tool for manual face blurring, offering various techniques to achieve the desired effect. These methods provide precise control and customization, making them suitable for professional photographers and editors.
3.1.1 Gaussian Blur
- How it Works: Gaussian Blur is a common technique that smooths out the pixels in a selected area, creating a soft, blurred effect.
- Steps:
- Open the image in Photoshop.
- Select the face using a selection tool (e.g., Lasso Tool, Quick Selection Tool).
- Go to
Filter > Blur > Gaussian Blur. - Adjust the radius to control the blur intensity.
- Click
OKto apply the blur.
- Pros: Simple, quick, and effective for basic blurring.
- Cons: Can look unnatural if overused.
3.1.2 Motion Blur
- How it Works: Motion Blur simulates the effect of movement, adding a directional blur to the face.
- Steps:
- Open the image in Photoshop.
- Select the face.
- Go to
Filter > Blur > Motion Blur. - Adjust the angle and distance to control the blur.
- Click
OKto apply the blur.
- Pros: Adds a dynamic effect, useful for action shots.
- Cons: Requires careful adjustment to avoid looking unrealistic.
3.1.3 Pixelate
- How it Works: Pixelate reduces the resolution of the selected area, creating a blocky, pixelated effect.
- Steps:
- Open the image in Photoshop.
- Select the face.
- Go to
Filter > Pixelate > Mosaic. - Adjust the cell size to control the pixelation.
- Click
OKto apply the effect.
- Pros: Effective for completely obscuring the face.
- Cons: Can look harsh and unnatural.
3.1.4 Smart Blur
- How it Works: Smart Blur selectively blurs areas while preserving edges, making it suitable for more detailed blurring.
- Steps:
- Open the image in Photoshop.
- Select the face.
- Go to
Filter > Blur > Smart Blur. - Adjust the radius, threshold, and quality settings.
- Click
OKto apply the blur.
- Pros: More refined blurring, preserves details around the edges.
- Cons: Requires more fine-tuning compared to Gaussian Blur.
3.1.5 Face-Aware Liquify
- How it Works: Face-Aware Liquify allows you to manipulate facial features, including blurring or distorting them.
- Steps:
- Open the image in Photoshop.
- Go to
Filter > Liquify. - Photoshop automatically detects faces.
- Adjust the facial features to blur or distort the face.
- Click
OKto apply the changes.
- Pros: Advanced control over facial features, can create unique blurring effects.
- Cons: Requires more skill and practice to use effectively.
3.2 Using GIMP
GIMP (GNU Image Manipulation Program) is a free and open-source image editing software that offers robust tools for blurring faces in photos. It’s a great alternative to Photoshop, especially for those who need a powerful editor without the cost.
3.2.1 Gaussian Blur in GIMP
- How it Works: Similar to Photoshop, Gaussian Blur in GIMP smooths out the pixels in a selected area, creating a soft, blurred effect.
- Steps:
- Open the image in GIMP.
- Select the face using a selection tool (e.g., Free Select Tool, Rectangle Select Tool).
- Go to
Filters > Blur > Gaussian Blur. - Adjust the blur size (horizontal and vertical) to control the intensity.
- Click
OKto apply the blur.
- Pros: Simple, quick, and effective for basic blurring.
- Cons: Can look unnatural if overused.
3.2.2 Pixelize in GIMP
- How it Works: Pixelize reduces the resolution of the selected area, creating a blocky, pixelated effect.
- Steps:
- Open the image in GIMP.
- Select the face.
- Go to
Filters > Blur > Pixelize. - Adjust the block size to control the pixelation.
- Click
OKto apply the effect.
- Pros: Effective for completely obscuring the face.
- Cons: Can look harsh and unnatural.
3.2.3 Selective Gaussian Blur in GIMP
- How it Works: Selective Gaussian Blur allows you to apply different levels of blur to different parts of the selected area, providing more control over the blurring effect.
- Steps:
- Open the image in GIMP.
- Select the face.
- Go to
Filters > Blur > Selective Gaussian Blur. - Adjust the blur radius and max delta settings.
- Click
OKto apply the blur.
- Pros: Offers more control over the blurring effect, allowing for more natural-looking results.
- Cons: Requires more fine-tuning compared to regular Gaussian Blur.
3.2.4 Using Masks in GIMP
- How it Works: Masks allow you to apply effects non-destructively, meaning you can easily adjust or remove the blur without affecting the original image.
- Steps:
- Open the image in GIMP.
- Create a new layer.
- Select the face on the new layer.
- Add a layer mask (
Layer > Mask > Add Layer Mask). - Apply Gaussian Blur to the new layer.
- Adjust the mask to refine the blurring effect.
- Pros: Non-destructive editing, allows for easy adjustments.
- Cons: Requires more steps and familiarity with masks.
GIMP provides a range of manual methods for blurring faces, allowing you to achieve professional-quality results without the cost of commercial software.
3.3 Mobile Apps for Manual Blurring
Mobile apps offer convenient solutions for blurring faces directly on your smartphone or tablet. These apps are user-friendly and provide a range of blurring options.
3.3.1 TouchRetouch
- Description: TouchRetouch is a powerful app for removing unwanted content from photos, including faces. It also offers tools for blurring and retouching.
- Features: Object removal, blemish removal, line removal, and blurring tools.
- Pros: Easy to use, effective for quick edits.
- Cons: Limited advanced features compared to desktop software.
- Cost: Paid app.
3.3.2 Blur Photo Editor
- Description: Blur Photo Editor is specifically designed for blurring parts of photos, including faces. It offers various blur effects and customization options.
- Features: Gaussian blur, pixelate, motion blur, and custom blur shapes.
- Pros: Simple interface, various blur effects.
- Cons: May contain ads, limited advanced features.
- Cost: Free with in-app purchases.
3.3.3 Snapseed
- Description: Snapseed is a free photo editing app developed by Google. It offers a range of editing tools, including selective blurring.
- Features: Selective adjustments, healing tool, brush tool, and various filters.
- Pros: Free, powerful editing tools, user-friendly interface.
- Cons: Limited dedicated blurring tools compared to specialized apps.
- Cost: Free.
3.3.4 Adobe Photoshop Express
- Description: Adobe Photoshop Express is a mobile version of Photoshop, offering essential editing tools, including blurring.
- Features: Basic adjustments, filters, healing tool, and blurring options.
- Pros: Powerful editing tools, integration with Adobe Creative Cloud.
- Cons: Requires Adobe account, limited features compared to desktop version.
- Cost: Free with in-app purchases.
3.3.5 YouCam Perfect
- Description: YouCam Perfect is a popular selfie and photo editing app with a range of beautifying and editing tools, including face blurring.
- Features: Beautifying tools, filters, object removal, and blurring options.
- Pros: Easy to use, various beautifying features.
- Cons: Focus on selfies and beautifying, limited advanced editing tools.
- Cost: Free with in-app purchases.
Mobile apps provide a convenient way to blur faces on the go. Whether you need a quick fix or more detailed editing, there’s an app to suit your needs.
4. What are the Automated Methods for Blurring Faces in Photos?
Automated methods for blurring faces in photos offer efficiency and ease of use, especially when dealing with a large number of images. These techniques are powered by AI and facial recognition technology, making the process quick and accurate.
4.1 Using AI-Powered Software
AI-powered software provides efficient and accurate face blurring, ideal for processing large volumes of images quickly. These tools use facial recognition technology to automatically detect and blur faces, saving time and effort.
4.1.1 Watermarkly
- Description: Watermarkly is an online tool that offers batch face blurring using AI. It automatically detects and blurs faces in photos, allowing you to protect privacy quickly.
- Features: Batch processing, AI-powered face detection, customizable blur intensity, and various output options.
- Pros: Easy to use, fast processing, and no software installation required.
- Cons: Requires an internet connection.
- Cost: Free for limited use, paid plans for more features.
- Website: Watermarkly Blur Faces App
4.1.2 ImgShield
- Description: ImgShield is a powerful API that automatically detects and blurs faces in images. It’s designed for developers and businesses that need to process a large number of images programmatically.
- Features: AI-powered face detection, customizable blur settings, API integration, and batch processing.
- Pros: Scalable, accurate, and easy to integrate into existing systems.
- Cons: Requires technical knowledge to implement.
- Cost: Subscription-based pricing.
4.1.3 OpenCV
- Description: OpenCV is an open-source computer vision library that can be used to detect and blur faces in images and videos. It requires programming skills but offers a high degree of customization.
- Features: Face detection, object tracking, image processing, and video analysis.
- Pros: Free, highly customizable, and widely used in computer vision applications.
- Cons: Requires programming knowledge.
- Cost: Free.
4.1.4 Microsoft Azure Computer Vision API
- Description: Microsoft Azure Computer Vision API provides AI-powered image analysis services, including face detection and blurring.
- Features: Face detection, object recognition, image tagging, and content moderation.
- Pros: Scalable, reliable, and easy to integrate into Azure applications.
- Cons: Requires an Azure subscription.
- Cost: Pay-as-you-go pricing.
4.1.5 Google Cloud Vision API
- Description: Google Cloud Vision API offers similar capabilities to Microsoft Azure, including face detection and blurring.
- Features: Face detection, object recognition, image tagging, and optical character recognition (OCR).
- Pros: Scalable, reliable, and easy to integrate into Google Cloud applications.
- Cons: Requires a Google Cloud subscription.
- Cost: Pay-as-you-go pricing.
AI-powered software streamlines the process of blurring faces in photos, making it efficient and accurate. Whether you need a simple online tool or a scalable API, there are options to suit your needs.
4.2 Batch Processing for Multiple Photos
Batch processing is essential for efficiently blurring faces in a large number of photos. These tools allow you to automate the process, saving time and effort.
4.2.1 Adobe Photoshop Actions
- How it Works: Photoshop Actions allow you to record a series of steps and apply them to multiple images.
- Steps:
- Open Photoshop.
- Create a new action (
Window > Actions > Create New Action). - Record the steps for blurring a face (e.g., selecting the face, applying Gaussian Blur).
- Stop recording.
- Go to
File > Automate > Batch. - Select the action and the folder of images.
- Click
OKto apply the blur to all images.
- Pros: Powerful, customizable, and efficient for large batches.
- Cons: Requires Photoshop and some knowledge of Actions.
4.2.2 BatchPhoto
- Description: BatchPhoto is a dedicated batch image processing software that supports face blurring.
- Features: Watermarking, resizing, converting, and blurring.
- Pros: Easy to use, supports various image formats.
- Cons: Paid software.
4.2.3 IrfanView
- Description: IrfanView is a free image viewer and editor that supports batch processing.
- Features: Image viewing, editing, converting, and batch processing.
- Pros: Free, lightweight, and supports various plugins.
- Cons: Limited advanced features compared to dedicated editing software.
4.2.4 XnConvert
- Description: XnConvert is a free batch image converter and resizer that also supports basic editing operations, including blurring.
- Features: Image converting, resizing, watermarking, and blurring.
- Pros: Free, supports various image formats.
- Cons: Limited advanced features.
4.2.5 Online Batch Editors
- Description: Several online tools offer batch image editing, including face blurring.
- Examples: Watermarkly, LunaPic.
- Pros: Convenient, no software installation required.
- Cons: Requires an internet connection, may have limitations on file size and number of images.
Batch processing tools streamline the process of blurring faces in multiple photos, making it efficient and time-saving.
4.3 Facial Recognition Technology in Blurring
Facial recognition technology enhances the accuracy and efficiency of face blurring, ensuring that all faces are detected and blurred effectively.
4.3.1 How Facial Recognition Works
- Detection: The software scans the image for facial features, such as eyes, nose, and mouth.
- Analysis: It analyzes the arrangement and characteristics of these features to identify potential faces.
- Matching: The identified faces are compared against a database of known faces or facial patterns.
- Blurring: Once a face is recognized, the software applies a blurring effect to protect the individual’s identity.
4.3.2 Benefits of Facial Recognition
- Accuracy: Facial recognition ensures that all faces are detected, even in complex scenes.
- Efficiency: Automates the process, saving time and effort.
- Consistency: Applies a uniform blurring effect across all faces.
- Scalability: Handles large volumes of images quickly and accurately.
4.3.3 Limitations of Facial Recognition
- Accuracy Issues: Can be less accurate in low-light conditions, with partially obscured faces, or with faces at extreme angles.
- Bias: Facial recognition algorithms can be biased based on race, gender, and age.
- Privacy Concerns: The use of facial recognition raises privacy concerns, especially when used without consent.
4.3.4 Best Practices for Using Facial Recognition
- Transparency: Be transparent about the use of facial recognition technology.
- Consent: Obtain consent whenever possible.
- Accuracy Testing: Regularly test the accuracy of the algorithms.
- Bias Mitigation: Implement measures to mitigate bias.
- Data Security: Protect the data used for facial recognition.
Facial recognition technology is a powerful tool for face blurring, but it’s essential to use it responsibly and ethically.
5. How to Blur Faces in Videos?
Blurring faces in videos is essential for protecting privacy and ensuring anonymity. Various software and techniques can help you blur faces effectively.
5.1 Video Editing Software Options
Video editing software offers a range of tools for blurring faces in videos, providing precise control and customization.
5.1.1 Adobe Premiere Pro
- Description: Adobe Premiere Pro is a professional video editing software that offers advanced face blurring capabilities.
- Features: Motion tracking, masking, and various blur effects.
- Steps:
- Import the video into Premiere Pro.
- Create a mask around the face.
- Use motion tracking to follow the face.
- Apply a blur effect (e.g., Gaussian Blur) to the masked area.
- Pros: Powerful, precise, and offers advanced features.
- Cons: Requires a subscription, steep learning curve.
5.1.2 Final Cut Pro
- Description: Final Cut Pro is a video editing software for macOS that offers similar face blurring capabilities as Premiere Pro.
- Features: Motion tracking, masking, and various blur effects.
- Steps:
- Import the video into Final Cut Pro.
- Create a mask around the face.
- Use motion tracking to follow the face.
- Apply a blur effect to the masked area.
- Pros: Powerful, precise, and optimized for macOS.
- Cons: Requires a macOS device, steep learning curve.
5.1.3 DaVinci Resolve
- Description: DaVinci Resolve is a free video editing software that offers professional-grade face blurring tools.
- Features: Motion tracking, masking, and various blur effects.
- Steps:
- Import the video into DaVinci Resolve.
- Use the tracking tools to follow the face.
- Apply a blur effect to the tracked area.
- Pros: Free, professional-grade features, and powerful color correction tools.
- Cons: Steep learning curve.
5.1.4 Filmora
- Description: Filmora is a user-friendly video editing software that offers simple face blurring tools.
- Features: Face-off feature, which automatically detects and blurs faces.
- Steps:
- Import the video into Filmora.
- Use the Face-off feature to blur faces automatically.
- Adjust the blur intensity and position as needed.
- Pros: Easy to use, affordable, and offers a simple face blurring solution.
- Cons: Limited advanced features compared to professional software.
5.1.5 iMovie
- Description: iMovie is a free video editing software for macOS and iOS that offers basic face blurring capabilities.
- Features: Picture-in-picture effect, which can be used to overlay a blurred image over a face.
- Steps:
- Create a blurred image of the face.
- Import the video and the blurred image into iMovie.
- Use the picture-in-picture effect to overlay the blurred image over the face.
- Pros: Free, easy to use, and available on macOS and iOS.
- Cons: Limited advanced features.
Video editing software provides a range of options for blurring faces in videos, from simple and user-friendly to professional and precise.
5.2 Motion Tracking Techniques
Motion tracking is crucial for accurately blurring faces in videos, ensuring that the blur follows the face as it moves.
5.2.1 Point Tracking
- How it Works: Point tracking involves selecting specific points on the face and tracking their movement throughout the video.
- Software: Adobe Premiere Pro, Final Cut Pro, DaVinci Resolve.
- Steps:
- Select tracking points on the face (e.g., eyes, nose, mouth).
- Use the software’s tracking tools to follow the points.
- Attach the blur effect to the tracked points.
- Pros: Accurate and customizable.
- Cons: Time-consuming and requires manual adjustment.
5.2.2 Face Tracking
- How it Works: Face tracking uses facial recognition technology to automatically detect and track faces in the video.
- Software: Adobe Premiere Pro, Final Cut Pro, DaVinci Resolve.
- Steps:
- Select the face tracking option in the software.
- The software automatically detects and tracks the face.
- Apply the blur effect to the tracked face.
- Pros: Automated, efficient, and accurate.
- Cons: May require manual adjustment in complex scenes.
5.2.3 Mask Tracking
- How it Works: Mask tracking involves creating a mask around the face and tracking the mask’s movement throughout the video.
- Software: Adobe Premiere Pro, Final Cut Pro, DaVinci Resolve.
- Steps:
- Create a mask around the face.
- Use the software’s tracking tools to follow the mask.
- Apply the blur effect to the masked area.
- Pros: Precise and customizable.
- Cons: Time-consuming and requires manual adjustment.
5.2.4 AI-Powered Tracking
- How it Works: AI-powered tracking uses artificial intelligence to automatically detect and track faces in the video, even in challenging conditions.
- Software: Some advanced video editing software and plugins.
- Pros: Highly accurate, efficient, and requires minimal manual adjustment.
- Cons: May be expensive.
Motion tracking is essential for accurately blurring faces in videos. Whether you use point tracking, face tracking, mask tracking, or AI-powered tracking, the goal is to ensure that the blur follows the face as it moves.
5.3 Best Practices for Video Face Blurring
Following best practices for video face blurring ensures that the blurring is effective, natural-looking, and respects privacy.
5.3.1 Choose the Right Blur Effect
- Gaussian Blur: A common choice for blurring faces, as it creates a soft, natural-looking blur.
- Pixelation: Can be used for a more discreet effect, but may look less natural.
- Mosaic: Similar to pixelation, but creates a more blocky effect.
- Consider the context: Choose a blur effect that matches the style and tone of the video.
5.3.2 Adjust the Blur Intensity
- Too little blur: May not effectively protect the individual’s identity.
- Too much blur: May look unnatural and distracting.
- Find the right balance: Adjust the blur intensity until the face is no longer recognizable, but the blurring effect is not too obvious.
5.3.3 Use Motion Tracking
- Accurate tracking: Ensures that the blur follows the face as it moves.
- Manual adjustment: May be necessary in complex scenes.
- Consider using AI-powered tracking: For highly accurate and efficient tracking.
5.3.4 Respect Privacy
- Obtain consent: Whenever possible, obtain consent from individuals before blurring their faces in a video.
- Be transparent: Be transparent about the use of face blurring technology.
- Follow ethical guidelines: Adhere to ethical guidelines for privacy and image use.
5.3.5 Test the Results
- Preview the video: To ensure that the blurring is effective and natural-looking.
- Get feedback: From others to ensure that the blurring is not distracting or offensive.
- Make adjustments: As needed to improve the results.
By following these best practices, you can ensure that your video face blurring is effective, natural-looking, and respects privacy.
6. How to Overcome Common Challenges in Face Blurring?
Overcoming common challenges in face blurring requires a combination of technical skills, attention to detail, and creative problem-solving.
6.1 Dealing with Poor Lighting
Poor lighting can make it difficult to detect and blur faces accurately. Here are some tips for dealing with this challenge:
- Adjust Image Brightness and Contrast: Use image editing software to adjust the brightness and contrast of the image. This can make it easier to detect faces.
- Use Shadow and Highlight Adjustments: Use shadow and highlight adjustments to reveal details in dark or overexposed areas of the image.
- Apply Local Adjustments: Use local adjustments to target specific areas of the image. This can be useful for brightening faces that are in shadow.
- Use AI-Powered Enhancement Tools: Use AI-powered enhancement tools to automatically improve the lighting in the image.
- Consider Redoing the Shot: If possible, redo the shot with better lighting.
6.2 Handling Obstructed Faces
Obstructed faces (e.g., partially covered by hands, objects, or clothing) can be challenging to blur accurately. Here are some tips for handling this challenge:
- Use Manual Selection Tools: Use manual selection tools to carefully select the visible parts of the face.
- Use Masking Techniques: Use masking techniques to isolate the face and apply the blur effect only to the visible areas.
- Use AI-Powered Object Removal Tools: Use AI-powered object removal tools to remove the objects that are obstructing the face.
- Consider a More Discreet Blurring Effect: Use a more discreet blurring effect, such as pixelation, to obscure the face without drawing too much attention to the obstruction.
6.3 Maintaining Image Quality
Blurring faces can sometimes degrade the overall image quality. Here are some tips for maintaining image quality:
- Use High-Quality Images: Start with high-quality images. This will help to minimize the impact of blurring on the overall image quality.
- Use Non-Destructive Editing Techniques: Use non-destructive editing techniques, such as masks and adjustment layers, to avoid permanently altering the original image.
- Apply the Blur Effect Sparingly: Apply the blur effect sparingly. Too much blurring can make the image look unnatural and degraded.
- Use Sharpening Techniques: Use sharpening techniques to restore some of the details that may have been lost during the blurring process.
- Save the Image in a High-Quality Format: Save the image in a high-quality format, such as JPEG with a high-quality setting, or a lossless format like PNG or TIFF.
6.4 Addressing Technical Issues
Technical issues, such as software crashes, compatibility problems, and file corruption, can sometimes arise during the face blurring process. Here are some tips for addressing these issues:
- Save Your Work Frequently: Save your work frequently to avoid losing progress in the event of a software crash.
- Use Reliable Software: Use reliable software from reputable vendors.
- Keep Your Software Up-to-Date: Keep your software up-to-date to ensure that you have the latest bug fixes and security updates.
- Use Compatible File Formats: Use compatible file formats.
- Scan Your Files for Viruses: Scan your files for viruses.
- Back Up Your Files: Back up your files to a safe location.
- Seek Technical Support: Seek technical support from the software vendor or a qualified IT professional.
By following these tips, you can overcome common challenges in face blurring and achieve professional-quality results.
7. What are the Future Trends in Face Blurring Technology?
The future of face blurring technology is evolving rapidly, driven by advancements in artificial intelligence, computer vision, and data privacy regulations.
7.1 AI-Driven Smart Blurring
- Description: AI-driven smart blurring uses artificial intelligence to automatically detect and blur faces in images and videos, even in complex scenes.
- Features:
- Automatic face detection and tracking.
- Adaptive blurring based on the context of the image or video.
- Real-time face blurring.
- Benefits:
- Increased accuracy and efficiency.
- Reduced manual effort.
- Improved privacy protection.
7.2 Real-Time Face Blurring
- Description: Real-time face blurring allows you to blur faces in live video streams, such as video conferences, live broadcasts, and surveillance footage.
- Applications:
- Protecting the privacy of individuals in video conferences.
- Anonymizing faces in live broadcasts.
- Securing surveillance footage.
- Challenges:
- Requires high processing power.
- Must be accurate and reliable.
- Must be able to handle complex scenes.
7.3 Privacy-Enhancing Technologies (PETs)
- Description: Privacy-enhancing technologies (PETs) are a set of techniques that can be used to protect privacy while still allowing data to be processed and analyzed.
- Examples:
- Differential privacy: Adds noise to the data to protect the privacy of individuals.
- Homomorphic encryption: Allows data to be processed without being decrypted.
- Secure multi-party computation: Allows multiple parties to compute on data without revealing their individual inputs.
- Applications:
- Protecting the privacy of individuals in data analysis.
- Sharing data with third parties without compromising privacy.
- Conducting research on sensitive data.
7.4 Decentralized Face Blurring
- Description: Decentralized face blurring uses blockchain technology to decentralize the face blurring process, giving individuals more control over their privacy.
- How it Works:
- Individuals can register their faces on a blockchain.
- When an image or video containing their face is uploaded, the blockchain automatically blurs the face.
- Individuals can control who has access to their blurred face.
- Benefits:
- Increased privacy and control.
- Transparency and accountability.
- Reduced risk of data breaches.
7.5 Ethical Considerations
- Bias: Face blurring technology can be biased based on race, gender, and age. It is important to address these biases to ensure that the technology is fair and equitable.
- Transparency: It is important to be transparent about the use of face blurring technology. Individuals should be informed when their faces are being blurred and have the opportunity to opt-out.
- Consent: Whenever possible, obtain consent from individuals before blurring their faces.
- Accountability: It is important to hold organizations accountable for the use of face blurring technology. There should be clear guidelines and regulations in place to prevent misuse.
The future of face blurring technology is bright, with many exciting developments on the horizon. By addressing the ethical considerations and challenges, we can ensure that this technology is used to protect privacy and promote a more just and equitable society.
8. What are the Resources for Learning More About Photography and Editing?
To further enhance your photography and editing skills, dfphoto.net offers a wealth of resources to explore.
8.1 Online Courses and Tutorials
- Platforms: Websites like Coursera, Udemy, Skillshare, and CreativeLive offer courses on photography and editing.
- Topics: Courses cover various