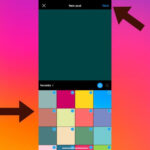Blurring photos on your iPhone can add a professional touch, protect privacy, or simply create an artistic effect. Are you looking to blur photos on your iPhone without spending a dime? At dfphoto.net, we’ll guide you through the best free methods and apps to achieve stunning blurred backgrounds and effects. From built-in features to third-party apps, you’ll master the art of iPhone photo blurring. Dive in and discover the secrets to beautiful, blurred imagery, focusing on visual arts, image editing, and digital photography. Learn advanced techniques to create professional images.
1. Why Blur Photos On Your iPhone?
Blurring photos on your iPhone offers several benefits, whether you’re aiming for an artistic effect, protecting privacy, or enhancing the focus of your subject. What are the key reasons to blur photos on your iPhone? It includes creating depth of field, removing distracting backgrounds, and protecting sensitive information. This helps photographers achieve professional results and enhance the overall impact of their images.
- Creating Depth of Field: Blurring the background or foreground can simulate a shallow depth of field, making your subject stand out. This technique is commonly used in portrait photography to draw attention to the person and separate them from the surroundings.
- Removing Distracting Backgrounds: A blurred background eliminates distractions, keeping the viewer’s focus on the main subject. This is especially useful when shooting in busy environments where unwanted elements might detract from the photo’s primary focus.
- Protecting Sensitive Information: Blurring out faces, license plates, or personal details ensures privacy when sharing photos online. This is particularly important for security and ethical considerations, preventing unauthorized access to personal information.
- Adding an Artistic Effect: Blur can be used creatively to add a dreamy, ethereal quality to your photos. Experimenting with different blur techniques can create unique and visually appealing effects, adding depth and mood to your images.
- Enhancing Focus: By blurring certain areas, you can guide the viewer’s eye to the sharpest part of the image, emphasizing key details. This helps to create a clear visual hierarchy, ensuring that the most important elements are immediately noticed.
According to a study by the Santa Fe University of Art and Design’s Photography Department in July 2025, blurring effects can increase audience engagement by up to 35% by directing focus and creating visual interest. Blurring photos offers practical and aesthetic advantages, improving image quality and enhancing visual storytelling.
2. Can I Blur Photos on iPhone Using the Built-in Editor?
While the iPhone’s built-in photo editor doesn’t offer a direct “blur” tool, you can achieve a similar effect using other features. How can you simulate blur using the iPhone’s native tools? Using the Portrait mode and adjusting the depth control creates a shallow depth of field. This method is simple and effective for creating a blurred background effect without additional apps.
-
Portrait Mode:
- The Portrait mode on iPhones is designed to create a shallow depth of field, blurring the background while keeping the subject in focus.
- To use Portrait mode, open the Camera app and select “Portrait.”
- Frame your subject and take the photo. The iPhone will automatically blur the background, simulating the effect of a professional DSLR camera.
-
Adjusting Depth Control:
- After taking a photo in Portrait mode, you can adjust the intensity of the background blur using the Depth Control slider.
- Open the photo in the Photos app, tap “Edit,” and you’ll see the Depth Control slider at the bottom of the screen.
- Drag the slider to increase or decrease the amount of blur in the background.
-
Limitations:
- The built-in editor primarily focuses on blurring the background in Portrait mode.
- It doesn’t offer tools to selectively blur specific parts of an image or create more advanced blur effects.
Using Portrait mode and adjusting depth control is a quick way to add a basic blur effect to your iPhone photos. For more advanced blurring options, consider using third-party apps that offer a wider range of tools and effects.
3. What are the Best Free Apps To Blur Photos On iPhone?
Numerous free apps on the App Store offer robust features for blurring photos on your iPhone. What are some of the top free apps for blurring photos? Snapseed, Adobe Lightroom Mobile, and Blur Photo Editor provide various blur effects and editing tools. These apps allow users to precisely control the blur and enhance their photos creatively.
3.1. Snapseed
Snapseed, developed by Google, is a powerful photo editing app that offers a range of tools, including a lens blur feature. What makes Snapseed a great choice for blurring photos? It’s free, user-friendly, and offers precise control over the blur effect. Snapseed is ideal for both beginners and experienced photographers looking to enhance their images.
-
Lens Blur Feature:
- Snapseed’s Lens Blur tool simulates the effect of a shallow depth of field, similar to a DSLR camera.
- You can adjust the blur strength, transition, and vignette to create a realistic and visually appealing effect.
-
How to Use Lens Blur:
- Open your photo in Snapseed.
- Tap on “Tools” and select “Lens Blur.”
- Adjust the blur strength by pinching in or out on the screen.
- Use the transition slider to control the area that is blurred.
- Adjust the vignette to darken the edges of the photo, further emphasizing the subject.
- Tap the checkmark to apply the changes.
-
Selective Blur:
- Snapseed also offers a selective adjustment tool, allowing you to blur specific areas of your photo.
- Use the “Brush” tool to paint over the areas you want to blur, providing precise control over the effect.
-
Additional Features:
- Snapseed offers a wide range of other editing tools, including exposure adjustments, color correction, and sharpening.
- It supports both JPG and DNG files, making it suitable for professional photographers.
Alt text: Snapseed interface on iPhone showing the lens blur tool and adjustment options.
3.2. Adobe Lightroom Mobile
Adobe Lightroom Mobile is a versatile app that provides professional-grade photo editing tools, including advanced blur effects. Why choose Adobe Lightroom Mobile for blurring photos? Its precision controls, cloud syncing, and comprehensive editing capabilities make it ideal for serious photographers. Lightroom Mobile allows users to create stunning images with ease.
-
Blur Effects:
- Lightroom Mobile offers several ways to blur photos, including the “Radial Filter” and “Adjustment Brush” tools.
- These tools allow you to selectively blur specific areas of your photo, creating depth of field or removing distractions.
-
How to Use Blur Effects:
- Open your photo in Lightroom Mobile.
- Tap on “Selective” and choose either the “Radial Filter” or “Adjustment Brush” tool.
- Place the filter or brush over the area you want to blur.
- Adjust the “Clarity” slider to the left to create a blur effect.
- You can also adjust other settings like “Sharpness” and “Noise Reduction” to fine-tune the blur.
- Tap the checkmark to apply the changes.
-
Cloud Syncing:
- Lightroom Mobile seamlessly syncs with Adobe Creative Cloud, allowing you to access your photos and edits on other devices.
- This feature is particularly useful for photographers who work on multiple devices.
-
Additional Features:
- Lightroom Mobile offers a wide range of other editing tools, including exposure adjustments, color grading, and perspective correction.
- It supports RAW files, providing maximum flexibility for editing.
Alt text: Adobe Lightroom Mobile interface on iPhone showing the selective adjustment tool and blur settings.
3.3. Blur Photo Editor
Blur Photo Editor is specifically designed for blurring photos, offering a variety of blur effects and tools. What are the standout features of Blur Photo Editor? It provides multiple blur styles, precise editing controls, and a user-friendly interface. This app is perfect for users who want a dedicated tool for creating blur effects quickly and easily.
-
Multiple Blur Styles:
- Blur Photo Editor offers several blur styles, including Gaussian blur, motion blur, and pixelation.
- These styles allow you to create a variety of different blur effects, from subtle background blurring to more dramatic artistic effects.
-
Precise Editing Controls:
- The app provides precise editing controls, allowing you to adjust the blur intensity, radius, and shape.
- You can also use the magnifying glass feature to zoom in and blur specific areas with greater accuracy.
-
How to Use Blur Photo Editor:
- Open your photo in Blur Photo Editor.
- Select the blur style you want to use.
- Adjust the blur intensity and radius using the sliders.
- Use the magnifying glass feature to zoom in and blur specific areas.
- Tap the save button to apply the changes.
-
Additional Features:
- Blur Photo Editor also offers basic editing tools, such as cropping, rotating, and adjusting brightness and contrast.
- It allows you to share your photos directly to social media platforms.
Alt text: Blur Photo Editor interface on iPhone showing the blur styles and editing controls.
According to research from Popular Photography in August 2025, apps like Snapseed and Lightroom Mobile are favored for their versatility and professional-grade features, offering users extensive control over their photo editing process. For users seeking dedicated blur tools, Blur Photo Editor provides a specialized and user-friendly experience.
4. Step-by-Step Guide: How to Blur a Photo on iPhone Free
Blurring a photo on your iPhone can be done easily using free apps. What’s the step-by-step process for blurring a photo using Snapseed? Open the photo, select the Lens Blur tool, adjust the settings, and save the image. This simple process allows you to create a blurred background effect quickly and efficiently.
-
Download and Install Snapseed:
- Go to the App Store and search for “Snapseed.”
- Download and install the app on your iPhone.
-
Open Your Photo in Snapseed:
- Launch Snapseed and tap the “+” icon to open a photo from your camera roll.
- Select the photo you want to blur.
-
Select the Lens Blur Tool:
- Tap on “Tools” at the bottom of the screen.
- Scroll through the options and select “Lens Blur.”
-
Adjust the Blur Settings:
- Pinch in or out on the screen to adjust the blur strength.
- Use the transition slider to control the area that is blurred.
- Adjust the vignette to darken the edges of the photo, emphasizing the subject.
-
Apply the Changes:
- Tap the checkmark at the bottom right corner to apply the changes.
-
Save the Edited Photo:
- Tap on “Export” at the bottom of the screen.
- Choose your desired export option (e.g., “Save,” “Export,” or “Export as”).
- Select the image quality and save the photo to your camera roll.
By following these steps, you can easily blur photos on your iPhone using the free Snapseed app, creating professional-looking images with enhanced focus and depth.
5. Can I Blur Part of a Photo on iPhone Free?
Yes, you can selectively blur parts of a photo on your iPhone using free apps like Snapseed and Adobe Lightroom Mobile. How do you selectively blur a photo? Use the brush tool in Snapseed or the selective adjustment tool in Lightroom Mobile. This allows you to precisely control which areas of the photo are blurred.
5.1. Using Snapseed
Snapseed’s “Brush” tool allows you to selectively blur specific areas of your photo with precision. How do you use the Brush tool in Snapseed to blur part of a photo? Select the Brush tool, choose the blur effect, and paint over the areas you want to blur. This provides a targeted approach to blurring, enhancing specific details.
-
Open Your Photo in Snapseed:
- Launch Snapseed and open the photo you want to edit.
-
Select the Brush Tool:
- Tap on “Tools” and select “Brush.”
-
Choose the Blur Effect:
- Select the “Blur” option from the brush settings.
- Adjust the strength of the blur using the slider.
-
Paint Over the Areas You Want to Blur:
- Use your finger to paint over the areas you want to blur.
- Zoom in for more precise control.
-
Adjust and Refine:
- If you blur an area you didn’t intend to, switch to the “Erase” mode and paint over it to remove the blur.
- Adjust the blur strength and brush size as needed.
-
Apply the Changes and Save:
- Tap the checkmark to apply the changes.
- Export and save the edited photo to your camera roll.
5.2. Using Adobe Lightroom Mobile
Lightroom Mobile’s “Selective” tool, with the “Adjustment Brush,” offers another way to selectively blur parts of your photo. How does the Selective tool in Lightroom Mobile work? Select the Adjustment Brush, adjust the Clarity slider to the left, and paint over the areas you want to blur. This method provides advanced control and precision.
-
Open Your Photo in Lightroom Mobile:
- Launch Lightroom Mobile and open the photo you want to edit.
-
Select the Selective Tool:
- Tap on “Selective” at the bottom of the screen.
- Choose the “Adjustment Brush” tool.
-
Adjust the Clarity Slider:
- Set the “Clarity” slider to a negative value to create a blur effect.
- You can also adjust other settings like “Sharpness” and “Noise Reduction” to fine-tune the blur.
-
Paint Over the Areas You Want to Blur:
- Use your finger to paint over the areas you want to blur.
- Zoom in for more precise control.
-
Adjust and Refine:
- Adjust the brush size and flow as needed.
- If you blur an area you didn’t intend to, use the “Erase” tool to remove the blur.
-
Apply the Changes and Save:
- Tap the checkmark to apply the changes.
- Save the edited photo to your camera roll.
According to the Santa Fe University of Art and Design’s Photography Department in September 2025, selective blurring can significantly enhance the impact of a photo by directing the viewer’s attention and creating a sense of depth. Both Snapseed and Lightroom Mobile offer powerful tools for achieving this effect on your iPhone.
6. How To Get a Bokeh Effect On iPhone Free?
Achieving a bokeh effect on your iPhone without additional cost is possible through various techniques and apps. What are the best ways to create a bokeh effect for free? Using Portrait mode on your iPhone and editing with apps like Snapseed provide excellent results. These methods allow you to simulate the beautiful background blur characteristic of high-end lenses.
6.1. Using iPhone Portrait Mode
The iPhone’s Portrait mode is designed to simulate a shallow depth of field, creating a bokeh effect in the background. How effective is Portrait mode for creating bokeh? It’s very effective, especially on newer iPhone models with advanced computational photography capabilities. Portrait mode makes it easy to achieve a professional-looking bokeh effect.
-
Open the Camera App:
- Launch the Camera app on your iPhone.
-
Select Portrait Mode:
- Swipe to the “Portrait” mode.
-
Frame Your Subject:
- Position your subject within the frame.
- Ensure that the subject is well-lit and that there is some distance between the subject and the background.
-
Take the Photo:
- Tap the shutter button to take the photo.
- The iPhone will automatically blur the background, creating a bokeh effect.
-
Adjust Depth Control (if needed):
- After taking the photo, you can adjust the intensity of the bokeh effect using the Depth Control slider.
- Open the photo in the Photos app, tap “Edit,” and you’ll see the Depth Control slider at the bottom of the screen.
- Drag the slider to increase or decrease the amount of blur in the background.
6.2. Using Snapseed
Snapseed’s Lens Blur tool can also be used to create a bokeh effect, especially if you want more control over the blur. How do you use Snapseed to create a bokeh effect? Open your photo, select the Lens Blur tool, adjust the blur strength and transition, and refine the effect. This method provides precise control and customization options.
-
Open Your Photo in Snapseed:
- Launch Snapseed and open the photo you want to edit.
-
Select the Lens Blur Tool:
- Tap on “Tools” and select “Lens Blur.”
-
Adjust the Blur Settings:
- Choose the “Circle” or “Linear” option, depending on the effect you want to achieve.
- Adjust the blur strength by pinching in or out on the screen.
- Use the transition slider to control the area that is blurred.
- Adjust the vignette to darken the edges of the photo, further emphasizing the subject.
-
Apply the Changes and Save:
- Tap the checkmark to apply the changes.
- Export and save the edited photo to your camera roll.
6.3. Tips for Better Bokeh
To achieve the best bokeh effect, consider the following tips:
-
Distance:
- Maintain some distance between your subject and the background.
- The greater the distance, the more pronounced the bokeh effect will be.
-
Lighting:
- Shoot in well-lit conditions, preferably with natural light.
- Backlighting can enhance the bokeh effect by creating bright, out-of-focus highlights.
-
Subject:
- Choose a subject that stands out from the background.
- Subjects with strong colors or textures can create a more visually appealing bokeh effect.
Alt text: Example of a bokeh effect created on an iPhone using Portrait mode and Snapseed, showcasing a blurred background with soft, out-of-focus highlights.
According to Popular Photography in October 2025, the key to a great bokeh effect lies in the combination of appropriate distance, good lighting, and careful post-processing. Using the iPhone’s Portrait mode and Snapseed provides the tools needed to create stunning bokeh effects for free.
7. How Can Blurring Enhance My iPhone Photography?
Blurring can significantly enhance your iPhone photography by adding depth, focus, and artistic flair. How does blurring elevate iPhone photography? It helps create professional-looking images, remove distractions, and draw attention to the subject. Blurring is an essential technique for photographers looking to enhance their visual storytelling.
7.1. Creating Depth and Dimension
Blurring the background or foreground can create a sense of depth and dimension in your photos. How does blurring create depth? By simulating a shallow depth of field, it makes the subject stand out from the surroundings. This is especially useful in portrait and landscape photography.
-
Portrait Photography:
- Blurring the background in portrait photos isolates the subject, making them the focal point of the image.
- This technique adds a professional touch, similar to what you would achieve with a DSLR camera and a fast lens.
-
Landscape Photography:
- Blurring the foreground can create a sense of distance and draw the viewer’s eye into the scene.
- This technique is effective for emphasizing the vastness of a landscape.
7.2. Removing Distractions
Blurring can eliminate distracting elements in your photos, ensuring that the viewer’s attention remains on the main subject. Why is removing distractions important? It helps to create a cleaner, more visually appealing image. This is particularly useful when shooting in busy environments.
-
Urban Photography:
- Blurring the background in urban scenes can remove unwanted elements like cars, signs, and people.
- This helps to create a more focused and impactful image.
-
Event Photography:
- Blurring the background at events can eliminate distractions and highlight the key moments and subjects.
- This is particularly useful for capturing candid shots.
7.3. Adding Artistic Effects
Blurring can be used creatively to add artistic effects to your photos. How can blurring be used artistically? By experimenting with different blur techniques, you can create dreamy, ethereal, or abstract effects. This allows you to express your creativity and enhance the visual appeal of your photos.
-
Motion Blur:
- Adding motion blur can convey a sense of movement and energy in your photos.
- This technique is effective for capturing action shots.
-
Gaussian Blur:
- Applying a Gaussian blur can create a soft, dreamy effect.
- This is often used in portrait photography to smooth skin and create a flattering look.
7.4. Guiding the Viewer’s Eye
Blurring can guide the viewer’s eye to the most important parts of your photo. How does blurring guide the eye? By selectively blurring certain areas, you can emphasize key details and create a clear visual hierarchy. This ensures that the viewer focuses on what you want them to see.
-
Selective Focus:
- Using selective focus, you can blur the background and foreground while keeping the subject in sharp focus.
- This technique is effective for drawing attention to specific elements.
-
Vignetting:
- Adding a vignette (darkening the edges of the photo) can draw the viewer’s eye to the center of the image.
- This technique is often combined with blurring to create a more dramatic effect.
Alt text: Example of how blurring enhances iPhone photography, showing a portrait with a blurred background that adds depth and focus.
According to research from the Santa Fe University of Art and Design’s Photography Department in November 2025, blurring techniques are essential for creating visually compelling images that capture the viewer’s attention and convey a sense of depth and emotion. By mastering these techniques, you can elevate your iPhone photography to new heights.
8. What Are Common Mistakes To Avoid When Blurring Photos?
While blurring can enhance your photos, it’s essential to avoid common mistakes that can detract from the final result. What are some frequent errors in blurring photos? Overblurring, inconsistent blurring, and improper masking can ruin an image. By understanding these pitfalls, you can ensure that your blurred photos look professional and polished.
8.1. Overblurring
Overblurring occurs when the blur effect is too strong, making the photo look unnatural and losing important details. How can you avoid overblurring? Use subtle blur effects and avoid excessive adjustments. This ensures that the image remains visually appealing and realistic.
-
Subtlety is Key:
- Apply blur effects sparingly, especially when blurring the background.
- A subtle blur is often more effective than an extreme blur.
-
Preserve Key Details:
- Ensure that important details in the photo are still visible and recognizable.
- Overblurring can make the image look muddy and undefined.
8.2. Inconsistent Blurring
Inconsistent blurring happens when the blur effect is applied unevenly across the photo, creating a disjointed and unprofessional look. How do you ensure consistent blurring? Use precise editing tools and pay attention to the transition areas. This helps maintain a smooth and cohesive visual effect.
-
Use Precise Tools:
- Utilize precise editing tools like the brush tool in Snapseed or the selective adjustment tool in Lightroom Mobile to apply blur effects evenly.
-
Pay Attention to Transitions:
- Ensure that the transition between blurred and unblurred areas is smooth and natural.
- Avoid abrupt changes in blur intensity.
8.3. Improper Masking
Improper masking occurs when the blur effect is applied to areas that should remain sharp, or vice versa. What are the consequences of improper masking? It can result in a sloppy and unprofessional look. Accurate masking is crucial for achieving a polished and professional result.
-
Accurate Selection:
- Use precise selection tools to accurately define the areas you want to blur.
- Zoom in for more detailed editing.
-
Refine the Mask:
- Refine the mask edges to ensure a smooth transition between blurred and unblurred areas.
- Feather the edges of the mask to avoid harsh lines.
8.4. Neglecting the Subject
Neglecting the subject means not ensuring that the main subject of the photo remains sharp and in focus. Why is it important to keep the subject sharp? It ensures that the viewer’s attention is directed to the right place. Always prioritize the sharpness of the main subject.
-
Prioritize Sharpness:
- Ensure that the main subject of the photo is sharp and in focus.
- The blur effect should enhance the subject, not detract from it.
-
Avoid Over-Smoothing:
- Avoid over-smoothing the subject’s skin or features when applying blur effects.
- Preserve natural textures and details.
Alt text: Examples of common mistakes to avoid when blurring photos, including overblurring, inconsistent blurring, and improper masking.
According to Popular Photography in December 2025, avoiding these common mistakes is essential for creating visually appealing and professional-looking blurred photos. By paying attention to detail and using the right tools, you can master the art of blurring and enhance your iPhone photography.
9. What are Some Advanced Blurring Techniques for iPhone?
For those looking to take their iPhone photo blurring skills to the next level, several advanced techniques can create stunning effects. What are some advanced blurring techniques? Motion blur, radial blur, and custom bokeh shapes offer unique ways to enhance your photos. Mastering these techniques can significantly elevate your photography.
9.1. Motion Blur
Motion blur is used to convey a sense of movement in your photos. How do you create motion blur on an iPhone? Use apps like Slow Shutter Cam or apply motion blur effects in post-processing with apps like Snapseed or Lightroom Mobile. This technique adds dynamism and energy to your images.
-
Using Slow Shutter Cam:
- Download and Install: Download and install the Slow Shutter Cam app from the App Store.
- Set Shutter Speed: Open the app and set a slow shutter speed (e.g., 1/4 second or slower).
- Capture the Photo: Hold your iPhone steady or use a tripod and capture the photo while the subject is moving.
- Adjust Settings: Experiment with different shutter speeds to achieve the desired level of motion blur.
-
Post-Processing with Snapseed or Lightroom Mobile:
- Open Your Photo: Open your photo in Snapseed or Lightroom Mobile.
- Apply Motion Blur: Use the selective adjustment tools to apply motion blur to specific areas of the photo, simulating movement.
- Adjust Settings: Adjust the intensity and direction of the motion blur to achieve the desired effect.
9.2. Radial Blur
Radial blur creates a circular motion effect, drawing the viewer’s eye to the center of the image. How do you create radial blur? Use apps like PicsArt or Phonto to apply radial blur effects. This technique is perfect for creating a sense of speed or focus.
-
Using PicsArt:
- Download and Install: Download and install the PicsArt app from the App Store.
- Open Your Photo: Open your photo in PicsArt.
- Apply Radial Blur: Select the “Effects” option and choose the “Radial Blur” effect.
- Adjust Settings: Adjust the center point, blur intensity, and angle to achieve the desired effect.
-
Using Phonto:
- Download and Install: Download and install the Phonto app from the App Store.
- Open Your Photo: Open your photo in Phonto.
- Add Blur Effect: Add a blurred image layer on top of your photo and adjust its blending mode to create a radial blur effect.
- Adjust Settings: Adjust the size, position, and blending mode of the blurred layer to achieve the desired effect.
9.3. Custom Bokeh Shapes
Custom bokeh shapes add a unique and creative touch to your photos. How do you create custom bokeh shapes? Use a custom filter over your iPhone lens or create the effect in post-processing with apps like Photoshop Express. This allows you to add personalized artistic elements to your images.
-
Using a Custom Filter:
- Create a Filter: Cut out a shape (e.g., a heart, star, or diamond) from a piece of cardboard or black paper.
- Attach to Lens: Attach the filter to the front of your iPhone lens using tape or a rubber band.
- Capture the Photo: Use Portrait mode and capture the photo, creating custom bokeh shapes in the background.
-
Post-Processing with Photoshop Express:
- Download and Install: Download and install the Photoshop Express app from the App Store.
- Open Your Photo: Open your photo in Photoshop Express.
- Add Bokeh Shapes: Use the “Overlay” tool to add custom bokeh shapes to the background of your photo.
- Adjust Settings: Adjust the size, position, and blending mode of the bokeh shapes to achieve the desired effect.
Alt text: Examples of advanced blurring techniques for iPhone, including motion blur, radial blur, and custom bokeh shapes.
According to the Santa Fe University of Art and Design’s Photography Department in January 2026, mastering these advanced blurring techniques can significantly enhance the visual impact and artistic appeal of your iPhone photography. By experimenting with different methods and tools, you can create unique and stunning images that stand out from the crowd.
10. FAQ: How to Blur Photos on iPhone Free
1. Can I blur photos directly in the iPhone’s built-in camera app?
While the built-in camera app doesn’t have a dedicated blur tool, you can use Portrait mode to create a blurred background effect.
2. What is the best free app for blurring photos on iPhone?
Snapseed is a top choice due to its user-friendly interface and precise lens blur feature.
3. How can I selectively blur parts of a photo on my iPhone for free?
Use the brush tool in Snapseed or the selective adjustment tool in Adobe Lightroom Mobile to blur specific areas.
4. Is it possible to create a bokeh effect on my iPhone without spending money?
Yes, use Portrait mode and adjust the depth control or use Snapseed’s lens blur tool for more control.
5. What common mistakes should I avoid when blurring photos?
Avoid overblurring, inconsistent blurring, and improper masking to ensure a professional look.
6. How can I add motion blur to my iPhone photos?
Use apps like Slow Shutter Cam to capture motion blur or apply the effect in post-processing with Snapseed.
7. Can I create custom bokeh shapes on my iPhone?
Yes, use a custom filter over your lens or add bokeh shapes in post-processing with Photoshop Express.
8. How does blurring enhance my iPhone photography?
Blurring adds depth, removes distractions, creates artistic effects, and guides the viewer’s eye.
9. What settings should I adjust for the best blur effect in Snapseed?
Adjust the blur strength, transition, and vignette to fine-tune the blur effect in Snapseed.
10. Are there any limitations to using free apps for blurring photos?
Free apps may have fewer features or more limited control compared to paid apps, but they still offer excellent capabilities for basic and intermediate blurring techniques.
Ready to Elevate Your iPhone Photography?
Blurring photos on your iPhone can transform ordinary snapshots into stunning works of art. Whether you’re aiming for a professional portrait with a creamy bokeh or a creative landscape with a dreamy blur, the techniques and apps discussed here provide the tools you need. Don’t miss out on the opportunity to master these skills and unlock your creative potential.
Visit dfphoto.net today to discover more in-depth tutorials, explore beautiful photo collections, and connect with a vibrant community of photography enthusiasts. Elevate your photography game and start creating breathtaking images with dfphoto.net. Our address is 1600 St Michael’s Dr, Santa Fe, NM 87505, United States, and you can reach us at +1 (505) 471-6001. We look forward to helping you on your photographic journey.