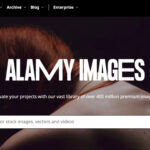Blurring photos on your iPhone can add a professional touch, draw attention to your subject, or protect sensitive information. Whether you’re looking to create a beautiful bokeh effect or censor parts of an image for privacy, knowing How To Blur Photo Iphone is a valuable skill. Fortunately, with the right tools, achieving a perfectly blurred photo on your iPhone is easier than ever. This guide will walk you through everything you need to know to master the art of blurring photos on your iPhone, focusing on the powerful and user-friendly Blur Photo Editor app.
Why Blur Photos on Your iPhone?
There are numerous reasons why you might want to blur a photo on your iPhone. Blurring can:
- Create Depth of Field: Mimic the effect of professional DSLR cameras by blurring the background and making your subject pop.
- Enhance Aesthetics: Add artistic flair and visual appeal to your photos with various blur effects.
- Focus Attention: Guide the viewer’s eye to the most important part of the image by blurring distractions.
- Protect Privacy: Censor faces, license plates, credit card numbers, or any other sensitive information before sharing photos online.
- Remove Distractions: Soften or eliminate unwanted background elements, making your photos cleaner and more focused.
Introducing Blur Photo Editor: Your iPhone Blurring Solution
Blur Photo Editor is a dedicated iPhone and iPad application designed to simplify and enhance the photo blurring process. This app offers a wide range of features and tools to help you achieve the perfect blur effect, whether you need subtle background blurring or complete pixelation. It stands out as a top choice for anyone wondering how to blur photo iphone effectively and efficiently.
Extensive Blur Effects
Blur Photo Editor isn’t just about basic blurring; it provides a rich selection of blur effects to suit various styles and needs:
- Gaussian Blur: The classic and widely used blur effect for smoothly blurring backgrounds or entire images.
- Bokeh Blur: Create beautiful, soft, and rounded bokeh effects, simulating the out-of-focus areas produced by high-end lenses.
- Mosaic Blur: Pixelate specific parts of your photo, ideal for censoring faces or sensitive data.
- Motion Blur: Add a sense of movement to your photos by simulating motion blur effects.
- Other Artistic Blurs: Explore unique blur styles like line, zoom, crystal, and more to add creative touches to your images.
Powerful Blur Tools
Precision is key when blurring photos, and Blur Photo Editor offers intuitive tools to give you complete control:
- Normal Blur Tool: Apply uniform blur across selected areas with adjustable intensity.
- Circle Blur Tool: Focus blur on a circular area, perfect for highlighting a central subject while blurring the surroundings.
- Band Blur Tool: Apply blur in a linear band, useful for blurring horizontal or vertical strips of an image.
- Unblur Feature: Accidentally blurred too much? No problem! The unblur tool allows you to precisely restore sharpness to specific areas.
- Magnifying Glass: For intricate edits and precise blurring, the magnifying glass feature lets you zoom in and apply effects with pixel-perfect accuracy.
Diverse Photo Filters
Beyond blurring, Blur Photo Editor also includes a comprehensive collection of photo filters to further enhance your images. Apply filters like:
- Classic Filters: Sepia, Black & White, Vintage, and more for timeless looks.
- Artistic Filters: Give your blurred photos a unique artistic style with various creative filters.
- Color Filters: Adjust the color tone and mood of your images to match your desired aesthetic.
Step-by-Step Guide: How to Blur a Photo on iPhone Using Blur Photo Editor
Learning how to blur photo iphone with Blur Photo Editor is straightforward. Follow these simple steps to achieve your desired blur effect:
Blurring the Background or Parts of a Photo
- Launch the App and Select a Photo: Open Blur Photo Editor on your iPhone or iPad and tap to choose a photo from your gallery that you want to blur.
- Choose a Blur Effect: Explore the available blur effects at the bottom of the screen. Select the effect that best suits your vision, such as Gaussian Blur, Bokeh Blur, or Motion Blur.
- Adjust Blur Intensity: Use the slider to control the intensity of the blur effect. Start with a lower intensity and gradually increase it until you achieve the desired level of blur.
- Apply Blur to Specific Areas: Use your finger to paint over the areas you want to blur. For precise editing, utilize the magnifying glass feature to zoom in and blur accurately around edges and details.
- Refine with Unblur Tool (If Needed): If you’ve blurred an area unintentionally, select the unblur tool and paint over the area to restore sharpness.
- Save Your Blurred Photo: Once you’re satisfied with the blur effect, tap the “Save” button, typically located in the top right corner, to save your edited photo to your iPhone’s photo library.
Pixelating a Portion of Your Image for Privacy
If your goal is to censor parts of a photo for privacy, pixelation is the ideal solution. Here’s how to blur photo iphone using pixelation with Blur Photo Editor:
- Open Blur Photo Editor and Select a Picture: Launch the app and choose the photo you need to pixelate.
- Select the Pixelated Blur Option: Navigate to the blur effects and find the “Pixelated” or “Mosaic” blur option. Select it.
- Choose Pixelation Intensity: Adjust the intensity slider to control the level of pixelation. Higher intensity means more pronounced pixelation.
- Pixelate the Desired Areas: Use your finger to paint over the parts of the image you want to pixelate. Again, the magnifying glass tool can be invaluable for precise pixelation, especially around sensitive details like faces or text.
- Save or Share: After pixelating the necessary areas, tap the save button to store the censored image on your device or share it directly to social media.
Getting the Most Out of Blur Photo Editor
To maximize your experience with Blur Photo Editor and truly master how to blur photo iphone, consider these tips:
- Experiment with Different Blur Effects: Don’t limit yourself to just Gaussian blur. Explore bokeh, motion, and other effects to find creative ways to enhance your photos.
- Use the Magnifying Glass for Precision: For detailed blurring work, especially around complex shapes, the magnifying glass is your best friend.
- Combine Blur with Filters: Enhance the overall look of your blurred photos by applying filters. Experiment with different filter combinations to achieve unique styles.
- Save Projects: Utilize the “My Project” feature to save your work in progress. This allows you to revisit and refine your edits later without starting from scratch.
- Practice Makes Perfect: The more you use Blur Photo Editor, the more comfortable and skilled you’ll become at blurring photos on your iPhone.
Conclusion
Blurring photos on your iPhone doesn’t have to be complicated. With Blur Photo Editor, you have a powerful and user-friendly tool at your fingertips to achieve professional-looking blur effects, protect your privacy, and enhance your photos creatively. Now that you know how to blur photo iphone, start experimenting and transform your iPhone photos today!