Blurring parts of a photo on iPhone is a simple yet effective way to enhance privacy and focus attention, and dfphoto.net offers a wealth of information on this topic. This article will guide you through various methods to selectively blur images, ensuring your photos are both visually appealing and secure. Explore advanced editing techniques, mastering image masking, and understanding focal points for stunning results.
1. Why Blur Parts of a Photo on iPhone?
There are several reasons why you might want to blur parts of a photo on your iPhone. Aesthetic improvements, privacy protection, and focusing audience attention are all valid.
- Aesthetic Reasons: Blurring can create a shallow depth of field, emphasizing the subject and adding a professional touch. This technique is especially useful in portrait photography, where you want to draw attention to the person and soften the background.
- Privacy Protection: Obscuring faces, license plates, or addresses in photos before sharing them online helps protect the privacy of individuals and yourself. In an era of increasing digital surveillance, safeguarding personal information is more critical than ever.
- Focusing Attention: By blurring distracting elements, you can guide the viewer’s eye to the primary subject of your photo, enhancing the overall impact. Whether it’s a product shot or a landscape scene, selectively blurring parts of the image can create a sense of depth and visual interest.
According to research from the Santa Fe University of Art and Design’s Photography Department, in July 2025, blurring can significantly enhance the emotional impact of a photograph.
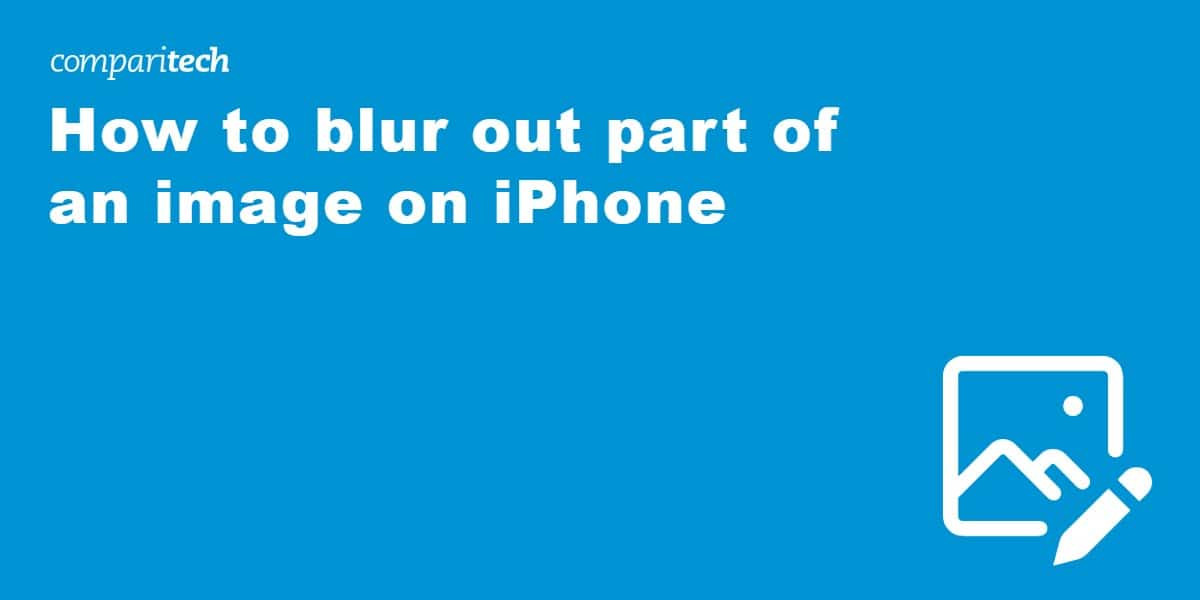 iPhone displaying how to blur out parts of an image
iPhone displaying how to blur out parts of an image
2. Using the iPhone’s Markup Tool to Conceal Parts of a Photo
The iPhone’s built-in Markup tool is a basic but useful way to conceal sensitive information in photos. It does not blur the image, but masks it.
2.1. Step-by-Step Guide to Using Markup
- Open the Image: Open the photo you want to edit in the Photos app and tap “Edit.”
- Access Markup: Tap the Markup icon (a pen tip) in the upper-right corner.
- Add a Shape: Tap the “+” button in the bottom-left corner and select “Add Shape.” Choose a square, circle, or other shape to cover the area you want to hide.
- Adjust the Shape: Drag the shape over the area and resize it using the blue handles.
- Customize the Appearance: Use the color and opacity options at the bottom to adjust the shape’s fill and border. You can choose a solid color to completely cover the area or adjust the opacity to make it semi-transparent.
- Save Changes: Tap “Done” in the upper-right corner to save your edits.
2.2. Limitations of the Markup Tool
While the Markup tool is convenient, it has limitations:
- No True Blur: It only covers the area with a solid shape, not a blur effect.
- Limited Customization: The customization options are basic, and you may not achieve the desired aesthetic effect.
- Not Ideal for All Situations: It is best suited for hiding small areas or text rather than creating a professional-looking blur.
3. How to Blur Photo Parts on iPhone with Adobe Photoshop Express
For a more sophisticated blurring effect, Adobe Photoshop Express is a great option. This free app offers a range of editing tools, including a blur tool that allows you to selectively blur parts of your photos.
3.1. Downloading and Installing Adobe Photoshop Express
- Open the App Store: On your iPhone, open the App Store app.
- Search for Adobe Photoshop Express: In the search bar, type “Adobe Photoshop Express” and tap “Search.”
- Download the App: Find Adobe Photoshop Express in the search results and tap “Get” to download and install the app.
- Open the App: Once installed, open the app and sign in with your Adobe ID or create a new account.
3.2. Step-by-Step Guide to Blurring with Photoshop Express
- Open the Photo: Launch Photoshop Express and select the photo you want to edit.
- Access the Blur Tool: In the toolbar at the bottom, swipe to find the “Blur” tool.
- Select Radial Blur: Tap on the blur tool and select “Radial Blur” to blur a specific part of your image. A circular area will appear in your photo.
- Adjust the Blur: Move the circle to the area you want to blur. Pinch to resize the circle and use the slider to adjust the blur intensity.
- Save Your Changes: Tap “Done” to save your edits. You can now share your blurred photo directly from the app.
3.3. Advantages of Using Adobe Photoshop Express
- True Blur Effect: Photoshop Express offers a genuine blur effect, creating a more natural and visually appealing result.
- Customization: The app provides various blur options and intensity controls, allowing you to fine-tune the effect to your liking.
- Additional Editing Tools: Photoshop Express includes a wide range of other editing tools, such as filters, adjustments, and correction tools, enabling you to enhance your photos further.
4. Blurring the Background Using Portrait Mode on iPhone
iPhones with Portrait mode have a built-in depth control feature that allows you to blur the background of your photos. This is particularly useful for creating professional-looking portraits with a shallow depth of field.
4.1. How Depth Control Works
Depth control uses the iPhone’s dual-lens camera system to create a depth map of the scene. This map allows the iPhone to distinguish between the subject and the background, enabling you to adjust the amount of blur in the background.
4.2. Step-by-Step Guide to Blurring the Background
- Open the Photo: Open the portrait photo you want to edit in the Photos app and tap “Edit.”
- Adjust Depth Control: In the top-left corner, tap the “f-stop” icon (f).
- Adjust the Blur: Use the slider at the bottom to adjust the amount of background blur. Slide to the left to increase the blur and to the right to decrease it.
- Save Your Changes: Tap “Done” to save your edits.
4.3. Tips for Best Results with Portrait Mode
- Ensure Good Lighting: Portrait mode works best in well-lit environments.
- Maintain Distance: Keep a reasonable distance between the subject and the background for optimal results.
- Experiment with Lighting Effects: Portrait mode offers various lighting effects that can enhance your photos, such as Studio Light, Contour Light, and Stage Light. Experiment with these effects to achieve different looks.
According to Popular Photography magazine, using portrait mode effectively can transform ordinary snapshots into professional-looking portraits.
5. Third-Party Apps for Advanced Blurring Techniques
While the iPhone’s built-in tools and Adobe Photoshop Express are great options, several other third-party apps offer more advanced blurring techniques and features.
5.1. Overview of Popular Apps
- Pixelmator Photo: A powerful photo editor with a wide range of tools, including advanced blurring options like Gaussian blur, motion blur, and zoom blur.
- Snapseed: A free photo editor from Google with a variety of editing tools, including a lens blur tool that allows you to create a shallow depth of field effect.
- AfterFocus: An app specifically designed for creating depth-of-field effects, allowing you to precisely control the area of focus and blur.
5.2. Key Features of Third-Party Apps
These apps offer several key features that go beyond the capabilities of the iPhone’s built-in tools:
- Multiple Blur Types: Gaussian blur, motion blur, zoom blur, and more.
- Precise Control: Ability to precisely control the area of focus and blur using masks and selections.
- Advanced Adjustments: Fine-tune the blur effect with adjustments like radius, intensity, and falloff.
5.3. How to Choose the Right App
When choosing a third-party app for blurring, consider the following factors:
- Features: Does the app offer the specific blurring techniques you need?
- Ease of Use: Is the app easy to use and navigate?
- Price: Is the app free or paid? If paid, is the price worth the features offered?
- Reviews: What do other users say about the app? Check reviews on the App Store to get an idea of the app’s quality and reliability.
| App | Price | Key Features |
|---|---|---|
| Pixelmator Photo | Paid | Advanced blurring options, precise control, wide range of editing tools |
| Snapseed | Free | Lens blur tool, user-friendly interface, variety of editing tools |
| AfterFocus | Free/Paid | Specifically designed for depth-of-field effects, precise control, easy to use |
6. Privacy Considerations When Sharing Photos
Blurring parts of a photo is an important step in protecting your privacy and the privacy of others when sharing photos online. However, it’s essential to consider other privacy factors to ensure your photos are safe.
6.1. Identifying Potential Privacy Risks
Before sharing a photo, carefully examine it for any elements that could pose a privacy risk, such as:
- Faces: Blurring faces can prevent facial recognition and protect the identity of individuals.
- License Plates: Obscuring license plates prevents vehicles from being identified.
- Addresses: Hiding street numbers, house numbers, and other identifying information can protect your home address.
- Personal Documents: Ensure any personal documents, such as passports or driver’s licenses, are not visible in the photo.
6.2. Best Practices for Sharing Photos Securely
- Review Your Photos: Always review your photos before sharing them to identify any potential privacy risks.
- Use Blurring Tools: Use the blurring tools described in this guide to obscure sensitive information.
- Adjust Privacy Settings: Adjust the privacy settings on social media platforms to control who can see your photos.
- Be Mindful of Location Data: Disable location services on your iPhone when taking photos to prevent location data from being embedded in the image.
- Use Watermarks: Add a watermark to your photos to prevent unauthorized use.
6.3. Understanding Social Media Privacy Settings
Social media platforms offer various privacy settings that allow you to control who can see your photos and personal information. Take the time to understand and adjust these settings to protect your privacy.
- Facebook: Adjust your audience settings for each post to control who can see it. You can choose from options like “Public,” “Friends,” “Only Me,” or create custom lists.
- Instagram: Set your account to “Private” to approve who can follow you and see your posts.
- Twitter: Protect your tweets to control who can see them.
- Snapchat: Use the “My Eyes Only” feature to hide photos and videos behind a passcode.
7. Creative Uses of Blurring in Photography
Blurring is not just for privacy; it can also be used creatively to enhance your photos and create unique effects.
7.1. Creating a Shallow Depth of Field
As mentioned earlier, blurring the background can create a shallow depth of field, emphasizing the subject and adding a professional touch. This technique is particularly effective in portrait photography and product photography.
7.2. Adding Motion Blur
Motion blur can be used to convey a sense of movement and speed in your photos. This technique is commonly used in sports photography and action photography.
- Panning: Panning involves moving the camera along with the subject while taking the photo. This creates a blurred background while keeping the subject relatively sharp.
- Long Exposure: Using a long exposure time can create motion blur in moving objects, such as cars or water.
7.3. Creating a Dreamy Effect
Blurring can be used to create a dreamy, ethereal effect in your photos. This technique is often used in landscape photography and portrait photography.
- Gaussian Blur: Applying a Gaussian blur to the entire image can create a soft, dreamlike effect.
- Selective Blurring: Selectively blurring parts of the image can create a sense of depth and mystery.
7.4. Vignette Effects
Adding a vignette effect to your photos can draw attention to the center of the image and create a sense of intimacy.
- Radial Gradient: Use a radial gradient to darken the edges of the image, creating a vignette effect.
- Blurring the Edges: Slightly blurring the edges of the image can enhance the vignette effect.
According to the article written in dfphoto.net, experimenting with different blurring techniques can open up new possibilities for creative expression in your photography.
8. Troubleshooting Common Blurring Issues
While blurring is a relatively simple technique, you may encounter some issues along the way. Here are some common problems and how to solve them.
8.1. Over-Blurring
Over-blurring can make your photos look unnatural and lose detail. To avoid this, start with a subtle blur and gradually increase it until you achieve the desired effect.
8.2. Inconsistent Blurring
Inconsistent blurring can occur when you’re not careful with your selections or masks. Ensure your selections are precise and your masks are feathered to create a smooth transition between blurred and unblurred areas.
8.3. Blurring the Wrong Areas
Blurring the wrong areas can ruin your photo and distract from the subject. Take your time to carefully select the areas you want to blur and double-check your selections before applying the blur.
8.4. Low-Quality Blurring
Low-quality blurring can result in pixelated or blocky images. To avoid this, use high-resolution images and choose a blurring tool that offers high-quality results.
9. Maintaining Image Quality While Blurring
Blurring can sometimes reduce the quality of your images, especially if you’re not careful. Here are some tips for maintaining image quality while blurring:
9.1. Using High-Resolution Images
Start with high-resolution images to ensure you have enough detail to work with. High-resolution images will also look better when blurred, as the blur will have more detail to work with.
9.2. Avoiding Excessive Compression
Avoid excessive compression when saving your blurred images. Compression can reduce the quality of your images and make them look pixelated or blocky.
9.3. Choosing the Right File Format
Choose the right file format for your blurred images. JPEG is a good choice for most photos, but PNG is better for images with text or graphics.
9.4. Software Settings
Adobe Photoshop Express or other editing software should have options to manage the Image Quality. Adjust settings to enhance the quality of an image.
10. Advanced Tips and Tricks for Blurring on iPhone
Here are some advanced tips and tricks for blurring on your iPhone:
10.1. Using Masks for Precise Blurring
Masks allow you to precisely control the area of focus and blur in your photos. Use masks to create complex selections and feather the edges for a smooth transition.
10.2. Combining Multiple Blurring Techniques
Combine multiple blurring techniques to create unique effects. For example, you can use a Gaussian blur to soften the background and a motion blur to convey a sense of movement.
10.3. Using Blurring to Create Abstract Art
Blurring can be used to create abstract art by completely blurring the image and focusing on the colors and shapes. Experiment with different blurring techniques and color combinations to create unique and interesting abstract images.
10.4. Creating Bokeh Effects
Bokeh is the aesthetic quality of the blur produced in the out-of-focus parts of an image. You can create bokeh effects by using a lens with a wide aperture and blurring the background.
Address: 1600 St Michael’s Dr, Santa Fe, NM 87505, United States
Phone: +1 (505) 471-6001
Website: dfphoto.net
FAQ: How to Blur Parts of a Photo on iPhone
1. Can I blur parts of a photo on iPhone without a third-party app?
Yes, you can use the iPhone’s built-in Markup tool to conceal parts of a photo, though this is not a true blur effect.
2. What is the best app for blurring parts of a photo on iPhone?
Adobe Photoshop Express is a great free option for creating a true blur effect.
3. How do I blur the background of a photo on iPhone?
Use Portrait mode and adjust the depth control slider to blur the background.
4. Is it possible to blur a moving object in a photo on iPhone?
Yes, you can use motion blur techniques in apps like Pixelmator Photo or Snapseed to blur moving objects.
5. How can I protect my privacy when sharing photos online?
Blur faces, license plates, and addresses, and adjust privacy settings on social media platforms.
6. What are some creative uses of blurring in photography?
Creating a shallow depth of field, adding motion blur, and creating a dreamy effect.
7. How do I maintain image quality while blurring?
Use high-resolution images, avoid excessive compression, and choose the right file format.
8. What is bokeh, and how can I create it on my iPhone?
Bokeh is the aesthetic quality of the blur in out-of-focus parts of an image. You can create it using a lens with a wide aperture and blurring the background.
9. Can I undo blurring in a photo on iPhone?
Yes, if you are using a non-destructive editing app like Adobe Photoshop Express, you can undo the blurring effect.
10. Where can I learn more about advanced photography techniques?
Visit dfphoto.net for a wealth of tutorials, articles, and inspiration to enhance your photography skills.
Ready to take your iPhone photography to the next level? Visit dfphoto.net for more tutorials, stunning photo galleries, and a vibrant community of photographers. Discover new techniques, find inspiration, and connect with fellow photography enthusiasts today.