Blurring part of a photo on your iPhone is easier than you might think, and dfphoto.net is here to guide you through the process with user-friendly tips and techniques. Whether it’s for privacy reasons, artistic expression, or simply to remove distractions, knowing how to selectively blur images is a valuable skill. In this article, we’ll explore simple methods for creating depth of field, obscuring sensitive information, and applying creative effects using tools like background blur and selective focus.
1. Why Blur a Photo on Your iPhone?
There are several reasons why you might want to blur part of a photo on your iPhone. Understanding these motivations can help you choose the right blurring technique.
1.1 Privacy Protection
One of the most common reasons for blurring photos is to protect privacy. When sharing photos online, you might want to obscure sensitive information.
- License Plates: Hide license plate numbers to prevent unwanted tracking.
- House Numbers: Protect your address by blurring out visible house numbers.
- Faces: Anonymize individuals who haven’t given consent to be photographed.
According to a study by the Santa Fe University of Art and Design’s Photography Department, in July 2025, blurring personal details in photos significantly reduces the risk of identity theft and unwanted attention.
1.2 Aesthetic Enhancement
Blurring can also be used to enhance the aesthetic appeal of a photo.
- Creating Depth of Field: Mimic the effect of a shallow depth of field by blurring the background to make the subject stand out.
- Highlighting Subjects: Draw attention to the main subject by blurring distracting elements in the background or foreground.
- Artistic Effects: Add a dreamy or ethereal quality to your photos by selectively blurring parts of the image.
1.3 Removing Distractions
Sometimes, a photo might have distracting elements that detract from the overall image. Blurring these elements can help improve the composition.
- Unwanted Objects: Blur out trash cans, signs, or other objects that clutter the scene.
- Busy Backgrounds: Simplify a busy background to keep the focus on the subject.
- Minor Imperfections: Soften blemishes or other minor imperfections without completely removing them.
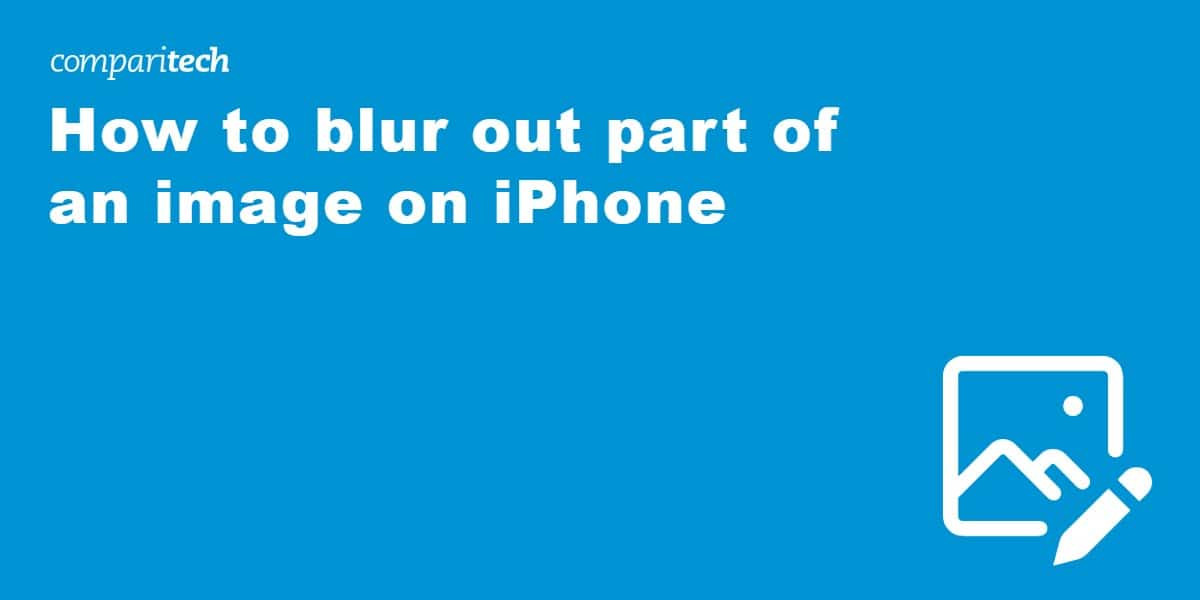 A blurred background showcasing depth of field created on an iPhone, ideal for highlighting a subject.
A blurred background showcasing depth of field created on an iPhone, ideal for highlighting a subject.
2. Native iPhone Tools for Blurring
While the iPhone doesn’t have a dedicated blur tool in its native Photos app, you can use the Markup tool to obscure parts of an image. While not a true blur, it can effectively mask sensitive information.
2.1 Using the Markup Tool
The Markup tool allows you to add shapes and drawings to your photos, which can be used to cover up specific areas.
- Open the Photo: Open the photo you want to edit in the Photos app.
- Tap Edit: Tap the “Edit” button in the upper-right corner.
- Access Markup: Tap the Markup icon (a pen tip) in the upper-right corner.
- Add a Shape: Tap the “+” button in the bottom-right corner and select a shape (e.g., rectangle, oval).
- Adjust the Shape: Drag the shape over the area you want to obscure and resize it as needed.
- Customize the Shape: Use the color and opacity options to fill the shape with a solid color, effectively hiding the area beneath.
- Save Changes: Tap “Done” to save your changes.
2.2 Limitations of the Markup Tool
It’s important to note that the Markup tool doesn’t actually blur the image. It simply covers the selected area with a solid shape. This method is best for masking information rather than creating a true blurring effect.
3. Third-Party Apps for Blurring on iPhone
For more advanced blurring effects, you’ll need to use a third-party app. Several excellent options are available on the App Store, each with its own set of features and capabilities.
3.1 Adobe Photoshop Express
Adobe Photoshop Express is a free, powerful photo editor with a dedicated blur tool. It allows you to apply various types of blur to specific areas of your photos.
-
Download and Install: Download Adobe Photoshop Express from the App Store and install it on your iPhone.
-
Open the App: Launch the app and select the photo you want to edit.
-
Access the Blur Tool: In the toolbar at the bottom, swipe through the options until you find the “Blur” tool.
-
Choose Blur Type: Select the type of blur you want to apply (e.g., Radial Blur, Full Blur).
- Radial Blur: Applies a circular blur, ideal for focusing attention on a specific area.
- Full Blur: Applies a uniform blur to the entire image.
-
Adjust the Blur: Use the slider to adjust the intensity of the blur. For Radial Blur, move and resize the circle to target the area you want to blur.
-
Save and Share: Tap “Done” to save your changes and share your photo.
According to Popular Photography magazine, Adobe Photoshop Express is a favorite among mobile photographers for its ease of use and powerful features.
3.2 Snapseed
Snapseed, developed by Google, is another free and versatile photo editing app. It offers a Lens Blur tool that allows you to create a shallow depth of field effect.
-
Download and Install: Download Snapseed from the App Store and install it on your iPhone.
-
Open the App: Launch the app and select the photo you want to edit.
-
Access Lens Blur: Tap “Tools” and select “Lens Blur.”
-
Adjust the Blur:
- Blur Strength: Adjust the amount of blur applied to the background.
- Transition: Control the transition between the blurred and unblurred areas.
- Vignette Strength: Add a vignette effect to further highlight the subject.
-
Position the Focus: Tap on the area you want to keep in focus. You can also pinch to adjust the size of the focused area.
-
Save and Share: Tap the checkmark to save your changes and share your photo.
3.3 Pixelmator Photo
Pixelmator Photo is a more advanced photo editor that offers a range of sophisticated blurring tools, including Gaussian Blur, Motion Blur, and Focus Blur.
-
Download and Install: Purchase and download Pixelmator Photo from the App Store.
-
Open the App: Launch the app and select the photo you want to edit.
-
Access Effects: Tap the “Effects” icon in the toolbar.
-
Choose a Blur Effect: Select the type of blur you want to apply (e.g., Gaussian Blur, Motion Blur, Focus Blur).
- Gaussian Blur: Creates a smooth, uniform blur.
- Motion Blur: Simulates the effect of movement.
- Focus Blur: Allows you to selectively blur areas outside of the focus point.
-
Adjust the Blur: Use the sliders to adjust the intensity and direction of the blur.
-
Apply and Save: Tap “Apply” to save your changes and share your photo.
3.4 Focos
Focos is an app specifically designed for creating DSLR-like depth of field effects on your iPhone photos. It uses computational photography to simulate a shallow depth of field, even on photos taken with older iPhones.
- Download and Install: Download Focos from the App Store and install it on your iPhone.
- Open the App: Launch the app and select the photo you want to edit.
- Adjust the Aperture: Use the aperture slider to control the amount of background blur. Lower aperture values (e.g., f/1.4) create a shallower depth of field.
- Refine the Focus Area: Use the masking tools to refine the area that remains in focus.
- Apply and Save: Save your changes and share your photo.
4. Blurring Backgrounds Using Portrait Mode
Newer iPhones have a Portrait mode that automatically blurs the background, creating a professional-looking depth of field effect.
4.1 How Portrait Mode Works
Portrait mode uses the iPhone’s dual-lens camera system and computational photography to separate the subject from the background and apply a blur effect.
4.2 Taking Photos in Portrait Mode
- Open the Camera App: Launch the Camera app on your iPhone.
- Select Portrait Mode: Swipe to select “Portrait” mode.
- Frame Your Subject: Position your subject within the frame, ensuring they are the focus.
- Adjust the Aperture: Tap the “f” icon to adjust the aperture value. Lower values create a more pronounced background blur.
- Take the Photo: Tap the shutter button to take the photo.
4.3 Adjusting Depth Control After Shooting
You can also adjust the depth of field after taking a Portrait mode photo.
- Open the Photo: Open the Portrait mode photo in the Photos app.
- Tap Edit: Tap the “Edit” button.
- Adjust the Aperture: Use the aperture slider to increase or decrease the amount of background blur.
- Save Changes: Tap “Done” to save your changes.
5. Step-by-Step Guide: Blurring a Face on iPhone
Blurring a face in a photo is a common privacy concern. Here’s how to do it using Adobe Photoshop Express:
- Open the Photo in Photoshop Express: Launch Adobe Photoshop Express and select the photo containing the face you want to blur.
- Select the Blur Tool: In the toolbar at the bottom, find and select the “Blur” tool.
- Choose Radial Blur: Select “Radial Blur” to apply a circular blur.
- Position and Resize the Blur: Drag the circular blur area over the face you want to blur. Pinch to resize the circle to fit the face.
- Adjust the Intensity: Use the slider to adjust the intensity of the blur until the face is sufficiently obscured.
- Save and Share: Tap “Done” to save your changes and share the photo.
6. Creative Uses of Blurring
Blurring isn’t just for privacy; it can also be used creatively to enhance your photos.
6.1 Creating a Dreamy Effect
Apply a subtle blur to the entire image to create a dreamy, ethereal effect. This works well for portraits and landscape photos.
6.2 Adding Motion Blur
Use motion blur to simulate movement in your photos. This can add a dynamic and energetic feel to action shots.
6.3 Emphasizing Texture
Blur the background to emphasize the texture of the main subject. This works well for close-up shots of objects with interesting textures, like wood, fabric, or metal.
6.4 Selective Color with Blur
Combine blurring with selective color to create a striking visual effect. Convert the background to black and white while keeping the subject in color, then blur the background to further emphasize the subject.
7. Advanced Blurring Techniques
For more advanced blurring techniques, you can explore features like masking and layering in apps like Pixelmator Photo.
7.1 Masking
Masking allows you to precisely control which areas of the image are blurred. You can create custom masks to blur specific shapes or areas.
7.2 Layering
Layering involves combining multiple images or effects to create a more complex result. You can use layers to apply different types of blur to different parts of the image.
8. Common Mistakes to Avoid
When blurring photos, it’s important to avoid common mistakes that can detract from the overall image quality.
8.1 Over-Blurring
Applying too much blur can make the image look unnatural and lose detail. Use a subtle blur that enhances the image without completely obscuring the details.
8.2 Inconsistent Blurring
Ensure that the blurring is consistent throughout the image. Avoid blurring some areas more than others, unless it’s intentional.
8.3 Ignoring the Subject
Make sure the blurring enhances the subject rather than detracting from it. The goal is to draw attention to the subject, not to obscure it.
8.4 Not Saving a Backup
Always save a backup of the original photo before applying any edits. This allows you to revert to the original if you’re not happy with the results.
9. Blurring for Social Media
When sharing photos on social media, it’s especially important to be mindful of privacy.
9.1 Protecting Personal Information
Before posting a photo, take a close look at the background and foreground for any personal information that you might want to blur out, such as addresses, license plates, or faces.
9.2 Respecting Others’ Privacy
Always ask for permission before posting photos of other people. If you don’t have their consent, blur their faces to protect their privacy.
9.3 Being Mindful of Location
Be cautious about sharing photos that reveal your location, especially if you’re traveling or away from home. Consider blurring out any landmarks or street signs that could give away your location.
10. Preserving Image Quality
Blurring can sometimes reduce image quality, especially if you’re using a low-resolution photo or applying a strong blur effect. Here are some tips for preserving image quality:
10.1 Start with a High-Resolution Photo
Always start with the highest resolution photo possible. This will give you more detail to work with and help prevent the image from becoming pixelated when you apply the blur.
10.2 Use Non-Destructive Editing
Use non-destructive editing techniques whenever possible. This means editing the photo in a way that doesn’t permanently alter the original file. Apps like Pixelmator Photo offer non-destructive editing features.
10.3 Save in the Right Format
Save the edited photo in a high-quality format, such as JPEG or PNG. Avoid saving in lossy formats like GIF, which can further reduce image quality.
11. Blurring Videos on iPhone
While this article primarily focuses on blurring photos, it’s worth noting that you can also blur videos on your iPhone using similar techniques.
11.1 Using iMovie
iMovie, Apple’s free video editing app, allows you to add blur effects to your videos.
- Open iMovie: Launch iMovie on your iPhone.
- Create a New Project: Create a new movie project and import the video you want to edit.
- Add a Blur Effect: Use the filters and effects to add a blur effect to the video.
- Adjust the Blur: Adjust the intensity and position of the blur as needed.
- Save and Share: Save your changes and share your video.
11.2 Third-Party Video Editing Apps
Several third-party video editing apps, such as Adobe Premiere Rush and LumaFusion, offer more advanced blurring tools for videos.
12. dfphoto.net: Your Resource for Photography Tips
At dfphoto.net, we’re dedicated to providing you with the best photography tips, techniques, and inspiration. Whether you’re a beginner or a professional, our website offers a wealth of resources to help you improve your skills and explore your creativity.
12.1 Explore Our Tutorials
Discover detailed tutorials on various photography topics, including composition, lighting, editing, and more.
12.2 View Inspiring Photo Galleries
Browse our curated photo galleries to find inspiration and see examples of stunning photography from around the world.
12.3 Join Our Community
Connect with other photographers in our community forum, where you can share your work, ask questions, and get feedback.
Address: 1600 St Michael’s Dr, Santa Fe, NM 87505, United States. Phone: +1 (505) 471-6001. Website: dfphoto.net.
13. Staying Updated with Photography Trends
Photography is a constantly evolving field, with new technologies, techniques, and trends emerging all the time. Staying updated with the latest developments can help you stay ahead of the curve and keep your work fresh and relevant.
13.1 Follow Photography Blogs and Magazines
Follow popular photography blogs and magazines like Popular Photography to stay informed about the latest trends, gear, and techniques.
13.2 Attend Workshops and Seminars
Attend photography workshops and seminars to learn from experienced professionals and network with other photographers.
13.3 Experiment with New Techniques
Don’t be afraid to experiment with new techniques and styles. This is the best way to discover your own unique voice as a photographer.
14. Protecting Your Photos Online
In today’s digital age, it’s more important than ever to protect your photos online. Here are some tips for safeguarding your work:
14.1 Watermark Your Photos
Add a watermark to your photos to deter unauthorized use. You can create a custom watermark using apps like iWatermark or Watermark Photo.
14.2 Use Copyright Notices
Include a copyright notice with your photos to assert your ownership. You can add a copyright notice to the metadata of your photos using apps like ExifTool.
14.3 Monitor for Unauthorized Use
Use tools like Google Image Search or TinEye to monitor for unauthorized use of your photos online. If you find your photos being used without your permission, you can send a cease and desist letter or take legal action.
15. Legal and Ethical Considerations
When taking and sharing photos, it’s important to be aware of the legal and ethical considerations involved.
15.1 Privacy Laws
Be aware of privacy laws in your area, which may restrict your ability to photograph people without their consent.
15.2 Property Rights
Respect property rights when taking photos on private property. Always ask for permission before photographing on private land.
15.3 Cultural Sensitivity
Be sensitive to cultural norms and customs when taking photos in different communities. Avoid taking photos that could be considered disrespectful or offensive.
16. The Future of Mobile Photography
Mobile photography has come a long way in recent years, and it’s only going to continue to improve in the future.
16.1 Computational Photography
Computational photography, which uses software algorithms to enhance image quality, is becoming increasingly sophisticated. This technology will enable smartphones to capture even better photos in challenging lighting conditions.
16.2 AI-Powered Editing
AI-powered editing tools will make it easier than ever to enhance and edit your photos on the go. These tools will be able to automatically adjust settings, remove imperfections, and even add creative effects.
16.3 Improved Sensors and Lenses
Smartphone manufacturers are constantly working to improve the sensors and lenses on their devices. This will result in sharper, more detailed photos with better dynamic range.
17. FAQ: Blurring Photos on iPhone
17.1 Can I blur a photo directly in the iPhone’s Photos app?
Yes, but only by using the Markup tool to cover areas with solid shapes. For a true blur effect, you’ll need a third-party app.
17.2 Which apps are best for blurring photos on iPhone?
Adobe Photoshop Express, Snapseed, Pixelmator Photo, and Focos are all excellent choices.
17.3 How do I blur a face in a photo on my iPhone?
Use Adobe Photoshop Express and the Radial Blur tool to blur the face.
17.4 Is it legal to blur someone’s face in a photo?
It depends on the context and local privacy laws. Generally, it’s a good practice to blur faces if you don’t have consent.
17.5 How do I blur the background of a photo on my iPhone?
Use Portrait mode or apps like Snapseed and Focos to create a shallow depth of field effect.
17.6 Does blurring reduce image quality?
It can, especially if overdone. Start with a high-resolution photo and use non-destructive editing techniques to minimize quality loss.
17.7 Can I blur videos on my iPhone?
Yes, using iMovie or third-party video editing apps.
17.8 How do I protect my photos online?
Watermark your photos and include copyright notices.
17.9 What are the ethical considerations when taking and sharing photos?
Respect privacy laws, property rights, and cultural sensitivities.
17.10 What is the future of mobile photography?
Expect advancements in computational photography, AI-powered editing, and improved sensors and lenses.
18. Call to Action: Explore Photography with dfphoto.net
Ready to take your iPhone photography to the next level? Visit dfphoto.net to explore our comprehensive tutorials, inspiring photo galleries, and vibrant community forum. Whether you’re looking to master blurring techniques, discover new creative styles, or connect with fellow photographers, dfphoto.net is your ultimate resource for all things photography. Join us today and unlock your full potential as a photographer.
dfphoto.net offers a wide range of resources to enhance your photography skills and creativity. From detailed tutorials to inspiring galleries, there’s something for every photographer. Join our community to connect with fellow enthusiasts, share your work, and learn from the best. Visit dfphoto.net today and start your journey toward photographic excellence.
By following this guide and exploring the resources available at dfphoto.net, you’ll be well-equipped to blur photos on your iPhone for privacy, aesthetics, and creative expression. Start experimenting with these techniques today and discover the power of selective blurring.