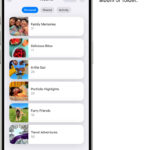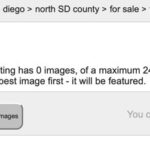Blurring photos on your iPhone is a fantastic way to add creative flair, protect privacy, and draw attention to specific subjects. At dfphoto.net, we’ll guide you through various techniques to achieve stunning blurred effects. Our comprehensive guide ensures you master depth of field, learn to highlight key elements, and explore creative possibilities with background blur. Dive in to learn about depth of field, subject emphasis, and creative background effects. We’ll cover everything from built-in iPhone features to third-party apps.
1. What Are The Benefits Of Blurring Photos On Your iPhone?
Blurring photos on your iPhone offers several advantages. It enhances aesthetics by creating a soft, dreamy effect, emphasizes subjects by blurring distracting backgrounds, and protects sensitive information like license plates or faces.
- Enhancing Aesthetics: Blurring adds a professional touch, making photos visually appealing. A soft background can transform an ordinary shot into a captivating image.
- Emphasizing Subjects: By blurring the background, you naturally draw the viewer’s eye to the main subject. This technique is crucial for portraits and close-up shots.
- Protecting Privacy: Whether it’s obscuring faces in a public setting or hiding personal information, blurring is an effective way to safeguard privacy in your photos.
- Creative Effects: Blurring can be used creatively to mimic shallow depth of field, add a sense of motion, or create abstract art. Experimenting with different blurring techniques opens up exciting possibilities.
- Professional Look: Applying blur can elevate the perceived quality of your photos, giving them a polished, professional appearance, especially when used subtly and strategically.
2. How Can I Use Portrait Mode To Blur Photo Backgrounds On My iPhone?
Portrait Mode on your iPhone uses computational photography to create a shallow depth of field effect, blurring the background while keeping the subject sharp. Open the Camera app, select Portrait mode, and frame your subject. The iPhone automatically detects faces and blurs the background. Adjust the blur intensity using the Depth Control slider after taking the photo.
-
Step-by-Step Guide:
- Open Camera App: Launch the Camera app on your iPhone.
- Select Portrait Mode: Swipe through the modes until you reach “Portrait.”
- Frame Your Subject: Position your subject within the frame, ensuring the camera recognizes their face.
- Capture the Photo: Tap the shutter button to take the photo.
- Adjust Depth Control: After taking the photo, open it in the Photos app and tap “Edit.” Use the Depth Control slider to adjust the intensity of the background blur.
-
Tips for Best Results:
- Optimal Lighting: Ensure ample lighting. Portrait Mode works best in well-lit environments.
- Subject Distance: Maintain the recommended distance from your subject for the best blur effect. Typically, this is between 2 to 8 feet.
- Clean Lens: A clean camera lens ensures sharpness. Wipe it gently with a microfiber cloth.
- Experiment with Lighting: Try different lighting conditions to see how they affect the Portrait Mode effect.
-
Portrait Mode Limitations:
- Face Detection: Portrait Mode primarily works with faces. It may not function effectively with non-human subjects.
- Edge Detection: The accuracy of edge detection can vary, sometimes resulting in artificial-looking blur around hair or complex shapes.
- Computational Limitations: As a computational effect, it may not always replicate the natural bokeh of a dedicated camera lens perfectly.
- Software Dependency: The quality of the blur effect is heavily dependent on Apple’s software algorithms, which may not appeal to all photographers.
3. How Do I Use The “Focos” App For Advanced Blur Effects On iPhone?
Focos is a powerful app that allows you to adjust the depth of field after taking a photo. Import a photo into Focos, manually adjust the focus area, and customize the blur intensity, aperture, and bokeh effects. Focos provides advanced control over your iPhone photography.
-
Step-by-Step Guide:
- Download and Install: Get Focos from the App Store.
- Import Photo: Open Focos and import the photo you want to edit.
- Adjust Focus Area: Manually define the focus area by tapping on the subject. Focos uses depth data (if available) to assist in this process.
- Customize Blur: Adjust the blur intensity using the aperture slider. Experiment with different bokeh shapes and effects.
- Fine-Tune: Use the masking and layering tools for precise control over which areas are blurred.
-
Advanced Features:
- Aperture Control: Simulate different lens apertures to control the depth of field.
- Bokeh Effects: Choose from a variety of bokeh shapes to enhance the background blur.
- 3D Lighting: Adjust lighting parameters to create realistic effects.
- Masking and Layering: Precisely control which areas are blurred using advanced masking tools.
- Depth Map Editing: Manually edit the depth map for more accurate blur effects.
-
Benefits of Using Focos:
- Precise Control: Offers granular control over blur effects, allowing for highly customized results.
- Realistic Bokeh: Provides a range of realistic bokeh shapes and effects.
- Post-Capture Adjustment: Allows you to adjust focus and blur after taking the photo.
- Professional Results: Enables you to achieve professional-looking depth of field effects on your iPhone.
- Creative Freedom: Gives you the tools to experiment with creative blurring techniques.
4. What Are Some Alternatives To The Focos App For Blurring Photos On iPhone?
Several alternative apps offer unique blurring capabilities for your iPhone. Apps like “Snapseed,” “AfterFocus,” and “Blur Photo Editor” provide various tools for creating customized blur effects. Each app has its strengths, catering to different user preferences.
- Snapseed:
- Features: Offers a Lens Blur tool that simulates shallow depth of field. Provides control over blur strength, transition, and vignette effects.
- Pros: Free, user-friendly interface, versatile editing tools.
- Cons: Limited advanced features compared to dedicated blur apps.
- AfterFocus:
- Features: Allows you to manually define the focus area by drawing around the subject. Offers various blur effects and filters.
- Pros: Precise focus selection, realistic depth of field simulation.
- Cons: Interface can be less intuitive than other apps.
- Blur Photo Editor:
- Features: Provides a range of blur effects, including Gaussian, motion, and pixelation. Offers tools for precise blur application.
- Pros: Wide variety of blur effects, easy-to-use interface.
- Cons: May require in-app purchases for full functionality.
- PicsArt:
- Features: Includes a blur tool with customizable intensity and shape. Offers various creative effects and filters.
- Pros: Versatile editing tools, large user community.
- Cons: Can be overwhelming due to the abundance of features.
- Pixelmator Photo:
- Features: Offers a depth of field tool that uses machine learning to create realistic blur effects. Provides advanced color correction and retouching tools.
- Pros: Professional-grade editing capabilities, intuitive interface.
- Cons: Paid app, may be overkill for simple blurring tasks.
5. How Can I Blur Photos Directly In The iPhone’s Photos App?
The built-in Photos app on your iPhone does not have a dedicated blur tool. However, you can use the Markup feature to create a basic blur effect. Open a photo, tap “Edit,” select the Markup tool, choose a thick brush, and scribble over the area you want to blur. This method is rudimentary but useful for quick, simple blurring.
-
Step-by-Step Guide:
- Open Photo: Launch the Photos app and select the photo you want to edit.
- Tap Edit: Tap the “Edit” button in the top-right corner.
- Select Markup Tool: Tap the Markup icon (a pen inside a circle) in the toolbar.
- Choose Brush: Select a thick brush from the available options.
- Adjust Brush Size: Use the slider to adjust the brush size.
- Select Color: Choose a color that matches the surrounding area for a more seamless blur.
- Scribble to Blur: Use your finger to scribble over the area you want to blur.
- Save Changes: Tap “Done” to save your changes.
-
Limitations of This Method:
- Rudimentary Effect: The blur effect is basic and lacks the sophistication of dedicated blur tools.
- Lack of Precision: It’s difficult to achieve precise blurring with this method.
- Non-Destructive Editing: The changes are permanent and cannot be easily undone.
- Time-Consuming: Blurring large areas can be time-consuming and tedious.
- Not Ideal for Professional Use: This method is best suited for quick, casual blurring rather than professional photo editing.
-
Tips for Improving Results:
- Use Matching Colors: Choose a color that closely matches the surrounding area for a more natural-looking blur.
- Vary Brush Size: Use different brush sizes for varying levels of blur.
- Zoom In: Zoom in to the area you’re blurring for more precise control.
- Apply Gradually: Apply the blur effect gradually to avoid overdoing it.
- Use a Stylus: A stylus can provide more precise control than your finger.
6. How Can I Achieve A Motion Blur Effect On My iPhone?
To create a motion blur effect on your iPhone, use apps like “Motion Blur Photo Effects” or “Snapseed.” In Snapseed, use the Motion Blur filter under the Tools menu. Adjust the strength and angle of the blur to simulate movement. These effects add dynamism and energy to your photos.
-
Using Motion Blur Photo Effects:
- Download and Install: Get the Motion Blur Photo Effects app from the App Store.
- Import Photo: Open the app and import the photo you want to edit.
- Apply Motion Blur: Select the motion blur effect and adjust the intensity and direction of the blur.
- Customize: Fine-tune the effect by adjusting the length and angle of the blur lines.
- Save Changes: Save the edited photo to your device.
-
Using Snapseed:
- Open Photo: Launch Snapseed and open the photo you want to edit.
- Select Tools: Tap the “Tools” icon at the bottom of the screen.
- Choose Motion Blur: Select “Motion Blur” from the list of tools.
- Adjust Blur: Adjust the strength and angle of the blur by swiping on the screen.
- Apply and Save: Tap the checkmark to apply the effect and save the edited photo.
-
Tips for Effective Motion Blur:
- Direction: Align the direction of the blur with the intended direction of motion.
- Intensity: Adjust the intensity of the blur to match the speed of the simulated movement.
- Subject Isolation: Ensure the subject is well-defined and separate from the blurred background.
- Experiment: Try different settings and angles to achieve the desired effect.
- Subtlety: Use motion blur subtly to enhance the sense of movement without overpowering the image.
7. What Are The Best Techniques For Blurring Faces For Privacy On iPhone?
Blurring faces for privacy on your iPhone can be done using apps like “Blur Photo Editor” or “Skitch.” These apps offer tools specifically designed to obscure faces. Open the photo, select the blur tool, and apply it to the faces you want to hide. Adjust the intensity to ensure anonymity.
-
Using Blur Photo Editor:
- Download and Install: Get Blur Photo Editor from the App Store.
- Import Photo: Open the app and import the photo you want to edit.
- Select Blur Tool: Choose the blur tool from the available options.
- Apply Blur: Use your finger to apply the blur effect to the faces you want to obscure.
- Adjust Intensity: Adjust the intensity of the blur to ensure anonymity.
- Save Changes: Save the edited photo to your device.
-
Using Skitch:
- Download and Install: Get Skitch from the App Store.
- Import Photo: Open the app and import the photo you want to edit.
- Select Pixelate Tool: Choose the pixelate tool from the annotation options.
- Apply Pixelation: Use your finger to apply the pixelation effect to the faces you want to obscure.
- Adjust Size: Adjust the size of the pixelation area for better coverage.
- Save Changes: Save the edited photo to your device.
-
Additional Tips:
- Zoom In: Zoom in to the faces for more precise blurring or pixelation.
- Use Consistent Intensity: Apply the same level of blur or pixelation to all faces in the photo.
- Consider Alternatives: In some cases, pixelation may be more effective than blurring for ensuring anonymity.
- Check for Details: Make sure no identifiable features are visible after applying the blur or pixelation.
- Legal Considerations: Be aware of any legal requirements or ethical considerations regarding privacy when sharing photos of people.
8. How Can I Blur Out License Plates On Photos Taken With My iPhone?
Blurring out license plates on photos taken with your iPhone is similar to blurring faces. Use apps like “Blur Photo Editor” or “Skitch” to apply a blur or pixelation effect to the license plate area. Precise application is key to ensuring privacy.
-
Step-by-Step Guide:
- Open Photo in Editing App: Launch Blur Photo Editor or Skitch and open the photo containing the license plate.
- Select Blur/Pixelate Tool: In Blur Photo Editor, select the blur tool. In Skitch, choose the pixelate tool.
- Apply to License Plate: Carefully apply the blur or pixelation effect to the license plate area.
- Adjust Intensity: Adjust the intensity to completely obscure the license plate numbers and letters.
- Zoom for Precision: Zoom in for more accurate application, ensuring you don’t blur unintended areas.
- Save Edited Photo: Save the edited photo to your device.
-
Tips for Best Results:
- Use High Intensity: Ensure the blur or pixelation is strong enough to make the license plate unreadable.
- Check from Different Angles: View the photo from different angles to ensure the license plate is fully obscured.
- Consider Plate Borders: Include the entire license plate, including the borders, in the blurred area.
- Alternative Methods: Some apps offer specific tools for license plate redaction, which may provide better results.
- Legal Compliance: Be aware of any legal requirements regarding the publication of images with visible license plates.
9. Can I Use Video Editing Apps To Blur Parts Of A Video On My iPhone?
Yes, you can use video editing apps like “iMovie” or “KineMaster” to blur parts of a video on your iPhone. These apps allow you to add blur effects to specific areas of your video, such as faces or license plates.
-
Using iMovie:
- Import Video: Open iMovie and import the video you want to edit.
- Add Blur Effect: iMovie doesn’t have a built-in blur tool, so you’ll need to use a workaround. Create a blurred image using a photo editing app, then overlay it on the video.
- Position and Adjust: Position the blurred image over the area you want to obscure and adjust its size and position as needed.
- Animate (Optional): Use keyframes to animate the blurred image if the subject moves.
- Save Video: Save the edited video to your device.
-
Using KineMaster:
- Import Video: Open KineMaster and import the video you want to edit.
- Add Layer: Add a new layer and select the “Effect” option.
- Choose Blur Effect: Choose a blur effect from the available options.
- Apply and Adjust: Apply the blur effect to the area you want to obscure and adjust its size, position, and intensity.
- Animate (Optional): Use keyframes to animate the blur effect if the subject moves.
- Save Video: Save the edited video to your device.
-
Tips for Effective Video Blurring:
- Tracking: Use tracking features (if available) to automatically follow the movement of the subject you’re blurring.
- Feathering: Feather the edges of the blurred area to create a smoother transition.
- Keyframes: Use keyframes to adjust the blur effect over time, ensuring it stays aligned with the subject.
- Test: Preview the video to ensure the blur effect is effective and doesn’t distract from the overall content.
- Professional Software: For more advanced blurring capabilities, consider using professional video editing software on a computer.
10. How Can I Adjust The Intensity Of A Blur Effect On My iPhone Photos?
Adjusting the intensity of a blur effect on your iPhone photos depends on the app you’re using. In apps like “Focos” or “Snapseed,” you can use sliders or numerical inputs to control the blur strength. Experiment to find the perfect balance for your desired effect.
-
In Focos:
- Open Photo: Import your photo into Focos.
- Adjust Aperture: Use the aperture slider to control the depth of field and blur intensity. Lower apertures create more blur.
- Fine-Tune: Use the masking and layering tools to precisely adjust the blur in specific areas.
- Preview: Preview the changes in real-time and make further adjustments as needed.
-
In Snapseed:
- Open Photo: Launch Snapseed and open the photo you want to edit.
- Select Lens Blur: Choose the Lens Blur tool from the available options.
- Adjust Blur Strength: Use the blur strength slider to control the intensity of the blur effect.
- Adjust Transition: Use the transition slider to control the smoothness of the blur transition.
- Adjust Vignette: Use the vignette slider to add a vignette effect, which can further enhance the blur.
- Apply and Save: Tap the checkmark to apply the effect and save the edited photo.
-
General Tips for Adjusting Blur Intensity:
- Start Subtle: Begin with a low intensity and gradually increase it until you achieve the desired effect.
- Consider the Subject: Adjust the intensity based on the subject of the photo and the overall composition.
- Use Local Adjustments: Use local adjustment tools to apply different levels of blur to different areas of the photo.
- Preview at Different Sizes: Preview the photo at different sizes to ensure the blur effect looks good on various devices.
- Avoid Overdoing It: Too much blur can make the photo look unnatural or artificial.
11. What Is Gaussian Blur, And How Can I Use It On My iPhone?
Gaussian blur is a widely used effect that softens an image by averaging the color values of adjacent pixels. It creates a smooth, dreamlike effect. On your iPhone, apps like “Snapseed” and “PicsArt” offer Gaussian blur filters. Apply the filter and adjust the radius to control the blur intensity.
-
How Gaussian Blur Works:
- Pixel Averaging: Gaussian blur works by averaging the color values of each pixel with its neighboring pixels.
- Radius Control: The radius parameter determines the size of the area over which the averaging is performed. Larger radii result in more blur.
- Smooth Transition: The blur effect is applied gradually, creating a smooth transition between sharp and blurred areas.
- Mathematical Function: The blur effect is based on a Gaussian function, which gives it a natural, smooth appearance.
-
Using Gaussian Blur in Snapseed:
- Open Photo: Launch Snapseed and open the photo you want to edit.
- Select Tools: Tap the “Tools” icon at the bottom of the screen.
- Choose Gaussian Blur: Select “Gaussian Blur” from the list of tools.
- Adjust Blur: Adjust the strength of the blur by swiping on the screen.
- Apply and Save: Tap the checkmark to apply the effect and save the edited photo.
-
Using Gaussian Blur in PicsArt:
- Open Photo: Launch PicsArt and open the photo you want to edit.
- Select Effects: Tap the “Effects” icon at the bottom of the screen.
- Choose Blur: Select “Blur” from the list of effects.
- Select Gaussian Blur: Choose the Gaussian blur option.
- Adjust Blur: Adjust the strength of the blur using the slider.
- Apply and Save: Tap the checkmark to apply the effect and save the edited photo.
-
Creative Uses of Gaussian Blur:
- Background Blur: Create a shallow depth of field effect by blurring the background.
- Skin Smoothing: Soften skin texture for a more flattering portrait.
- Creating Dreamy Effects: Add a dreamy, ethereal quality to your photos.
- Highlighting Subjects: Draw attention to the main subject by blurring the surrounding areas.
- Abstract Art: Create abstract images by applying extreme levels of Gaussian blur.
12. What Is Bokeh, And How Can I Simulate It On My iPhone?
Bokeh refers to the aesthetic quality of the blur in the out-of-focus areas of a photograph. It’s often characterized by soft, circular orbs of light. While true bokeh is created by the lens, you can simulate it on your iPhone using apps like “Focos” or “LensLight.” These apps allow you to add and customize bokeh effects.
-
Understanding Bokeh:
- Lens Characteristics: Bokeh is determined by the shape and quality of the lens diaphragm blades.
- Out-of-Focus Areas: Bokeh is most visible in the out-of-focus areas of a photograph, particularly in the background.
- Shape and Size: Bokeh can take on various shapes, such as circles, ovals, or polygons, depending on the lens.
- Aesthetic Appeal: Good bokeh is generally considered to be smooth, soft, and pleasing to the eye.
-
Simulating Bokeh with Focos:
- Open Photo: Import your photo into Focos.
- Adjust Aperture: Use the aperture slider to control the depth of field. Lower apertures create more bokeh.
- Select Bokeh Shape: Choose from a variety of bokeh shapes, such as circles, stars, or hearts.
- Customize Bokeh: Adjust the size, brightness, and color of the bokeh effects.
- Fine-Tune: Use the masking and layering tools to precisely control the placement and intensity of the bokeh effects.
-
Simulating Bokeh with LensLight:
- Open Photo: Launch LensLight and open the photo you want to edit.
- Add Light Effects: Add light effects to simulate bokeh.
- Adjust Parameters: Adjust the parameters of the light effects, such as size, brightness, and color.
- Customize: Customize the shape and appearance of the bokeh effects.
- Save Changes: Save the edited photo to your device.
-
Tips for Realistic Bokeh Simulation:
- Use High-Quality Images: Start with high-quality images for the best results.
- Create Depth: Ensure there is a clear separation between the subject and the background.
- Use Natural Light: Natural light sources create more realistic bokeh effects.
- Avoid Overdoing It: Use bokeh effects subtly to enhance the image without overpowering it.
- Experiment: Try different settings and bokeh shapes to achieve the desired effect.
13. How Can I Blur The Background Of A Selfie On My iPhone?
Blurring the background of a selfie on your iPhone can be achieved using Portrait Mode or third-party apps like “Facetune” or “YouCam Perfect.” Portrait Mode is the simplest method, while apps offer more customization options.
-
Using Portrait Mode:
- Open Camera App: Launch the Camera app on your iPhone.
- Select Portrait Mode: Swipe through the modes until you reach “Portrait.”
- Switch to Front Camera: Tap the camera icon to switch to the front-facing camera.
- Frame Your Selfie: Position yourself within the frame, ensuring the camera recognizes your face.
- Capture the Photo: Tap the shutter button to take the photo.
- Adjust Depth Control: After taking the photo, open it in the Photos app and tap “Edit.” Use the Depth Control slider to adjust the intensity of the background blur.
-
Using Facetune:
- Download and Install: Get Facetune from the App Store.
- Open Photo: Launch Facetune and open the selfie you want to edit.
- Select Focus Tool: Choose the “Focus” tool from the available options.
- Apply Blur: Use your finger to apply the blur effect to the background.
- Adjust Intensity: Adjust the intensity of the blur using the slider.
- Save Changes: Save the edited photo to your device.
-
Using YouCam Perfect:
- Download and Install: Get YouCam Perfect from the App Store.
- Open Photo: Launch YouCam Perfect and open the selfie you want to edit.
- Select Edit: Tap the “Edit” button.
- Choose Blur: Select the “Blur” option from the editing tools.
- Apply Blur: Use your finger to apply the blur effect to the background.
- Adjust Intensity: Adjust the intensity of the blur using the slider.
- Save Changes: Save the edited photo to your device.
-
Tips for Great Blurred Selfies:
- Good Lighting: Ensure you have good lighting for a clear and sharp focus on your face.
- Clean Lens: Wipe your camera lens to avoid any smudges or blurriness.
- Distance: Maintain a good distance between yourself and the background to enhance the blur effect.
- Experiment: Try different poses and angles to see what works best with the blur effect.
- Subtlety: Use the blur effect subtly to enhance the selfie without making it look artificial.
14. How Can I Combine Different Blur Effects In One Photo On My iPhone?
Combining different blur effects in one photo on your iPhone can create unique and artistic results. Use apps like “PicsArt” or “Adobe Photoshop Express” that offer layering and masking tools. Apply different blur effects to different layers, then use masks to blend them seamlessly.
-
Using PicsArt:
- Open Photo: Launch PicsArt and open the photo you want to edit.
- Add Effects: Tap the “Effects” icon and choose a blur effect.
- Apply Effect: Apply the blur effect to the entire photo and adjust its intensity.
- Add Layer: Tap the “Add Photo” icon to add the same photo as a new layer.
- Add Different Effect: Apply a different blur effect to the new layer.
- Use Mask: Use the mask tool to selectively reveal or hide parts of the new layer, blending the two blur effects together.
- Save Changes: Save the edited photo to your device.
-
Using Adobe Photoshop Express:
- Open Photo: Launch Adobe Photoshop Express and open the photo you want to edit.
- Apply Blur: Apply a blur effect to the photo using the “Blur” tool.
- Add Layer: Use the “Add Layer” feature to add the same photo as a new layer.
- Apply Different Blur: Apply a different blur effect to the new layer.
- Use Mask: Use the masking tools to selectively reveal or hide parts of the new layer, blending the two blur effects together.
- Save Changes: Save the edited photo to your device.
-
Tips for Combining Blur Effects:
- Start with Subtle Effects: Begin with subtle blur effects and gradually add more intense effects.
- Use Layering: Use layers to apply different blur effects to different parts of the photo.
- Use Masks: Use masks to blend the different blur effects together seamlessly.
- Experiment: Experiment with different combinations of blur effects to see what works best.
- Consider Composition: Consider the composition of the photo when combining blur effects, and use the effects to enhance the overall image.
15. Are There Any Apps That Automatically Blur Sensitive Information In Photos On iPhone?
While there isn’t a single app that automatically detects and blurs all types of sensitive information with 100% accuracy, some apps offer features that simplify the process. Apps like “Evernote Scannable” can automatically detect and redact text in scanned documents, while other apps allow you to manually blur or pixelate sensitive information.
-
Evernote Scannable:
- Features: Automatically detects and scans documents, and can redact text.
- Pros: Simplifies the process of redacting sensitive information in scanned documents.
- Cons: Primarily designed for document scanning, not general photo editing.
-
General Photo Editing Apps:
- Apps like Blur Photo Editor, Skitch, and Pixelmator Photo: These apps offer tools for manually blurring or pixelating sensitive information.
- Pros: Provide precise control over which areas are blurred or pixelated.
- Cons: Require manual effort and may not be suitable for large numbers of photos.
-
Future Developments:
- AI-Powered Redaction: As AI technology advances, we may see apps that can automatically detect and redact sensitive information in photos with greater accuracy.
- Privacy-Focused Features: Camera apps may incorporate built-in features for automatically blurring or pixelating faces and license plates.
-
Best Practices:
- Manual Review: Always manually review photos after using any automatic redaction tools to ensure all sensitive information has been properly obscured.
- Multiple Layers of Protection: Consider using multiple layers of protection, such as blurring and pixelation, to ensure anonymity.
- Be Aware of Limitations: Be aware of the limitations of automatic redaction tools and take responsibility for protecting sensitive information.
16. How Do I Ensure That The Blur Effect Looks Natural And Not Artificial On My iPhone?
Ensuring a natural blur effect on your iPhone involves careful attention to detail and subtle adjustments. Avoid overdoing the blur, use gradual transitions, and consider the depth of field in your photo. Apps like “Focos” and “Snapseed” offer tools for creating realistic blur effects.
-
Tips for Natural-Looking Blur:
- Subtlety: Avoid excessive blurring, which can make the photo look artificial.
- Gradual Transitions: Use gradual transitions between sharp and blurred areas for a more natural effect.
- Depth of Field: Consider the depth of field in your photo and apply the blur accordingly.
- Realistic Bokeh: Use realistic bokeh shapes and sizes to enhance the blur effect.
- Natural Light: Use natural light sources to create more realistic blur effects.
-
Using Focos for Realistic Blur:
- Open Photo: Import your photo into Focos.
- Adjust Aperture: Use the aperture slider to control the depth of field and blur intensity.
- Fine-Tune: Use the masking and layering tools to precisely adjust the blur in specific areas.
- Experiment: Experiment with different settings and bokeh shapes to achieve the desired effect.
-
Using Snapseed for Realistic Blur:
- Open Photo: Launch Snapseed and open the photo you want to edit.
- Select Lens Blur: Choose the Lens Blur tool from the available options.
- Adjust Blur: Adjust the strength of the blur using the slider.
- Adjust Transition: Adjust the transition slider to control the smoothness of the blur transition.
- Apply and Save: Tap the checkmark to apply the effect and save the edited photo.
-
Common Mistakes to Avoid:
- Over-Blurring: Avoid blurring the entire photo or blurring too much of the background.
- Harsh Transitions: Avoid harsh transitions between sharp and blurred areas.
- Unrealistic Bokeh: Avoid using unrealistic bokeh shapes or sizes.
- Ignoring Depth of Field: Avoid ignoring the depth of field in your photo when applying the blur effect.
- Over-Editing: Avoid over-editing the photo in general, as this can make the blur effect look even more artificial.
17. How Can I Save Blurred Photos In High Resolution On My iPhone?
Saving blurred photos in high resolution on your iPhone ensures that the quality of your images remains intact. When saving, choose the highest resolution option available in the app you’re using. Also, ensure that your iPhone’s camera settings are set to capture photos in high resolution.
-
Check Camera Settings:
- Open Settings: Launch the Settings app on your iPhone.
- Select Camera: Scroll down and tap “Camera.”
- Adjust Settings: Adjust the settings to capture photos in high resolution. This may include selecting “High Efficiency” or “Most Compatible” for photo formats, and enabling “HDR” for high dynamic range.
-
Save in High Resolution:
- Open Photo in Editing App: Open the blurred photo in the editing app you used to apply the blur effect.
- Select Save Options: Select the save options.
- Choose Highest Resolution: Choose the highest resolution option available. This may include selecting “Original Size” or “Maximum Quality.”
- Save Photo: Save the photo to your device.
-
Consider File Format:
- JPEG: JPEG is a common file format for photos, but it uses compression, which can reduce