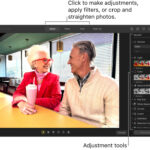iPhone photography is renowned for its quality and user-friendly features, including the ability to control background blur. Whether you’re aiming for a professional-looking portrait with a soft, dreamy background or struggling with an unexpected wallpaper blur after a recent iOS update, understanding how to manage background blur on your iPhone is essential. This guide will walk you through the steps to both blur and unblur backgrounds on your iPhone, ensuring you achieve the perfect look for your photos and wallpapers.
Understanding iPhone Background Blur
Background blur, often referred to as bokeh, is a popular photographic effect that isolates the subject by softening the background. iPhones offer several ways to achieve this effect, leveraging both software and hardware capabilities. This feature is designed to mimic the shallow depth of field achieved with professional cameras and lenses, bringing a more artistic and focused look to your images. However, sometimes this feature can be automatically applied in situations where you might not want it, such as with your wallpaper, leading to user frustration as seen in recent discussions about unwanted wallpaper blurring after iOS updates.
How to Unblur iPhone Wallpaper
One common issue reported by iPhone users, especially after updates, is the unexpected blurring of their wallpapers. If you’re finding your iPhone wallpaper blurry and want to restore its clarity, here’s how to unblur it:
- Open Settings: Navigate to the “Settings” app on your iPhone’s home screen.
- Go to Wallpaper: Scroll down and tap on “Wallpaper.”
- Customize Home Screen (or Lock Screen): You will see previews of your current Lock Screen and Home Screen wallpapers. Tap the “Customize” button below the Home Screen preview if you want to unblur the Home Screen wallpaper. If the Lock Screen is blurred and you wish to unblur it, tap “Customize” below the Lock Screen preview instead.
- Check for the Blur Option: In the wallpaper customization screen, look at the bottom of the screen. You should see a “Blur” button, typically located in the bottom right corner.
- Toggle Blur Off: If the “Blur” button is highlighted or appears to be active, tap it to toggle it off. This will remove the blur effect from your selected wallpaper.
- Tap “Done”: Once you’ve toggled off the blur, tap “Done” in the top right corner of the screen to save your changes.
After these steps, your chosen wallpaper, whether on the Home Screen or Lock Screen, should now appear clear and unblurred. It’s important to note that the availability and exact location of the “Blur” toggle might slightly vary depending on your iOS version, but it is generally found within the wallpaper customization settings.
How to Blur Background in iPhone Photos
Now, if you’re intentionally looking to blur the background in your photos, iPhones offer several built-in modes and features to achieve this effect:
Using Portrait Mode for Background Blur
Portrait mode is specifically designed to create photos with blurred backgrounds, ideal for portraits and close-up shots.
- Open the Camera App: Launch the default Camera app on your iPhone.
- Select Portrait Mode: Swipe left or right in the camera mode carousel at the bottom of the screen until you reach “Portrait.”
- Frame Your Subject: Position your subject within the frame. Portrait mode works best when the subject is a person, animal, or object that the camera can clearly identify.
- Adjust Depth Control (f-stop): Above the mode carousel, you will see an “f” icon. Tapping this allows you to adjust the depth of field, effectively controlling the amount of background blur. Lower f-numbers (like f/2.8) create more blur, while higher numbers (like f/16) reduce it.
- Take the Photo: Once you’re satisfied with the framing and depth control, press the shutter button to take your photo. The iPhone will automatically apply background blur to your image.
Using Cinematic Mode for Video Background Blur
For videos, Cinematic mode provides a similar background blur effect, allowing you to create videos with a shallow depth of field.
- Open the Camera App: Launch the Camera app.
- Select Cinematic Mode: Swipe to the “Cinematic” mode in the camera mode carousel.
- Record Your Video: Start recording your video. Cinematic mode automatically focuses on the subject and blurs the background. You can tap on different subjects on the screen during recording to shift focus and dynamically adjust the blur.
- Edit Depth of Field After Recording: A unique feature of Cinematic mode is the ability to adjust the focus and background blur even after you’ve recorded the video in the Photos app.
Blurring Background After Taking a Photo using Editing Apps
While iPhones excel at capturing blur in real-time with Portrait and Cinematic modes, you can also add background blur to regular photos after they’ve been taken using various photo editing apps. Many apps available on the App Store, including Adobe Photoshop Fix, Snapseed, and Focos, offer tools to selectively blur backgrounds. These apps typically use masking or depth maps to identify the background and apply a blur effect.
Conclusion
Mastering background blur on your iPhone enhances your photography and customization experience. Whether you’re aiming to create stunning portraits with beautifully blurred backgrounds or simply want to remove an unwanted blur from your wallpaper, understanding these techniques will give you greater control over your iPhone’s visual output. Experiment with these methods to find the perfect balance of focus and blur for your needs and preferences.