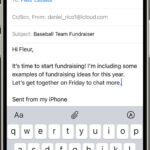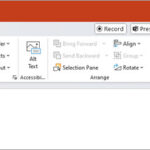Blurring photos is a fantastic way to add depth, focus attention, or even subtly hide elements in your images. Whether you’re aiming for a professional-looking portrait with a beautifully blurred background, or need to obscure a license plate or sensitive information, knowing How To Blur A Photo on your iPhone or iPad is a valuable skill. Fortunately, with the right tools, achieving the perfect blur is easier than ever. This guide will walk you through how to effectively blur photos using a dedicated app, making your images stand out and serve your specific needs.
Blur Photo Editor is designed as an intuitive photo blurring app for both iPhone and iPad, providing a comprehensive suite of features to precisely control the blur in your photos. Beyond simply blurring backgrounds, this app empowers you to pixelate faces, censor text, and remove distracting objects seamlessly. It’s also packed with a wide array of photo filters and essential editing tools, ensuring your photos are not only blurred perfectly but also enhanced to their full potential, ready for sharing on any platform.
Key Features of Blur Photo Editor:
- Extensive Blur Effects: A wide selection of blur effects to achieve the precise level of blur you desire in your photos.
- Unblur Feature: Correct accidental blurs by easily unblurring specific parts of your images.
- Diverse Photo Filters: A large collection of filters to add creative and stylistic touches to your blurred photos.
- Magnifying Glass for Precision: Edit with accuracy, even on small details, using the magnifying glass feature.
- Versatile Blur Tools: Choose from normal, circle, and band blur tools for tailored blurring effects.
- Comprehensive Editing Tools: Enhance your photos further with crop, rotate, saturation, and mask tools.
- Automatic Project Saving: The “My Project” feature ensures your edits are always saved, allowing you to resume anytime.
Amazing Blur Effects to Transform Your Photos
Blur Photo Editor boasts a range of stunning blur effects that can dramatically change the look and feel of your photos. Looking to soften the background for a portrait? Gaussian blur is your go-to for a classic, smooth blur. Want to add a touch of artistic flair? Bokeh blur simulates the beautiful background blur often seen in professional photography, creating dreamy, soft circles of light. For concealing elements discreetly, mosaic blur effectively pixelates areas you want to hide.
Beyond these common blur types, you can experiment with more unique effects like water, glass, and paint blur to add a fuzzy, textured background. These effects are perfect for adding an artistic edge to selfies or making ordinary photos visually captivating.
Powerful Photo Blur Tools for Focus and Control
The app’s blur tools offer different ways to apply blur, giving you precise control over the focal point of your images. The normal blur tool allows for freehand blurring across any part of the photo. The circle blur tool is ideal for focusing on a central subject, blurring everything outside of the circular area. The band blur tool lets you create a blurred band, perfect for highlighting a horizontal or vertical strip in your photo while blurring the rest.
Accidentally blurred too much? No problem. The unblur feature is incredibly handy for selectively restoring sharpness to areas you didn’t intend to blur, ensuring your photos look exactly as you envisioned.
Large Selection of Unique Filters to Enhance Blurred Photos
Filters are essential for adding mood and style to your photos, and Blur Photo Editor offers a rich selection. Whether you’re after the timeless appeal of sepia or classic filters, the stark contrasts of black and white, or the vibrant hues of artistic and vintage filters, you’ll find plenty to experiment with. These filters work seamlessly with blurred backgrounds, allowing you to create unique and visually striking images.
Step-by-Step: How to Blur a Picture on iPhone or iPad
Ready to start blurring? Here’s how simple it is to blur a photo using Blur Photo Editor on your iPhone or iPad:
- Launch the App and Select a Photo: Open Blur Photo Editor and choose the photo you want to edit from your device’s gallery.
- Choose Your Blur Effect and Intensity: Select from the various blur effects and adjust the intensity slider to achieve your desired blur level. Apply the blur to the areas you want to soften or conceal.
- Refine Blur with Magnifying Glass (Optional): For detailed blurring, use the magnifying glass to zoom in and ensure precise application, especially around edges or small objects.
- Save Your Edited Photo: Once you’re satisfied with the blur, tap the save button typically located in the top right corner to save your professionally blurred image.
How to Pixelate Part of an Image for Privacy
Need to pixelate a face or hide sensitive information? Blur Photo Editor makes it straightforward:
- Open Blur Photo Editor and Choose a Photo: Start by opening the app and selecting the image you need to pixelate.
- Select Pixelated Blur Effect: Navigate to the blur effects and choose the pixelated blur option.
- Adjust Intensity and Apply: Choose the pixelation intensity and apply it to the specific areas you want to pixelate, effectively hiding faces or text.
- Save or Share: Tap the save button to save your pixelated image, ready for secure sharing online.
Conclusion: Unleash Your Creativity with Photo Blurring
Blurring photos on your iPhone or iPad doesn’t have to be complicated. With Blur Photo Editor, you have a powerful yet user-friendly tool at your fingertips to blur backgrounds, pixelate sensitive information, and add creative effects to your images. From subtle background softening to dramatic artistic blurs, this app provides the features and control to enhance your photography and achieve professional-looking results right from your mobile device. Whether you’re a photography enthusiast or just need a quick way to blur a photo for privacy, Blur Photo Editor is an excellent choice for all your blurring needs.