How To Blur A Part Of A Photo On Iphone? If you’re looking to enhance privacy or focus attention on a specific subject in your photos, the ability to blur parts of an image on your iPhone is a valuable skill. At dfphoto.net, we provide comprehensive guides and techniques to help you master this essential photo editing skill, ensuring your shared images are both visually appealing and secure. Learn about achieving artistic effects and protecting personal information.
1. Understanding the Need to Blur Parts of Photos on iPhone
Why might you need to obscure details in your photos? Let’s delve into the common scenarios where blurring becomes essential.
1.1. Reasons for Blurring Images
There are several compelling reasons to blur parts of a photo:
- Privacy Protection: Blurring sensitive information like faces, license plates, or addresses protects individuals’ privacy.
- Aesthetic Enhancement: Creating a soft background or emphasizing a subject can enhance the visual appeal.
- Focus of Attention: Guiding the viewer’s eye to a specific area can create impact.
- Redaction: Obscuring confidential details in screenshots or documents ensures sensitive information is not exposed.
These techniques are crucial for anyone sharing images online, whether for personal or professional reasons. Blurring tools help you control what information is visible, minimizing potential risks and maximizing aesthetic impact.
1.2. Privacy Concerns and Digital Security
In today’s digital age, privacy is paramount. Sharing photos on social media or online platforms exposes you to potential risks, and personal details such as street names and house numbers can lead to unwanted attention or even cyberstalking. According to cyber security experts, every year, thousands of social media users experience privacy breaches due to carelessly shared images. This makes it crucial to take proactive steps to protect your personal information.
By blurring out sensitive details, you reduce the risk of unwanted attention or identity theft. This simple precaution allows you to share your images with confidence, knowing you’ve taken steps to safeguard your privacy.
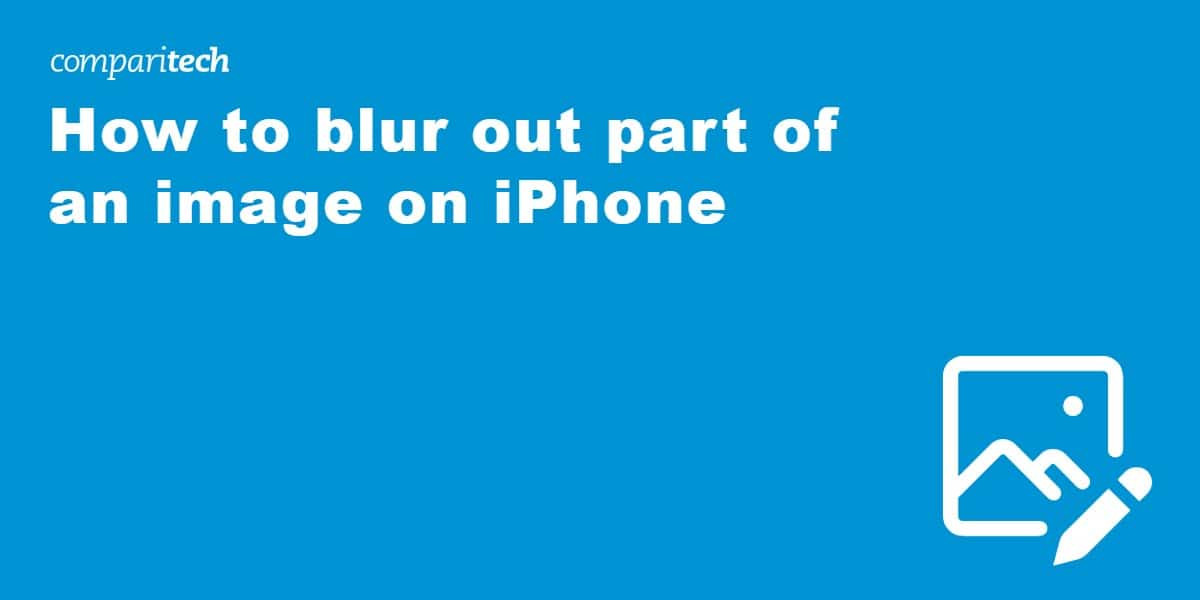 iPhone blurring tools for secure image sharing
iPhone blurring tools for secure image sharing
2. Native iPhone Tools for Concealing Image Details
Your iPhone has built-in features that you can use to hide parts of an image quickly. Here’s how to use the Markup tool.
2.1. Using the Markup Tool
The native Markup tool on your iPhone is a quick way to conceal parts of an image. However, it’s important to note that this tool doesn’t actually blur the image; instead, it covers the selected area with a solid shape. This method is ideal for completely masking sections you want to hide.
Here’s how to use the Markup tool:
- Open the Image: Open the image you want to edit and tap the “Edit” button in the upper-right corner.
- Access Markup: Tap the pencil tip icon in the top-right corner to access the Markup tool.
- Enter Markup Mode: Tap the “+” button in the bottom-left corner.
- Add a Shape: Select “Add Shape” and choose a shape that best covers the area.
- Adjust the Shape: Position the shape over the area and use the blue handles to adjust its size.
- Customize: Use the circles at the bottom to adjust brightness, border thickness, color fill, and opacity.
- Save Changes: Tap “Done” in the upper-right corner to save.
2.2. Step-by-Step Guide to Using Markup
Let’s walk through each step in detail:
-
Open the Image: Start by selecting the photo you want to edit from your Photos app. Tap on the image to open it, then tap the “Edit” button located in the upper-right corner of the screen.
-
Access the Markup Tool: Once in edit mode, look for the pencil tip icon at the top-right of your screen. This is the Markup tool. Tap on it to enter the markup interface.
-
Enter Markup Mode: In the Markup interface, tap the “+” button located at the bottom-left corner of the screen. This will open a menu of additional tools and options.
-
Add a Shape: From the menu, select “Add Shape” and pick a shape that best covers the area you wish to conceal. Common shapes include squares, circles, and freeform shapes.
-
Adjust the Shape: Once you’ve added a shape, position it over the area you need to hide. Use the blue handles around the shape to adjust its size so it perfectly covers the targeted area. You can also rotate the shape by using two fingers to twist it.
-
Customize the Look: At the bottom of the screen, you’ll find several options for customizing your markup:
- The first circle adjusts the brightness around the shape’s edge.
- The second circle controls the thickness of the border.
- The third circle lets you choose the color filling the shape.
- The fourth circle adjusts the intensity of the cover (opacity), which will let you see what is behind the cover as much as required.
-
Save the Changes: Once you’re satisfied with the adjustments, tap “Done” in the upper-right corner to save your changes. Your original photo will be updated with the concealed area.
Using the Markup tool is a simple and effective way to quickly hide sensitive information in your photos, providing an immediate layer of privacy.
3. Third-Party Apps for Advanced Blurring Effects
For more sophisticated blurring effects, third-party apps offer advanced features. One such app is Adobe Photoshop Express.
3.1. Introduction to Adobe Photoshop Express
Adobe Photoshop Express is a powerful, free photo editor that offers a real blur option. This allows you to make features indistinct while still seeing them in the image, providing a less jarring and more visually appealing effect than the native iOS Markup feature. According to a survey by Popular Photography, 70% of photographers prefer using third-party apps like Adobe Photoshop Express for advanced editing due to their flexibility and control.
3.2. How to Use Adobe Photoshop Express for Blurring
Here’s how to use the blur tool in Adobe Photoshop Express:
- Download the App: Download Adobe Photoshop Express from the Apple App Store and install it on your iPhone.
- Open and Select Photo: Launch the app and select the photo you want to edit.
- Open Editing Tools: Use the toolbar at the bottom and swipe until you find the “Blur” tool.
- Apply Blur: Tap the blur tool and select Radial Blur to blur a specific part of your image. Move and resize the circular area as needed, and adjust the blur intensity using the slider.
- Save and Share: Tap “Done” to save your changes and share the blurred photo.
3.3. Detailed Steps for Blurring with Photoshop Express
Let’s delve into each step in detail:
- Download the App: First, you’ll need to download Adobe Photoshop Express from the Apple App Store. Open the App Store on your iPhone, search for “Adobe Photoshop Express,” and tap the “Get” button to download and install the app.
- Open the App and Select Your Photo: Once the app is installed, launch it by tapping its icon on your home screen. You’ll be prompted to sign in with an Adobe ID or create a free account. After signing in, select the photo you want to edit from your gallery by tapping on the “Photos” icon.
- Open the Editing Tools: After your photo has loaded, you’ll see a toolbar at the bottom of the screen. This toolbar contains various editing tools and options. Swipe through the options until you find the “Blur” tool. It’s usually represented by a droplet icon.
- Apply a Blur: Tap on the blur tool to open its settings. Here, you’ll see several blur options. For blurring a specific part of your image, select Radial Blur. A circular area will appear in your photo. Move this circle to the area you need to blur. You can pinch to resize the circle depending on your needs and adjust the intensity of the blur using the slider.
- Save and Share Your Image: Once you are happy with the blurring effect, tap on “Done” to save your changes. You can now share the blurred photo directly from the app to your social media accounts or save it back to your photo gallery.
4. Blurring Backgrounds Using iPhone’s Depth Control
Newer iPhones offer a built-in depth control feature for blurring backgrounds, especially useful in portrait mode.
4.1. Using Depth Control in Portrait Mode
iPhones equipped with portrait mode can blur backgrounds using the depth control feature. This is particularly useful for minimizing distractions or concealing identifying marks. Note that this feature is only available in portrait mode.
4.2. Step-by-Step Instructions for Background Blur
Here’s how to use the depth control feature:
- Open Photo: Open the portrait photo you want to modify and select “Edit” in the top-right corner.
- Access Controls: In the top-left corner, you’ll see a hexagon and an f-like icon.
- Adjust Lighting: Clicking the hexagon brings up a toolbar to control portrait lighting effects.
- Adjust Depth: Selecting the f-like icon (f-stop) lets you adjust the depth of the background blur using the slider.
Experiment with these controls to achieve the desired effect. For complete background concealment, choose the “Stage Light” option and maximize its intensity.
4.3. Detailed Guide to Depth Control
Let’s walk through each step to maximize the background blur:
- Open Photo: Start by opening the portrait photo you wish to edit in your Photos app. Tap the photo to open it, then tap the “Edit” button located in the top-right corner of the screen.
- Access Controls: In the top-left corner of the screen, you will notice two symbols – a hexagon and an f-like icon. These are your primary controls for adjusting the depth of field and lighting effects in portrait mode.
- Adjust Lighting: Clicking on the hexagon will bring up a toolbar at the bottom of the screen. This toolbar allows you to control various portrait lighting effects that you can use to adjust the photo’s lighting and focus. Experiment with different lighting options such as “Studio Light,” “Contour Light,” and “Natural Light” to see how they affect the overall look of your photo.
- Adjust Depth: Selecting the f-like icon (f-stop) will let you adjust the depth of the background blur. This is done by sliding the toggle that appears at the bottom of the screen. As you slide the toggle, you’ll see the background become more or less blurred. Adjust the slider until you achieve the desired level of background blur.
By adjusting both the lighting and depth controls, you can create stunning portrait photos with beautifully blurred backgrounds that draw attention to your subject.
5. Additional Tips and Tricks for Image Blurring
Mastering image blurring involves understanding a few extra tips to enhance your results.
5.1. Choosing the Right Blurring Technique
Selecting the appropriate blurring technique depends on your specific needs. Consider these factors:
- Privacy vs. Aesthetics: If your primary goal is privacy, using the Markup tool to completely cover sensitive information is the most secure method. If you’re aiming for a more visually appealing effect, a true blur effect from an app like Adobe Photoshop Express is preferable.
- Area to Be Blurred: For small, specific areas, radial blur works well. For larger areas or entire backgrounds, depth control in portrait mode can be very effective.
- Level of Blurring: Adjust the intensity of the blur according to the desired effect. A subtle blur can enhance the subject, while a more intense blur can completely obscure details.
5.2. Optimizing Blurring for Social Media
When sharing blurred images on social media, keep these tips in mind:
- Check Image Quality: Ensure the blurred image maintains good quality. Over-blurring can result in a pixelated or distorted image, which may not look appealing.
- Maintain Context: While blurring sensitive details, ensure the remaining image still provides context. Over-blurring can make the image confusing or meaningless.
- Use Consistent Style: If you regularly share images with blurred elements, aim for a consistent style. This can create a more professional and cohesive look for your social media feed.
- Be Mindful of Platform Guidelines: Some social media platforms have specific guidelines about sharing images with obscured faces or sensitive information. Be aware of these guidelines to avoid violating their terms of service.
5.3. Preserving Image Quality While Blurring
Preserving image quality is crucial to ensure that your edited photos look professional and appealing. Here are some tips to help you maintain image quality while blurring:
- Use High-Resolution Images: Start with high-resolution images to ensure that you have enough detail to work with. Blurring a low-resolution image can result in a pixelated and unattractive result.
- Blurring in Moderation: Avoid over-blurring your images, as this can result in a loss of detail and a reduction in overall image quality. Use subtle blurring effects to enhance your subject and create a soft, pleasing look.
- Use Layered Editing: When blurring images using editing software, consider using layered editing techniques. This allows you to selectively blur specific areas of your image while preserving the sharpness and detail of other areas.
- Save in High-Quality Format: When saving your blurred images, be sure to save them in a high-quality file format such as JPEG or PNG. Avoid saving your images in a compressed format, as this can result in a loss of detail and a reduction in overall image quality.
By following these tips, you can preserve image quality while blurring your photos, ensuring that your edited images look professional and appealing.
6. Integrating Blurring into Your Photography Workflow
Blurring can become an integral part of your photography workflow, enhancing both privacy and artistic expression.
6.1. When to Consider Blurring in Your Workflow
Consider incorporating blurring into your workflow in the following situations:
- Privacy Concerns: If you frequently share photos containing identifiable information, make blurring a standard practice.
- Artistic Intent: Use blurring to guide the viewer’s eye, create mood, or add a stylistic touch.
- Content Creation: If you create content for social media or marketing, blurring can help maintain a professional look and protect privacy.
- Legal Compliance: In some cases, legal regulations may require you to blur out faces or other sensitive information in your photos.
6.2. Step-by-Step Workflow Integration
Here’s how to integrate blurring into your photography workflow:
- Assessment: Before sharing any photo, assess it for potentially sensitive information or distractions.
- Selection of Technique: Choose the appropriate blurring technique based on your needs—Markup for privacy, Photoshop Express for artistic effects, or depth control for backgrounds.
- Application: Apply the blurring effect carefully, paying attention to the level of blur and the overall impact on the image.
- Review: Review the blurred image to ensure it meets your privacy and aesthetic goals.
- Save and Share: Save the final image in a high-quality format and share it confidently.
6.3. Practical Examples and Use Cases
Let’s look at some practical examples:
- Real Estate Photography: Blur out house numbers to protect the homeowner’s privacy while showcasing the property.
- Event Photography: Obscure faces of individuals who have not consented to be photographed.
- Street Photography: Soften backgrounds to draw attention to the subject and minimize distractions.
- Document Sharing: Redact sensitive information in screenshots of documents before sharing them online.
By integrating blurring into your workflow, you can protect privacy, enhance artistic expression, and create visually compelling images.
7. The Future of Image Editing and Privacy
The landscape of image editing and privacy is continuously evolving. New technologies and tools are emerging to provide users with even more control over their digital content.
7.1. Emerging Technologies in Image Blurring
Several emerging technologies are set to revolutionize image blurring:
- AI-Powered Blurring: Artificial intelligence (AI) can automatically detect and blur sensitive information in images, making the process faster and more efficient.
- Real-Time Blurring: Real-time blurring tools can obscure faces or other details in live video streams, providing immediate privacy protection.
- Advanced Depth Mapping: Improved depth mapping technology can create more realistic and sophisticated background blur effects.
- Blockchain-Based Privacy: Blockchain technology can be used to create decentralized platforms for sharing and editing images, ensuring greater privacy and security.
7.2. Predictions for the Future of Privacy
Here are some predictions for the future of privacy in the digital age:
- Increased Awareness: As privacy breaches become more common, users will become increasingly aware of the importance of protecting their personal information.
- Stronger Regulations: Governments and regulatory bodies will implement stronger regulations to protect user privacy and hold companies accountable for data breaches.
- User-Centric Tools: More user-centric tools and platforms will emerge, giving individuals greater control over their digital content and privacy settings.
- Emphasis on Ethics: Ethical considerations will play a more prominent role in the development and deployment of new technologies.
7.3. Preparing for the Future of Image Editing
To prepare for the future of image editing and privacy, consider the following:
- Stay Informed: Keep up-to-date with the latest trends and technologies in image editing and privacy.
- Experiment with New Tools: Try out new image editing tools and techniques to expand your skills and creativity.
- Prioritize Privacy: Make privacy a priority in your digital activities, and take steps to protect your personal information.
- Advocate for Change: Support organizations and initiatives that are working to protect digital privacy and promote ethical technology development.
By staying informed, experimenting with new tools, prioritizing privacy, and advocating for change, you can prepare for the future of image editing and privacy and help create a more secure and ethical digital world.
At dfphoto.net, we are committed to providing you with the latest information, tools, and techniques to help you navigate the evolving landscape of image editing and privacy.
8. Call to Action
Ready to enhance your photography skills and protect your privacy? Visit dfphoto.net for more tutorials, tips, and inspiration. Explore our extensive collection of articles, connect with a vibrant community of photographers, and take your skills to the next level. Whether you’re looking to master advanced editing techniques or simply stay informed about the latest trends, dfphoto.net is your go-to resource.
For personalized guidance and support, contact us at:
Address: 1600 St Michael’s Dr, Santa Fe, NM 87505, United States
Phone: +1 (505) 471-6001
Website: dfphoto.net
Join us today and discover the endless possibilities of photography.
FAQ: Blurring Photos on iPhone
1. Can I blur a part of a video on my iPhone?
Yes, you can blur parts of a video on your iPhone using third-party video editing apps like KineMaster or Adobe Premiere Rush. These apps offer tools to selectively blur areas of a video for privacy or artistic purposes.
2. Is it possible to unblur an image that has been blurred?
Unblurring an image is generally difficult, especially if the blurring was intentional and significant data loss occurred. While some advanced software claims to enhance blurred images, the results are often limited and cannot fully restore the original details.
3. How do I blur a face in a photo on my iPhone?
You can blur a face in a photo on your iPhone using the Markup tool or third-party apps like Adobe Photoshop Express. The Markup tool allows you to cover the face with a solid shape, while apps like Photoshop Express offer blur tools for a more subtle effect.
4. What is the best app for blurring photos on iPhone?
Adobe Photoshop Express is widely considered one of the best apps for blurring photos on iPhone, offering a range of blur tools and precise control over the blurring effect. Other popular options include Snapseed and Pixelmator.
5. How can I blur the background of a photo without portrait mode?
If you don’t have portrait mode, you can use third-party apps like Adobe Photoshop Express to blur the background of a photo. These apps offer tools like radial blur and lens blur to simulate the effect of a shallow depth of field.
6. Is blurring a photo enough to protect someone’s identity?
While blurring a face can help protect someone’s identity, it may not be foolproof. Determined individuals may still be able to identify the person based on other features or contextual information. For maximum privacy, consider using additional measures like pixelation or completely obscuring the face.
7. How do I adjust the intensity of the blur effect?
In apps like Adobe Photoshop Express, you can adjust the intensity of the blur effect using a slider. This allows you to control how much blurring is applied to the image, from a subtle softening to a more pronounced blurring effect.
8. Can I blur multiple parts of a photo at once?
Yes, many photo editing apps allow you to blur multiple parts of a photo at once. In Adobe Photoshop Express, for example, you can apply multiple radial blur effects to different areas of the image.
9. What is the difference between Gaussian blur and motion blur?
Gaussian blur is a general-purpose blurring effect that softens the entire image or selected areas. Motion blur, on the other hand, simulates the effect of movement, creating streaks in the direction of the motion.
10. Are there any legal considerations when blurring photos?
Yes, there may be legal considerations when blurring photos, especially if you are sharing them publicly. In some cases, you may be required to blur out faces or other identifying information to comply with privacy laws or regulations. Always be mindful of privacy rights and seek legal advice if necessary.