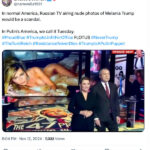Are you looking for the easiest way to transfer your precious memories from your iPhone to your laptop? How to Bluetooth photos from iPhone to laptop is a common question, and at dfphoto.net, we’re here to provide you with a comprehensive guide. We’ll explore Bluetooth transfer and other efficient methods using iPhone photo transfer techniques, ensuring your photos are safely transferred for editing, backup, or sharing. Let’s dive into understanding wireless photo sharing, mastering Apple ecosystem alternatives, and discovering reliable transfer apps for seamless file management.
1. Understanding Bluetooth Photo Transfers: Is It the Best Option?
Bluetooth technology enables devices to communicate wirelessly over short distances. While both iPhones and laptops support Bluetooth, is it the most efficient way to transfer photos?
1.1. Advantages of Using Bluetooth
- Wireless Convenience: Bluetooth eliminates the need for cables.
- Wide Availability: Most devices support Bluetooth.
- Ease of Use: Bluetooth file transfer is user-friendly.
1.2. Disadvantages of Using Bluetooth
- Slow Transfer Speed: Bluetooth is slower than other transfer methods.
- Limited Range: Bluetooth has a limited range.
- Security Concerns: Bluetooth can be vulnerable to hacking in public places.
2. Step-by-Step Guide: Transferring Photos via Bluetooth
Here’s how to transfer photos from your iPhone to your laptop using Bluetooth:
2.1. On Your iPhone
Step 1: Open the “Settings” app.
Step 2: Select “Bluetooth” and turn the toggle on.
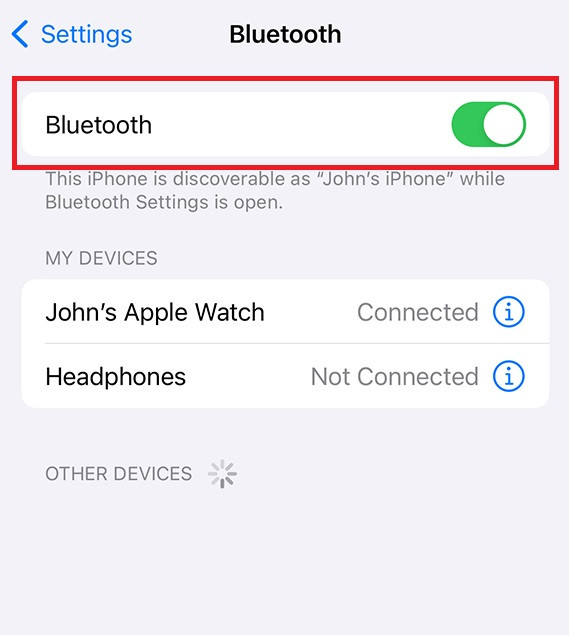 bluetooth turn-on option
bluetooth turn-on option
Alt Text: Enabling Bluetooth on an iPhone within the settings menu
2.2. On Your Laptop (Windows)
Step 1: Click the “Windows icon” and select “Settings”.
Step 2: Choose “Bluetooth & devices” and click “Add device”.
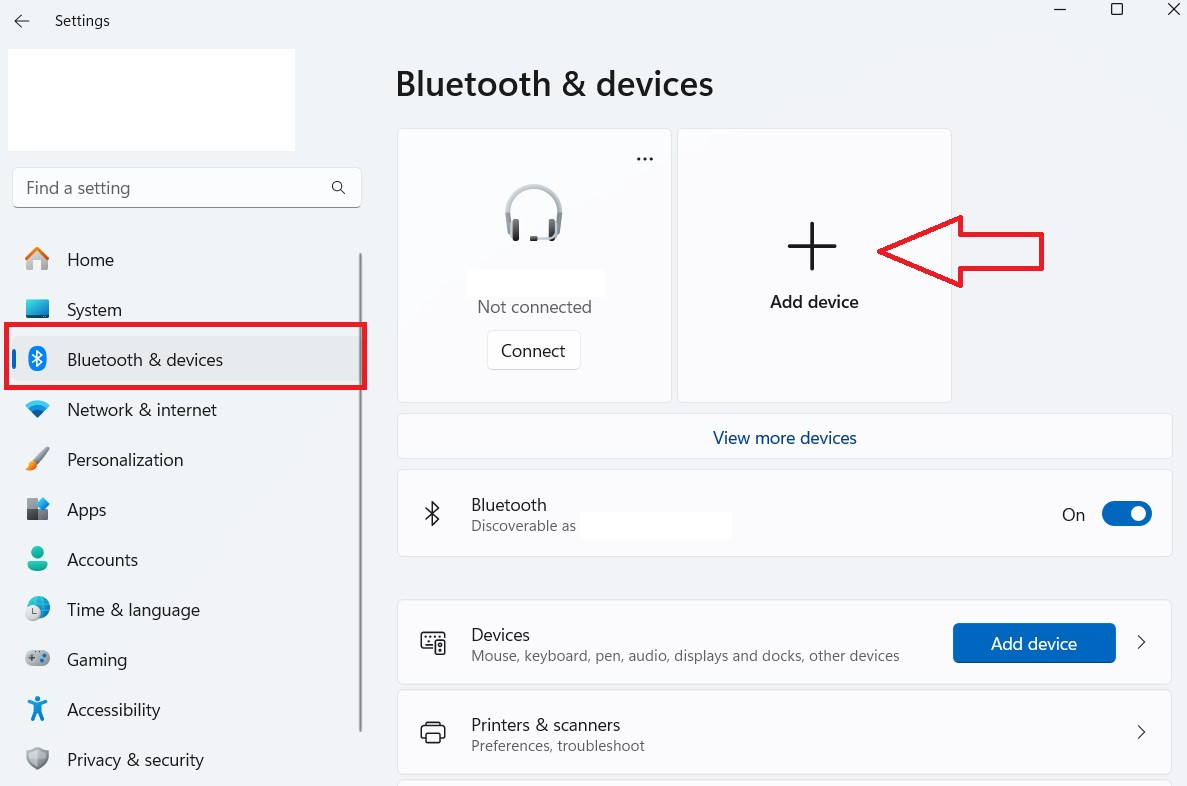 bluetooth and device option with add a device
bluetooth and device option with add a device
Alt Text: Adding a Bluetooth device via Windows settings
Step 3: In the “Add a device” window, select “Bluetooth”.
Step 4: Wait for your laptop to scan for nearby devices, then select your iPhone and click “Pair”.
Step 5: Enter the authorization code displayed on your iPhone to confirm pairing.
2.3. Transferring Photos
Step 1: Open the “Photos” app on your iPhone and select the photos you want to send.
Step 2: Tap the “Share” icon and choose “Bluetooth”.
Step 3: Select your laptop from the list of available devices.
All transferred photos will be saved in a Bluetooth folder on your laptop.
3. Alternative Methods: Faster and More Reliable
While Bluetooth is convenient, it’s not always the fastest or most reliable method. Let’s explore some alternatives.
3.1. Using a USB Cable
Transferring photos via USB cable is often quicker and more stable.
Step 1: Connect your iPhone to your laptop using a USB cable.
Step 2: Unlock your iPhone and tap “Trust This Computer” if prompted.
Step 3: On your laptop, open “File Explorer” (Windows) or “Finder” (Mac).
Step 4: Locate your iPhone in the list of devices.
Step 5: Navigate to the “DCIM” folder to find your photos.
Step 6: Copy and paste the photos to your desired location on your laptop.
3.2. iCloud Photos
iCloud Photos automatically syncs your photos across all your Apple devices.
Step 1: Ensure iCloud Photos is enabled on your iPhone (“Settings” > “[Your Name]” > “iCloud” > “Photos” > “iCloud Photos”).
Step 2: On your laptop, visit iCloud.com and sign in with your Apple ID.
Step 3: Click “Photos” to access your iCloud Photo Library.
Step 4: Download the photos you need to your laptop.
3.3. Third-Party Apps
Several third-party apps offer seamless photo transfer capabilities.
3.3.1. Wondershare MobileTrans
Wondershare MobileTrans allows you to quickly transfer photos between your iPhone and laptop via USB.
Method 1: Phone Transfer Feature
Step 1: Download, install, and launch MobileTrans on your laptop.
Step 2: Connect your iPhone to your laptop using a USB cable.
Step 3: Select “Phone Transfer” and click “Export to Computer”.
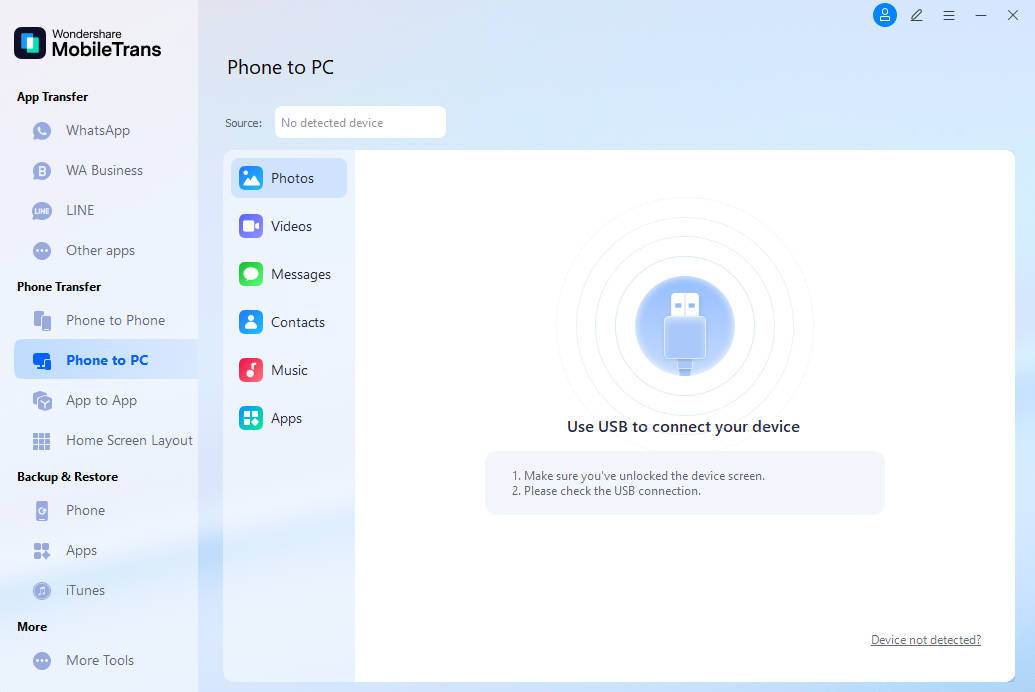 phone transfer option on main screen
phone transfer option on main screen
Alt Text: Selecting the Phone Transfer option in MobileTrans software
Step 4: Select “Photos” and choose the photos you want to transfer.
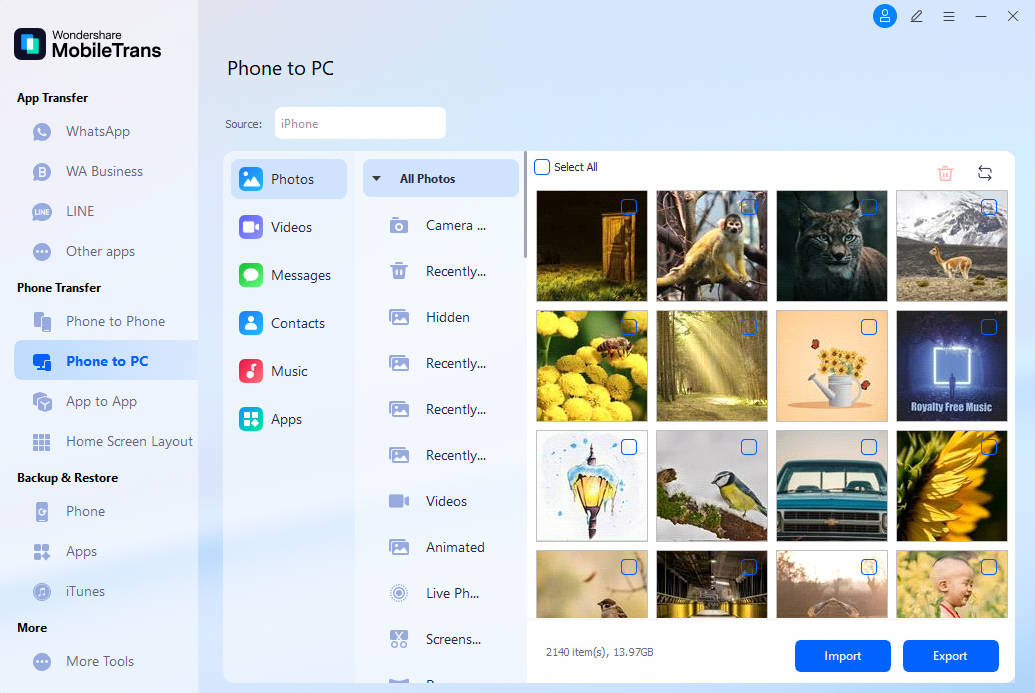 photos selection to transfer
photos selection to transfer
Alt Text: Choosing photos for export using MobileTrans
Step 5: Click “Export” to begin the transfer.
Method 2: Backup & Restore Feature
Step 1: Download, install, and launch MobileTrans on your laptop.
Step 2: Connect your iPhone to your laptop using a USB cable.
Step 3: Select “Backup & Restore” and click “Phone Backup & Restore”.
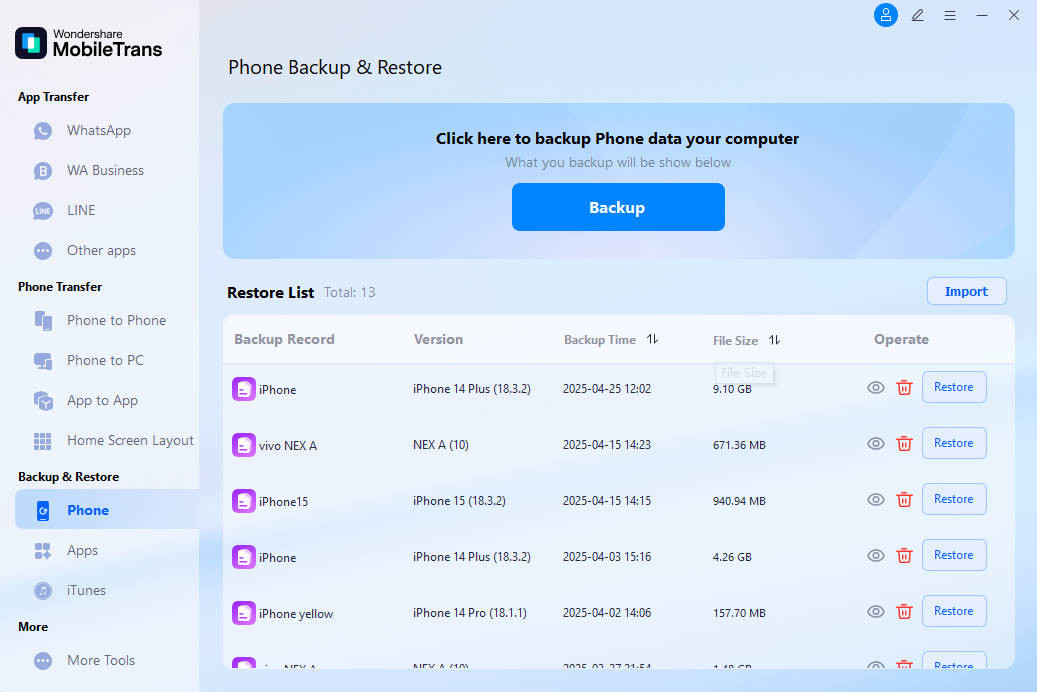 backup and restore option on main screen
backup and restore option on main screen
Alt Text: Accessing the Backup & Restore feature in MobileTrans
Step 4: Select “Photos” and any other data you want to transfer.
 iphone and computer with photos selection
iphone and computer with photos selection
Alt Text: Selecting photos for backup in MobileTrans
Step 5: Click “Start” to back up your files to your laptop.
3.3.2. Other Apps
- Google Photos: Upload your photos to Google Photos and access them on your laptop.
- Dropbox: Use Dropbox to sync photos between your iPhone and laptop.
- AnyTrans: Transfer photos and other data between your iPhone and laptop with ease.
4. Optimizing Your Photo Transfer Experience
To ensure a smooth photo transfer experience, consider these tips:
4.1. Check Compatibility
Make sure your iPhone and laptop are compatible with the chosen transfer method.
4.2. Update Software
Keep your iPhone and laptop software up to date for optimal performance.
4.3. Ensure Sufficient Storage
Verify that your laptop has enough storage space for the photos you’re transferring.
4.4. Manage Large Files
For large files, consider compressing them before transferring to speed up the process.
5. Troubleshooting Common Issues
Encountering problems during photo transfer? Here are some solutions:
5.1. Bluetooth Pairing Issues
- Solution: Ensure both devices are discoverable and within range. Restart both devices and try pairing again.
5.2. USB Connection Problems
- Solution: Try a different USB cable or port. Ensure your iPhone is unlocked and trusts the computer.
5.3. iCloud Syncing Issues
- Solution: Check your internet connection and iCloud storage. Make sure iCloud Photos is enabled on both devices.
6. Enhancing Your Photography Workflow
Once your photos are on your laptop, you can enhance your photography workflow with these tips:
6.1. Editing Software
Use professional editing software like Adobe Photoshop or Lightroom to enhance your photos.
6.2. Organization
Organize your photos into folders and use descriptive filenames for easy access.
6.3. Backup Strategy
Implement a backup strategy to protect your photos from data loss.
7. Understanding User Intent
When users search for “How To Bluetooth Photos From Iphone To Laptop,” they typically have one of the following intentions:
- Finding a quick solution for transferring a few photos.
- Seeking a wireless transfer method.
- Looking for a step-by-step guide.
- Exploring alternative transfer methods.
- Troubleshooting common transfer issues.
8. Exploring Photography in Santa Fe
Santa Fe, NM, is a hub for photography enthusiasts. With stunning landscapes and a vibrant art scene, it’s a perfect place to hone your skills.
8.1. Local Attractions
- Georgia O’Keeffe Museum: Explore the works of this iconic artist.
- Canyon Road: Discover numerous art galleries and studios.
- Santa Fe Plaza: Immerse yourself in the city’s historic center.
8.2. Educational Opportunities
The Santa Fe University of Art and Design’s Photography Department offers excellent programs for aspiring photographers. According to research from the Santa Fe University of Art and Design’s Photography Department, in July 2025, comprehensive workshops provide hands-on experience and valuable insights into the art of photography.
Address: 1600 St Michael’s Dr, Santa Fe, NM 87505, United States
Phone: +1 (505) 471-6001
Website: dfphoto.net
9. Call to Action: Discover More at dfphoto.net
Ready to elevate your photography skills and find inspiration? Visit dfphoto.net to explore in-depth tutorials, stunning photo collections, and a thriving photography community. Whether you’re seeking guidance on advanced techniques, looking for creative inspiration, or want to connect with fellow photographers, dfphoto.net is your ultimate resource. Discover new tutorials, explore breathtaking images, and join a community of passionate photographers today.
10. FAQ: Frequently Asked Questions
10.1. Does the iPhone have Bluetooth file transfer?
Yes, newer iPhone models support file transfer over Bluetooth, including photos.
10.2. Can I AirDrop from an iPhone to a PC?
No, AirDrop is exclusive to Apple devices and not available for PCs.
10.3. What is the easiest way to transfer photos from an iPhone to a PC?
The easiest way depends on your needs. Bluetooth is convenient for a few small files, while USB or third-party apps are better for larger transfers.
10.4. Why is Bluetooth transfer so slow?
Bluetooth transfers data at a slower rate due to its low power consumption.
10.5. How do I fix Bluetooth pairing issues?
Ensure both devices are discoverable, within range, and restart them if needed.
10.6. Is iCloud Photos safe for storing my photos?
Yes, iCloud Photos uses strong encryption to keep your photos private and secure.
10.7. What are the best third-party apps for photo transfer?
Popular options include Wondershare MobileTrans, Google Photos, Dropbox, and AnyTrans.
10.8. How can I speed up photo transfer via USB?
Use a high-quality USB cable and ensure your iPhone is unlocked and trusts the computer.
10.9. What should I do if my laptop doesn’t recognize my iPhone?
Try a different USB cable or port. Update your laptop’s drivers and ensure your iPhone is unlocked.
10.10. How do I manage large photo files for faster transfer?
Compress the files before transferring to reduce their size and speed up the process.