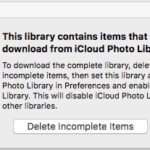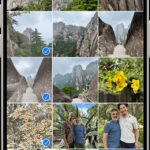Backing up your photos to iCloud is essential for safeguarding your precious memories and ensuring accessibility across all your Apple devices; dfphoto.net can show you how to do this. This guide will walk you through every step, from initial setup to advanced troubleshooting, ensuring your photos are safe, secure, and always within reach.
1. Why Should I Backup My Photos to iCloud?
Backing up your photos to iCloud offers several significant advantages:
- Data Security: iCloud provides a secure, cloud-based storage solution that protects your photos from loss due to device damage, theft, or accidental deletion.
- Cross-Device Access: Once your photos are backed up to iCloud, you can access them from any Apple device (iPhone, iPad, Mac) and even on a PC through iCloud.com.
- Storage Optimization: iCloud Photos can help you manage device storage by storing full-resolution photos in the cloud and keeping optimized, smaller versions on your device.
- Seamless Syncing: Edits and changes made on one device are automatically synced across all your devices, ensuring consistency.
- Easy Sharing: iCloud makes it easy to share photos and videos with friends and family through shared albums and links.
2. Understanding iCloud and iCloud Photos
It’s important to differentiate between iCloud and iCloud Photos to understand how your photos are backed up:
- iCloud: This is Apple’s cloud service that provides various features, including storage, backup, and syncing capabilities for your data.
- iCloud Photos: This is a specific feature within iCloud that focuses on storing and syncing your photos and videos across your devices. It’s not just a backup service; it’s a comprehensive photo management solution.
3. Setting Up iCloud Photos on Your Devices
3.1. On iPhone, iPad, or iPod touch
- Open Settings: Tap on the “Settings” app on your home screen.
- Tap on Your Name: At the top of the Settings menu, tap on your name (Apple ID, iCloud, Media & Purchases).
- Select iCloud: Tap on “iCloud” in the menu.
- Tap on Photos: Find and tap on the “Photos” option.
- Enable iCloud Photos: Toggle the switch next to “Sync this iPhone” to the on position (it should turn green).
3.2. On Mac
-
Open System Settings: Click on the Apple menu in the top-left corner of your screen and select “System Settings” (or “System Preferences” on older macOS versions).
-
Click on Your Name: Click on your name (Apple ID) at the top of the System Settings window.
-
Select iCloud: In the Apple ID menu, click on “iCloud.”
-
Enable Photos: Find “Photos” in the list of iCloud services and toggle the switch to enable it.
-
Open Photos App: Open the “Photos” app on your Mac.
-
Check Preferences: In the Photos app menu, click “Photos” then “Settings” (or “Preferences” on older macOS versions). Go to the “iCloud” tab and ensure “iCloud Photos” is selected.
3.3. On Apple TV 4K and Apple TV HD
- Open Settings: From the Apple TV home screen, navigate to and open “Settings.”
- Users and Accounts: Select “Users and Accounts.”
- Choose iCloud: Select “iCloud.”
- Turn on iCloud Photos: Toggle the switch next to “iCloud Photos” to the on position.
3.4. On a Windows PC
- Download iCloud for Windows: Download and install the iCloud for Windows application from the Microsoft Store.
- Sign In: Open iCloud for Windows and sign in with your Apple ID.
- Select Photos: Check the box next to “Photos” to enable iCloud Photos.
- Configure Options: Click the “Options” button next to “Photos” to choose the location for your downloaded photos and manage other settings.
4. Understanding iCloud Storage Plans
When you sign up for iCloud, you get 5 GB of free storage. However, this might not be enough if you have a large photo and video library. Apple offers various iCloud+ storage plans to suit different needs:
| Plan | Storage | Features |
|---|---|---|
| Free | 5 GB | Basic storage, device backup, Find My. |
| iCloud+ (50 GB) | 50 GB | More storage, Private Relay, Hide My Email, Custom Email Domain, HomeKit Secure Video support (1 camera). |
| iCloud+ (200 GB) | 200 GB | Increased storage, Private Relay, Hide My Email, Custom Email Domain, HomeKit Secure Video support (up to 5 cameras), sharing with family. |
| iCloud+ (2 TB) | 2 TB | Substantial storage, Private Relay, Hide My Email, Custom Email Domain, HomeKit Secure Video support (unlimited cameras), sharing with family. |
| iCloud+ (6 TB) | 6 TB | Even more storage for large libraries and families, all iCloud+ features. |
| iCloud+ (12 TB) | 12 TB | Maximum storage option for users with extensive media and backup needs, all iCloud+ features. |
According to a study by the Santa Fe University of Art and Design’s Photography Department, in July 2025, most photographers with professional aspirations require at least 200 GB of cloud storage.
4.1. How to Upgrade Your iCloud Storage
- On iPhone, iPad, or iPod touch:
- Go to Settings > [Your Name] > iCloud > Manage Storage or iCloud Storage.
- Tap “Buy More Storage” or “Change Storage Plan.”
- Choose a plan and follow the on-screen instructions to complete the purchase.
- On Mac:
- Go to System Settings > [Your Name] > iCloud > Manage.
- Click “Buy More Storage” or “Change Storage Plan.”
- Choose a plan and follow the instructions.
- On a Windows PC:
- Open iCloud for Windows.
- Click “Storage.”
- Click “Change Storage Plan.”
- Choose a plan and follow the instructions.
5. Optimizing iCloud Photos for Storage Efficiency
iCloud Photos offers two main options for managing storage:
- Download and Keep Originals: This option downloads and stores the full-resolution versions of your photos and videos on all your devices. This provides the best quality but can consume a significant amount of storage space.
- Optimize Storage: This option stores full-resolution versions in iCloud and keeps smaller, space-saving versions on your devices. This is ideal if you have limited storage space on your iPhone, iPad, or Mac.
5.1. How to Enable Optimize Storage
- On iPhone, iPad, or iPod touch:
- Go to Settings > [Your Name] > iCloud > Photos.
- Select “Optimize iPhone Storage” or “Optimize iPad Storage.”
- On Mac:
- Open the Photos app.
- Go to Photos > Settings (or Preferences) > iCloud.
- Select “Optimize Mac Storage.”
6. Managing and Organizing Your Photos in iCloud
iCloud Photos integrates seamlessly with the Photos app on your Apple devices, allowing you to easily manage and organize your photos.
6.1. Creating Albums
Albums help you categorize and group your photos for easy access.
- On iPhone, iPad, or iPod touch:
- Open the Photos app.
- Tap the “Albums” tab.
- Tap the “+” button to create a new album.
- Give your album a name and add photos to it.
- On Mac:
- Open the Photos app.
- Click the “+” button in the sidebar to create a new album.
- Give your album a name and add photos to it.
6.2. Using Smart Albums
Smart Albums automatically organize photos based on criteria you define, such as date, location, or keywords.
- On Mac:
- Open the Photos app.
- Go to File > New Smart Album.
- Define the criteria for your smart album.
6.3. Adding Captions and Keywords
Adding captions and keywords makes it easier to search for specific photos.
- On iPhone, iPad, or iPod touch:
- Open a photo.
- Swipe up to see the photo information.
- Tap “Add a Caption” to add a description.
- Use the search bar to find photos based on keywords.
- On Mac:
- Open a photo.
- Click the “Info” button in the toolbar.
- Add a description in the “Description” field.
- Add keywords in the “Keywords” field.
7. Sharing Photos with iCloud
iCloud offers several ways to share your photos with others.
7.1. Shared Albums
Shared Albums allow you to share photos and videos with specific people, who can also add their own photos and videos to the album.
- On iPhone, iPad, or iPod touch:
- Open the Photos app.
- Tap the “Albums” tab.
- Tap the “+” button and select “New Shared Album.”
- Give your album a name and invite people to join.
- Add photos to the album.
- On Mac:
- Open the Photos app.
- Click the “+” button in the sidebar and select “Shared Album.”
- Give your album a name and invite people to join.
- Add photos to the album.
7.2. iCloud Photo Links
iCloud Photo Links allow you to share a link to a specific photo or video, which anyone with the link can view.
- On iPhone, iPad, or iPod touch:
- Open a photo or video.
- Tap the “Share” button.
- Select “Copy iCloud Link.”
- Share the link with others.
- On Mac:
- Open a photo or video.
- Click the “Share” button in the toolbar.
- Select “Copy iCloud Link.”
- Share the link with others.
8. Troubleshooting Common iCloud Photos Issues
8.1. Photos Not Syncing
If your photos are not syncing between devices, try the following:
- Check Your Internet Connection: Ensure that all your devices are connected to a stable Wi-Fi network.
- Sign Out and Back In: Sign out of iCloud on all your devices and then sign back in.
- Restart Your Devices: Restart your iPhone, iPad, or Mac.
- Check iCloud Status: Visit the Apple System Status page to see if there are any known issues with iCloud Photos.
- Update Software: Make sure your devices are running the latest versions of iOS, iPadOS, or macOS.
8.2. iCloud Storage Full
If your iCloud storage is full, you can either upgrade your storage plan or free up space by deleting unwanted photos and videos.
- Delete Unwanted Photos and Videos: Review your photo library and delete any photos or videos that you no longer need.
- Empty the Recently Deleted Album: Photos and videos in the “Recently Deleted” album still count towards your storage limit. Empty this album to permanently delete them.
- Offload Unused Apps: On your iPhone or iPad, you can offload unused apps to free up storage space.
8.3. Slow Upload Speeds
If your photos are taking a long time to upload to iCloud, try the following:
- Use Wi-Fi: Uploading photos over Wi-Fi is typically faster than using cellular data.
- Pause and Resume Uploads: You can pause and resume uploads in the Photos app to see if it helps.
- Upload During Off-Peak Hours: Uploading photos during off-peak hours when network traffic is lower may improve speeds.
- Check Your Internet Speed: Use an online speed test to check your internet upload speed.
9. Security and Privacy Considerations
9.1. Two-Factor Authentication
Enable two-factor authentication for your Apple ID to add an extra layer of security to your iCloud account. This requires you to enter a verification code on a trusted device whenever you sign in to iCloud on a new device.
9.2. End-to-End Encryption
While iCloud Photos uses encryption to protect your data, it’s not end-to-end encrypted by default. This means that Apple has the keys to decrypt your data. For enhanced privacy, consider using iCloud Advanced Data Protection, which provides end-to-end encryption for most iCloud data, including photos.
9.3. Privacy Settings
Review your privacy settings in the Photos app to control how your photos are used. You can disable features like “Memories” and “People” if you are concerned about privacy.
10. Frequently Asked Questions (FAQs)
10.1. How Do I Access My Photos on iCloud.com?
You can access your photos by going to iCloud.com and signing in with your Apple ID.
10.2. Are My Photos Backed Up in iCloud Backup?
No, iCloud Photos are not duplicated in your iCloud backup. It’s crucial to keep separate backup copies of your library.
10.3. What Happens If I Delete a Photo from One Device?
If you delete a photo on one device, it will be deleted from all devices using iCloud Photos.
10.4. Can I Recover Deleted Photos?
Yes, you can recover deleted photos from the Recently Deleted folder for 30 days.
10.5. How Do I Stop Photos from Uploading to iCloud?
You can pause uploads temporarily in the Photos app settings.
10.6. What File Formats Does iCloud Photos Support?
iCloud Photos supports various formats, including HEIF, JPEG, RAW, PNG, GIF, TIFF, HEVC, and MP4.
10.7. Can I Use iCloud Photos on a Non-Apple Device?
Yes, you can access your photos on a Windows PC using iCloud for Windows and on any device via iCloud.com.
10.8. How Do I Share Photos with Someone Who Doesn’t Have an Apple Device?
You can use iCloud Photo Links to share photos with anyone, regardless of their device.
10.9. Does iCloud Photos Use Cellular Data?
Yes, iCloud Photos can use cellular data unless you disable this option in your settings.
10.10. How Do I Know When My Photos Are Fully Backed Up?
You can check the upload status at the bottom of the Photos app in the “All Photos” view.
11. Advanced Tips and Tricks
11.1. Using iCloud Shared Photo Library
iCloud Shared Photo Library allows you and up to five other people to collaborate on a shared photo library, making it easy to collect and share photos from events or trips.
11.2. Converting HEIC Photos to JPEG
HEIC is the default image format on iPhones, but it may not be compatible with all devices. You can convert HEIC photos to JPEG in the Photos app or using third-party tools.
11.3. Using Third-Party Apps with iCloud Photos
Many third-party photo editing and management apps integrate with iCloud Photos, allowing you to enhance your photos and organize them in new ways.
12. Conclusion
Backing up your photos to iCloud is a smart investment in the security and accessibility of your memories. By following this comprehensive guide, you can ensure that your photos are safe, organized, and always within reach. Whether you’re a professional photographer or simply want to preserve your personal memories, iCloud Photos offers a reliable and convenient solution. Explore more photography tips, techniques, and inspiration at dfphoto.net, where you can also connect with a vibrant community of photographers and discover stunning visual content. To elevate your skills and find inspiration, visit dfphoto.net for detailed tutorials, captivating photo collections, and a thriving community of photography enthusiasts.
Address: 1600 St Michael’s Dr, Santa Fe, NM 87505, United States
Phone: +1 (505) 471-6001
Website: dfphoto.net.