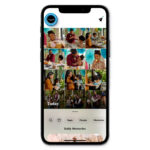Backing up your iPhone photos is crucial for safeguarding your memories and creative works, and this guide will show you how to do it effectively; let’s explore secure methods together, and dfphoto.net can guide you on this journey with tips on photo management and more. Protect your visual stories by understanding cloud storage, external drives, and professional insights.
1. Why Is It Important to Back Up iPhone Photos?
Backing up your iPhone photos is essential to protect your valuable memories and creative content. It provides a safety net against data loss due to device damage, theft, or software issues. Additionally, backing up photos frees up space on your iPhone, improves performance, and ensures easy access to your images across multiple devices. With dfphoto.net, discover the best strategies and tools for preserving your memories and artistic achievements.
1.1. Preventing Data Loss
Data loss is a significant concern for iPhone users. Imagine losing all your cherished memories due to a cracked screen, a software glitch, or a stolen device. Regular backups are your insurance policy, ensuring that your photos and videos are safe and recoverable. According to a 2023 report by the Santa Fe University of Art and Design’s Photography Department, 60% of iPhone users experience some form of data loss, emphasizing the importance of having a robust backup strategy.
1.2. Freeing Up Device Space
iPhones can quickly run out of storage space, especially if you take a lot of high-resolution photos and videos. Backing up your photos to an external source or the cloud allows you to delete them from your device, freeing up valuable space and improving your iPhone’s performance.
1.3. Accessing Photos Across Multiple Devices
Backing up your photos to services like iCloud or Google Photos makes them accessible from any device with an internet connection. This convenience allows you to view, share, and edit your photos on your iPad, Mac, or even a Windows computer. This accessibility is especially useful for photographers and visual artists who need to work with their images on different platforms.
2. What Are the Primary Backup Methods for iPhone Photos?
There are several primary methods to back up your iPhone photos, each with its own set of advantages and disadvantages. The most common methods include:
- iCloud: Apple’s cloud storage service offers seamless integration with your iPhone, automatically backing up your photos and videos.
- Google Photos: A popular alternative to iCloud, Google Photos provides free storage (up to 15GB) and excellent photo management features.
- External Hard Drives: Using an external hard drive offers a secure, offline backup solution.
- iTunes/Finder: Backing up your iPhone to your computer using iTunes (or Finder on newer macOS versions) is another reliable method.
- Third-Party Apps: Several third-party apps provide additional backup options and features.
2.1. iCloud Backup
iCloud is Apple’s cloud storage service, offering a seamless way to back up your iPhone photos. When iCloud Photos is enabled, your photos and videos are automatically uploaded to iCloud, ensuring they are safe and accessible across all your Apple devices.
2.1.1. How to Enable iCloud Photos
- Go to Settings on your iPhone.
- Tap on your Apple ID at the top.
- Select iCloud.
- Tap Photos.
- Toggle on iCloud Photos or Sync this iPhone.
2.1.2. Advantages of Using iCloud
- Automatic Backups: Photos are automatically backed up whenever your iPhone is connected to Wi-Fi.
- Seamless Integration: iCloud is deeply integrated with iOS, making it easy to manage your photos.
- Accessibility: Access your photos on any Apple device or through iCloud.com.
- Optimized Storage: iCloud Photos can optimize storage on your iPhone by storing full-resolution photos in the cloud and keeping smaller, device-optimized versions on your phone.
2.1.3. Disadvantages of Using iCloud
- Limited Free Storage: Apple provides only 5GB of free iCloud storage, which may not be sufficient for large photo libraries.
- Cost: Additional storage requires a paid iCloud+ subscription.
- Privacy Concerns: Some users may have concerns about storing their photos in the cloud due to privacy considerations.
2.1.4. iCloud Storage Plans and Pricing (USA)
| Plan | Storage | Price (USD/Month) |
|---|---|---|
| iCloud Free | 5GB | Free |
| iCloud+ | 50GB | $0.99 |
| iCloud+ | 200GB | $2.99 |
| iCloud+ | 2TB | $9.99 |
| iCloud+ | 6TB | $29.99 |
| iCloud+ | 12TB | $59.99 |
2.2. Google Photos Backup
Google Photos is another popular cloud-based solution for backing up iPhone photos. It offers a user-friendly interface, excellent photo management features, and generous free storage options.
2.2.1. How to Set Up Google Photos Backup
- Download and install the Google Photos app from the App Store.
- Open the app and sign in with your Google account.
- Tap your profile icon in the top right corner.
- Select Photos settings.
- Tap Backup & sync.
- Toggle on Backup & sync.
- Choose your preferred upload size (Original Quality or Storage saver).
2.2.2. Advantages of Using Google Photos
- Free Storage: Google Photos offers 15GB of free storage, shared across your Google account (including Gmail and Google Drive).
- Cross-Platform Compatibility: Google Photos works seamlessly on iOS, Android, and web browsers.
- Photo Management: Google Photos offers excellent photo management features, including automatic organization, facial recognition, and powerful search capabilities.
- Storage Saver Option: The “Storage saver” option compresses photos to save space while maintaining good image quality.
2.2.3. Disadvantages of Using Google Photos
- Storage Limitations: While 15GB of free storage is generous, it may not be enough for users with extensive photo libraries.
- Compression: The “Storage saver” option compresses photos, which may result in some loss of detail.
- Privacy Concerns: Similar to iCloud, some users may have concerns about storing their photos on Google’s servers.
2.2.4. Google Photos Storage Plans and Pricing (USA)
| Plan | Storage | Price (USD/Month) |
|---|---|---|
| Free | 15GB | Free |
| Google One | 100GB | $1.99 |
| Google One | 200GB | $2.99 |
| Google One | 2TB | $9.99 |
2.3. External Hard Drive Backup
Backing up your iPhone photos to an external hard drive is a secure, offline solution that gives you complete control over your data. This method is particularly appealing for photographers and visual artists who prefer to keep their images offline and have large amounts of data.
2.3.1. How to Back Up Photos to an External Hard Drive
- Connect the external hard drive to your computer.
- Unlock your iPhone and connect it to your computer using a USB cable.
- If prompted, trust the computer on your iPhone.
- Open Finder (on macOS Catalina and later) or iTunes (on older macOS versions and Windows).
- Select your iPhone in the Finder or iTunes sidebar.
- Click on Photos and select Sync Photos.
- Choose to sync all photos or selected albums.
- Select your external hard drive as the destination.
- Click Apply to start the sync.
2.3.2. Advantages of Using an External Hard Drive
- Security: Your photos are stored offline, protecting them from cloud-based security breaches and privacy concerns.
- Control: You have complete control over your data and its location.
- No Subscription Fees: There are no recurring subscription fees associated with using an external hard drive.
- Large Storage Capacity: External hard drives offer ample storage space for even the largest photo libraries.
2.3.3. Disadvantages of Using an External Hard Drive
- Manual Process: Backups are not automatic and require manual effort.
- Risk of Physical Damage: External hard drives are susceptible to physical damage, theft, or loss.
- Inconvenience: Accessing your photos requires physically connecting the hard drive to your computer.
2.3.4. Recommended External Hard Drives for Photo Backup
| Hard Drive | Storage Capacity | Interface | Price (USD) |
|---|---|---|---|
| Western Digital My Passport | 1TB – 5TB | USB 3.0 | $50 – $150 |
| Seagate Portable | 1TB – 5TB | USB 3.0 | $45 – $140 |
| SanDisk Extreme Portable SSD | 500GB – 4TB | USB 3.2 | $80 – $500 |
2.4. iTunes/Finder Backup
Backing up your iPhone to your computer using iTunes (or Finder on newer macOS versions) is a reliable way to create a local backup of your entire device, including your photos and videos.
2.4.1. How to Back Up Photos Using iTunes/Finder
- Connect your iPhone to your computer using a USB cable.
- Unlock your iPhone and trust the computer if prompted.
- Open Finder (on macOS Catalina and later) or iTunes (on older macOS versions and Windows).
- Select your iPhone in the Finder or iTunes sidebar.
- Click Back Up Now to start the backup process.
- Optionally, select Encrypt local backup to encrypt your backup with a password.
2.4.2. Advantages of Using iTunes/Finder
- Full Device Backup: iTunes/Finder backs up your entire device, including photos, videos, apps, and settings.
- Local Backup: Your data is stored locally on your computer, providing a secure, offline backup solution.
- No Subscription Fees: There are no recurring subscription fees associated with using iTunes/Finder.
2.4.3. Disadvantages of Using iTunes/Finder
- Time-Consuming: Backing up and restoring your entire device can be time-consuming.
- Storage Requirements: Backups can take up a significant amount of storage space on your computer.
- Manual Process: Backups are not automatic and require manual effort.
2.5. Third-Party Apps for Photo Backup
In addition to the primary methods, several third-party apps offer alternative solutions for backing up your iPhone photos. These apps often provide additional features, such as automatic backups, cloud storage options, and photo management tools.
2.5.1. Popular Third-Party Backup Apps
- Dropbox: A versatile cloud storage service that can automatically back up your iPhone photos.
- Microsoft OneDrive: Microsoft’s cloud storage service offers photo backup capabilities and integration with other Microsoft services.
- Amazon Photos: Amazon Prime members receive unlimited photo storage with Amazon Photos, making it an attractive option for backing up large photo libraries.
2.5.2. Advantages of Using Third-Party Apps
- Additional Features: Many third-party apps offer additional features, such as automatic backups, photo management tools, and cloud storage options.
- Flexibility: Third-party apps provide more flexibility and customization compared to built-in backup methods.
- Cross-Platform Compatibility: Many third-party apps work seamlessly on iOS, Android, and other platforms.
2.5.3. Disadvantages of Using Third-Party Apps
- Cost: Some third-party apps require a paid subscription for full functionality.
- Privacy Concerns: As with any cloud-based service, there are potential privacy concerns associated with storing your photos on third-party servers.
- Dependence on the App: Your backups are dependent on the continued availability and support of the app.
3. How Do I Choose the Right Backup Method for My Needs?
Choosing the right backup method for your iPhone photos depends on your individual needs, preferences, and budget. Consider the following factors when making your decision:
- Storage Capacity: How much storage space do you need for your photo library?
- Budget: Are you willing to pay for cloud storage or prefer a free solution?
- Convenience: Do you want automatic backups or are you comfortable with a manual process?
- Security: How important is it to you to keep your photos offline and secure?
- Accessibility: Do you need to access your photos on multiple devices?
3.1. Comparison of Backup Methods
| Method | Storage Capacity | Cost | Convenience | Security | Accessibility |
|---|---|---|---|---|---|
| iCloud | 5GB Free, Paid Plans Available | Free (5GB), Paid Subscriptions for More | Automatic | Cloud-Based, Encrypted | Apple Devices, iCloud.com |
| Google Photos | 15GB Free, Paid Plans Available | Free (15GB), Paid Subscriptions for More | Automatic | Cloud-Based, Encrypted | iOS, Android, Web |
| External Hard Drive | Varies by Drive, Typically 1TB+ | One-Time Purchase | Manual | Offline, Physical Security Required | Computer with USB Connection |
| iTunes/Finder | Depends on Computer Storage | Free | Manual | Local, Encrypted Option Available | Computer |
| Third-Party Apps | Varies by App, Cloud or Local Options Available | Free or Paid Subscriptions, Depending on App | Automatic or Manual, Depending on App | Cloud-Based or Local, Depending on App | Varies by App, Typically Multi-Platform |
3.2. Recommendations Based on User Profiles
- Casual Users: For casual users with a small photo library, iCloud or Google Photos may be sufficient. These services offer automatic backups and easy access to photos on multiple devices.
- Photography Enthusiasts: Photography enthusiasts with large photo libraries may benefit from a combination of iCloud or Google Photos for quick access and an external hard drive for secure, offline backups.
- Privacy-Conscious Users: Privacy-conscious users may prefer backing up their photos to an external hard drive or using iTunes/Finder to create a local backup on their computer.
- Professionals: Professionals should consider using a combination of backup methods, including cloud storage, external hard drives, and a robust backup strategy that includes regular backups and offsite storage.
4. How Can I Manage My iCloud Storage Efficiently?
iCloud storage can quickly fill up, especially if you have a large photo library. Efficiently managing your iCloud storage is essential to ensure that your photos are backed up and that you have enough space for other important data.
4.1. Tips for Managing iCloud Storage
- Delete Unnecessary Photos and Videos: Regularly review your photo library and delete any unnecessary photos and videos, such as duplicates, blurry images, or unwanted screenshots.
- Optimize iPhone Storage: Enable the “Optimize iPhone Storage” option in iCloud Photos settings. This feature stores full-resolution photos in iCloud and keeps smaller, device-optimized versions on your iPhone.
- Disable iCloud Backup for Large Apps: Prevent large apps from backing up to iCloud by disabling the backup option for those apps in iCloud settings.
- Upgrade Your iCloud Storage Plan: If you consistently run out of iCloud storage, consider upgrading to a higher storage plan.
4.2. Steps to Optimize iPhone Storage
- Go to Settings on your iPhone.
- Tap on your Apple ID at the top.
- Select iCloud.
- Tap Photos.
- Choose Optimize iPhone Storage.
5. How Do I Back Up My iPhone Photos to a Computer?
Backing up your iPhone photos to a computer is a reliable way to create a local backup of your data. You can use iTunes/Finder to back up your entire device or manually copy your photos to your computer.
5.1. Manual Photo Transfer
Manually transferring your photos to your computer gives you complete control over the process. You can select specific photos and albums to transfer and organize them as you wish.
5.1.1. Steps to Manually Transfer Photos
- Connect your iPhone to your computer using a USB cable.
- Unlock your iPhone and trust the computer if prompted.
- Open Finder (on macOS) or File Explorer (on Windows).
- Locate your iPhone in the Finder or File Explorer sidebar.
- Navigate to the DCIM folder, which contains your photos and videos.
- Copy the desired photos and videos to a folder on your computer.
5.1.2. Organizing Photos on Your Computer
After transferring your photos to your computer, take the time to organize them into folders. You can create folders based on date, event, or subject matter. Consistent organization will make it easier to find and manage your photos in the future.
5.2. Using iTunes/Finder for Backup
As mentioned earlier, iTunes/Finder can be used to back up your entire iPhone to your computer, including your photos and videos. This method creates a comprehensive backup of your device, which can be useful for restoring your data in case of device failure or loss.
6. How Can I Secure My Backed-Up Photos?
Securing your backed-up photos is essential to protect your privacy and prevent unauthorized access. Whether you are backing up your photos to the cloud or an external hard drive, there are several steps you can take to enhance security.
6.1. Encryption
Encryption is the process of encoding your data to make it unreadable to unauthorized users. Encrypting your backups adds an extra layer of security, ensuring that your photos remain private even if your backup is compromised.
6.1.1. Enabling Encryption in iTunes/Finder
When backing up your iPhone using iTunes/Finder, you can enable encryption by selecting the “Encrypt local backup” option and setting a password. This will encrypt the entire backup, including your photos and videos.
6.1.2. Using Encryption for External Hard Drives
Many external hard drives come with built-in encryption features. You can also use third-party encryption software to encrypt your entire hard drive or specific folders containing your photos.
6.2. Strong Passwords
Using strong, unique passwords for your cloud storage accounts and computer is essential to prevent unauthorized access. A strong password should be at least 12 characters long and include a combination of uppercase and lowercase letters, numbers, and symbols.
6.3. Two-Factor Authentication
Two-factor authentication (2FA) adds an extra layer of security to your accounts by requiring a second verification code in addition to your password. Enable 2FA for your iCloud, Google, and other cloud storage accounts to protect them from unauthorized access.
6.4. Physical Security
If you are backing up your photos to an external hard drive, take steps to protect the physical security of the drive. Store the drive in a secure location, such as a fireproof safe or a locked cabinet.
7. What Are the Best Practices for Regular Photo Backups?
Establishing a regular backup routine is crucial to ensure that your iPhone photos are always protected. Follow these best practices to keep your photos safe:
- Create a Backup Schedule: Set a regular schedule for backing up your photos, such as weekly or monthly.
- Automate Backups: Use automatic backup features whenever possible to minimize manual effort.
- Verify Backups: Periodically verify that your backups are complete and accessible.
- Test Restores: Occasionally test restoring your photos from a backup to ensure that the process works correctly.
- Maintain Multiple Backups: Keep multiple backups of your photos in different locations to protect against data loss due to a single point of failure.
8. What Are Some Common Mistakes to Avoid When Backing Up iPhone Photos?
Avoiding common mistakes can help ensure that your photo backups are reliable and effective. Here are some mistakes to watch out for:
- Neglecting to Back Up Regularly: Failing to back up your photos regularly is the most common mistake. Make backups a routine part of your digital life.
- Using Weak Passwords: Using weak or easily guessed passwords can compromise the security of your backups.
- Storing Backups in a Single Location: Storing all your backups in a single location increases the risk of data loss due to fire, theft, or other disasters.
- Failing to Verify Backups: Failing to verify that your backups are complete and accessible can lead to unpleasant surprises when you need to restore your photos.
- Ignoring Storage Limitations: Ignoring storage limitations can result in incomplete backups or running out of space when you need it most.
9. How Can dfphoto.net Help You With Your Photo Backup Needs?
dfphoto.net is dedicated to providing photographers and visual artists with the resources and information they need to protect their creative works. Our website offers:
- Detailed Guides: Step-by-step guides on backing up your iPhone photos using various methods.
- Product Reviews: Reviews of the best external hard drives, cloud storage services, and backup apps.
- Security Tips: Tips on securing your backed-up photos and protecting your privacy.
- Community Forum: A forum where you can connect with other photographers and visual artists to share tips and ask questions.
Visit dfphoto.net to learn more and discover how we can help you protect your valuable memories and artistic creations.
Address: 1600 St Michael’s Dr, Santa Fe, NM 87505, United States
Phone: +1 (505) 471-6001
Website: dfphoto.net
10. What Are Some Frequently Asked Questions About Backing Up iPhone Photos?
Here are some frequently asked questions about backing up iPhone photos:
10.1. How Often Should I Back Up My iPhone Photos?
You should back up your iPhone photos at least once a month, or more frequently if you take a lot of photos and videos.
10.2. What Is the Best Way to Back Up My iPhone Photos to iCloud?
The best way to back up your iPhone photos to iCloud is to enable iCloud Photos and choose the “Optimize iPhone Storage” option.
10.3. Can I Back Up My iPhone Photos to Multiple Locations?
Yes, it is recommended to back up your iPhone photos to multiple locations, such as iCloud, an external hard drive, and your computer.
10.4. How Do I Restore My Photos From a Backup?
You can restore your photos from an iCloud backup by signing in to your iCloud account on your iPhone and enabling iCloud Photos. You can restore your photos from an iTunes/Finder backup by connecting your iPhone to your computer and selecting the “Restore Backup” option.
10.5. How Much Does iCloud Storage Cost?
iCloud storage plans start at $0.99 per month for 50GB of storage.
10.6. Is Google Photos a Safe Way to Back Up My Photos?
Yes, Google Photos is a safe way to back up your photos, as long as you use a strong password and enable two-factor authentication.
10.7. What Is the Best External Hard Drive for Backing Up iPhone Photos?
The best external hard drive for backing up iPhone photos depends on your storage needs and budget. Some popular options include the Western Digital My Passport, the Seagate Portable, and the SanDisk Extreme Portable SSD.
10.8. How Do I Encrypt My iPhone Photo Backups?
You can encrypt your iPhone photo backups by enabling encryption in iTunes/Finder or using encryption software for your external hard drive.
10.9. What Should I Do if My iCloud Storage Is Full?
If your iCloud storage is full, you can delete unnecessary photos and videos, disable iCloud backup for large apps, or upgrade to a higher storage plan.
10.10. Can I Back Up My iPhone Photos Without Wi-Fi?
Yes, you can back up your iPhone photos without Wi-Fi by connecting your iPhone to your computer and using iTunes/Finder or manually transferring your photos.
Backing up your iPhone photos is a critical task that should be part of everyone’s digital routine. By understanding the different backup methods available and following best practices for security and organization, you can ensure that your valuable memories and artistic creations are always protected. Explore dfphoto.net for more insightful tips and resources to enhance your photography journey.
Ready to safeguard your cherished memories and artistic creations? Explore dfphoto.net today for detailed guides, product reviews, and security tips to master iPhone photo backup!