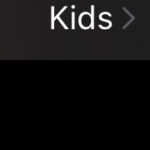In today’s digital age, our photos are more than just images; they are precious memories. Losing them can be heartbreaking. Google Photos offers a seamless and reliable solution to safeguard these moments. This guide will walk you through how to backup your pictures on Google Photos, ensuring your memories are always safe and accessible.
Why You Should Backup Your Pictures on Google Photos
Backing up your photos to Google Photos offers numerous advantages:
- Protection Against Data Loss: Phones can be lost, stolen, or damaged. Backup ensures your photos are safe even if your device is compromised.
- Access From Any Device: Once backed up, your photos are accessible from any smartphone, tablet, or computer with an internet connection.
- Free Storage Options: Google Photos offers free storage for “Storage Saver” quality (previously “High quality”), making it an attractive option for many users.
- Automatic and Seamless: Once set up, backups happen automatically in the background, without you having to manually transfer files.
- Organization and Search: Google Photos intelligently organizes your photos and offers powerful search capabilities, making it easy to find specific images.
Step-by-Step Guide: How to Enable Google Photos Backup
Setting up Google Photos backup is straightforward on both mobile devices and computers.
Backing Up Photos on Your Mobile Device (Android & iOS)
The Google Photos app is the central hub for managing your photo backups on mobile. Here’s how to enable backup and sync:
-
Open the Google Photos App: Locate and open the Google Photos application on your Android or iOS device.
-
Access Your Account Settings: Tap your profile picture or avatar located in the top right corner of the app.
-
Navigate to Photo Settings: From the menu, select “Photo settings“.
-
Enable Backup & Sync: Tap on “Backup & sync“.
-
Turn on Backup & Sync: Toggle the “Backup & sync” switch to the on position.
 Dave Johnson, Google Photos backup expert
Dave Johnson, Google Photos backup expert
Once enabled, Google Photos will automatically start backing up photos and videos from your device’s camera roll and other selected folders based on your preferences.
Backing Up Photos on Your Computer
While the primary backup is managed through the mobile app, your photos are instantly accessible on your computer via the Google Photos website (photos.google.com). As long as you’re logged into the same Google Account, all backed-up photos will be synced and viewable.
For uploading photos directly from your computer, you can simply drag and drop photos into the Google Photos website in your browser.
Understanding Google Photos Backup Quality and Storage
Google Photos offers choices regarding the quality and storage of your backups:
- Storage Saver (Previously High Quality): This option slightly compresses your photos and videos to save storage space. Photos are compressed but still visually high quality for most users. This option was previously unlimited and free, but now consumes your Google Account storage.
- Original Quality: This option backs up your photos and videos in their original resolution and quality, without any compression. These backups count towards your Google Account storage.
Your Google Account comes with 15GB of free storage shared across Gmail, Google Drive, and Google Photos. If you need more storage, you can subscribe to Google One for additional storage plans.
Important Considerations for Google Photos Backup
- File Size Limits: Google Photos has limits on file sizes for backup. Photos must be smaller than 200MB and 150 megapixels. Videos can be no larger than 10GB. Images smaller than 256×256 pixels may be ignored.
- Supported Formats: Google Photos supports a wide range of image formats including JPG, HEIC, PNG, WEBP, GIF, and common RAW formats. It also supports common video formats like MP4, MOV, AVI, and more.
- Storage Management: Regularly check your Google Account storage to ensure you have enough space. You can manage your storage and delete items within Google Photos or consider Google One for expanded storage.
- Wi-Fi is Recommended: To avoid using mobile data, it’s recommended to enable backup over Wi-Fi in the Google Photos app settings.
Conclusion
Backing up your pictures on Google Photos is a smart and easy way to protect your valuable memories. By following these steps and understanding the backup options, you can ensure your photos are safe, accessible, and organized for years to come. Take a few minutes to set up Google Photos backup today and enjoy the peace of mind that comes with knowing your precious moments are secure.