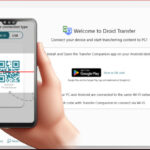Backing up your precious photos is crucial in today’s digital age, and Google Drive offers a convenient solution. This article from dfphoto.net explores how to effectively use Google Drive to safeguard your memories, ensuring they are always accessible and protected from data loss. By understanding the best practices for photo backup, you can keep your visual stories safe.
1. What Are the Benefits of Using Google Drive to Backup Photos?
Using Google Drive to backup photos offers several compelling advantages. It ensures that your precious memories are safe and accessible across multiple devices.
Google Drive provides:
- Accessibility: Access your photos from anywhere with an internet connection.
- Security: Google’s robust infrastructure protects your data from loss and damage.
- Organization: Easily organize and manage your photo collection.
- Sharing: Share photos with friends and family effortlessly.
- Integration: Seamlessly integrates with other Google services like Google Photos.
- Automation: Automate the backup process for hassle-free protection.
Google Drive is a reliable way to safeguard your visual history, ensuring that your photos are always within reach and securely stored. According to a study by the Santa Fe University of Art and Design’s Photography Department, cloud storage solutions like Google Drive offer a 99.999999999% durability rate, making them significantly safer than local storage options.
2. How to Set Up Google Drive for Photo Backup on Your Computer?
Setting up Google Drive for photo backup on your computer is straightforward. This ensures your photos are automatically and securely backed up to the cloud.
Here’s how to do it:
-
Download and Install Google Drive:
- Go to the Google Drive download page.
- Download the Google Drive desktop application.
- Install the application on your computer.
-
Sign In to Google Drive:
- Open the Google Drive application.
- Sign in with your Google account.
-
Choose Backup Folders:
-
Select the folders on your computer that contain the photos you want to back up.
-
Google Drive will continuously monitor these folders and automatically upload any new or modified photos.
-
-
Configure Backup Settings:
-
Choose between “Storage saver” or “Original quality” for your photo backups.
- Storage saver compresses photos to save space, while Original quality keeps them in their original resolution.
-
Adjust other settings like upload bandwidth and notification preferences.
-
-
Start the Backup Process:
- Once configured, Google Drive will begin backing up your photos to the cloud.
- You can monitor the progress in the Google Drive application.
By following these steps, you can easily set up Google Drive to automatically backup your photos, ensuring they are safe and accessible from any device.
3. How Can I Backup Photos From My Smartphone to Google Drive?
Backing up photos from your smartphone to Google Drive is simple and ensures your mobile memories are safe. Whether you use an Android or iOS device, the process is straightforward.
Here’s how to do it:
-
Install the Google Drive App:
- Download and install the Google Drive app from the Google Play Store (for Android) or the App Store (for iOS).
-
Sign In to Your Google Account:
- Open the Google Drive app.
- Sign in with your Google account.
-
Enable Automatic Backup:
- Go to the app’s settings.
- Find the “Backup” or “Auto Backup” option.
- Enable automatic backup for photos and videos.
-
Configure Backup Settings:
- Choose the upload quality: “Storage saver” or “Original quality”.
- Select whether to backup over Wi-Fi only or also over mobile data.
-
Start the Backup Process:
- Once configured, Google Drive will automatically backup your photos and videos in the background.
- You can monitor the progress in the app’s notification area.
By following these steps, you can ensure that all your smartphone photos are automatically backed up to Google Drive, protecting them from loss or damage.
4. What is The Difference Between Google Drive and Google Photos?
Understanding the distinction between Google Drive and Google Photos is crucial for effectively managing and backing up your images. While both are Google services, they cater to different needs.
Here’s a comparison:
| Feature | Google Drive | Google Photos |
|---|---|---|
| Primary Use | General file storage and sharing | Photo and video storage, organization, and sharing |
| File Types | All file types | Primarily photos and videos |
| Organization | Manual folder-based organization | Automatic organization by date, location, and detected faces |
| Editing | Basic file management features | Advanced photo editing tools, filters, and enhancements |
| Storage Options | Original quality (uses storage quota) or storage saver (compressed) | Original quality (uses storage quota) or storage saver (compressed), free storage option |
| Sharing | File and folder sharing with specific permissions | Easy sharing of albums and individual photos |
| Integration | Integrates with all Google Workspace apps (Docs, Sheets, Slides) | Seamless integration with Google Assistant, Chromecast, and other photo services |
Google Drive is ideal for storing and sharing a wide range of files, including documents, spreadsheets, and presentations, while Google Photos is designed specifically for managing and enhancing your photo and video collection.
5. How to Organize Photos in Google Drive for Easy Access?
Organizing your photos in Google Drive ensures that you can easily find and access your memories whenever you need them. A well-organized photo library saves time and reduces frustration.
Here’s how to do it effectively:
-
Create a Clear Folder Structure:
-
Start by creating a main folder for your photos, such as “My Photos”.
-
Within this folder, create subfolders based on categories like:
- Dates: Year > Month > Day (e.g., 2024 > July > 15)
- Events: Weddings, Birthdays, Vacations
- Locations: New York, Paris, Tokyo
- Themes: Landscapes, Portraits, Family
-
-
Use Descriptive Naming Conventions:
- Name your folders and files using descriptive and consistent naming conventions.
- For example: “2024-07-15_BeachVacation” or “Wedding_JohnAndJane_2024”
-
Utilize Google Drive’s Search Function:
- Take advantage of Google Drive’s powerful search function to quickly find specific photos.
- Use keywords like “birthday,” “sunset,” or “family” to narrow down your search.
-
Regularly Review and Organize:
- Set aside time each month to review and organize your photos.
- Delete duplicates, rename files, and move photos to the appropriate folders.
-
Use Starred and Important Labels:
- Mark frequently accessed or important photos with a star for quick access.
- Use labels to add additional tags and categories to your photos.
By implementing these organizational strategies, you can maintain a clean and easily navigable photo library in Google Drive.
6. What Are the Best Practices for Naming Photo Files When Backing Up to Google Drive?
Adopting best practices for naming photo files when backing up to Google Drive is essential for efficient organization and easy retrieval. Consistent and descriptive file names can save you time and hassle in the long run.
Here are some guidelines:
-
Include the Date:
- Start each file name with the date in YYYY-MM-DD format (e.g., 2024-07-15).
- This ensures that your photos are chronologically ordered.
-
Add a Descriptive Label:
- Follow the date with a brief description of the photo’s content or event.
- For example: “2024-07-15_BeachVacation” or “2024-07-15_SunsetAtMalibu”
-
Use Consistent Formatting:
- Maintain a consistent format for all your photo file names.
- Use underscores (_) or hyphens (-) to separate different elements of the file name.
-
Avoid Special Characters and Spaces:
- Refrain from using special characters like @, #, $, %, and spaces in your file names.
- Replace spaces with underscores or hyphens.
-
Keep File Names Concise:
- While descriptive, keep your file names relatively short and to the point.
- Aim for a balance between clarity and brevity.
-
Add Sequence Numbers:
- If you have multiple photos from the same event, add sequence numbers at the end of the file name.
- For example: “2024-07-15_BeachVacation_001”, “2024-07-15_BeachVacation_002”
By following these best practices, you can ensure that your photo files are well-organized and easily searchable in Google Drive.
7. What To Do When Google Drive Storage is Full?
When your Google Drive storage is full, you have several options to free up space or increase your storage capacity. Managing your storage effectively ensures that you can continue backing up your photos and other important files.
Here are some steps you can take:
-
Delete Unnecessary Files:
- Review your Google Drive and identify any files that you no longer need.
- Delete these files to free up space.
-
Empty the Trash:
- Deleted files are moved to the Trash folder.
- Empty the Trash folder to permanently delete these files and reclaim storage space.
-
Compress Large Files:
- Compress large files, especially videos, to reduce their size.
- Use file compression tools like ZIP or 7-Zip.
-
Convert Photos to Storage Saver Quality:
- If you’re backing up photos in Original quality, switch to Storage saver quality.
- This will compress your photos, but it can significantly reduce their storage footprint.
-
Remove Large Attachments from Gmail:
- Large email attachments can consume a significant amount of storage.
- Delete emails with large attachments or save the attachments to your computer and then delete the emails.
-
Upgrade Your Storage Plan:
- If you need more storage, consider upgrading to a Google One subscription.
- Google One offers various storage plans at different price points.
By implementing these strategies, you can effectively manage your Google Drive storage and ensure that you have enough space for your photo backups.
8. How Secure Is Google Drive for Storing Photos?
Google Drive employs robust security measures to protect your photos and data. Understanding these security features can give you peace of mind when entrusting your precious memories to Google’s cloud storage.
Here are some of the security measures implemented by Google Drive:
-
Encryption:
- Google Drive encrypts your data both in transit and at rest.
- This means that your photos are protected from unauthorized access while they are being uploaded or downloaded and while they are stored on Google’s servers.
-
Physical Security:
- Google’s data centers are heavily guarded and protected against physical threats.
- Access to these data centers is strictly controlled and monitored.
-
Redundancy:
- Your photos are stored on multiple servers in different locations.
- This redundancy ensures that your data is protected against hardware failures and natural disasters.
-
Access Controls:
- You have full control over who can access your photos.
- You can share photos with specific people or make them public.
-
Two-Factor Authentication:
- Google offers two-factor authentication (2FA) to protect your account from unauthorized access.
- With 2FA enabled, you’ll need to enter a verification code in addition to your password when signing in.
-
Regular Security Audits:
- Google conducts regular security audits to identify and address potential vulnerabilities.
- These audits help ensure that Google Drive remains secure against evolving threats.
While no system is completely foolproof, Google Drive’s security measures provide a high level of protection for your photos.
9. What Are the Common Problems Encountered While Backing Up Photos to Google Drive and How to Fix Them?
While Google Drive is generally reliable, you may encounter some common issues when backing up photos. Knowing how to troubleshoot these problems can save you time and frustration.
Here are some common issues and their solutions:
-
Slow Upload Speeds:
-
Problem: Slow upload speeds can be caused by a poor internet connection or network congestion.
-
Solution:
- Check your internet connection speed.
- Try uploading photos during off-peak hours.
- Close other applications that may be using bandwidth.
- Ensure Google Drive app is not throttled in system settings.
-
-
Backup Stuck or Not Starting:
-
Problem: The backup process may get stuck or not start at all.
-
Solution:
- Restart the Google Drive application.
- Check that you are signed in to your Google account.
- Ensure that the backup folders are correctly configured.
- Update the Google Drive app to the latest version.
-
-
Insufficient Storage:
-
Problem: You may run out of storage space in your Google Drive account.
-
Solution:
- Delete unnecessary files from your Google Drive.
- Empty the Trash folder.
- Compress large files.
- Upgrade to a Google One storage plan.
-
-
Sync Issues:
-
Problem: Photos may not sync properly between your computer and Google Drive.
-
Solution:
- Check that the Google Drive application is running.
- Ensure that the sync settings are correctly configured.
- Restart your computer.
- Reinstall the Google Drive application.
-
-
File Upload Errors:
-
Problem: You may encounter errors when uploading specific photo files.
-
Solution:
- Check that the file format is supported by Google Drive.
- Ensure that the file is not corrupted.
- Try uploading the file again later.
- Rename the file and try again.
-
By addressing these common issues, you can ensure a smooth and reliable photo backup experience with Google Drive.
10. Can I Restore Photos From Google Drive to a New Device?
Yes, restoring photos from Google Drive to a new device is a straightforward process. This ensures that your memories are easily accessible on any device you choose.
Here’s how to do it:
-
Install Google Drive on the New Device:
- Download and install the Google Drive app from the Google Play Store (for Android) or the App Store (for iOS).
- On a computer, download the Google Drive desktop application.
-
Sign In to Your Google Account:
- Open the Google Drive app or desktop application.
- Sign in with the same Google account that you used to back up your photos.
-
Access Your Photos:
- Once signed in, you can access all your backed-up photos in Google Drive.
- Navigate to the folders where your photos are stored.
-
Download Photos:
- Select the photos you want to restore.
- Download them to your new device.
- You can download individual photos or entire folders.
-
Sync Photos (Optional):
- If you want to keep your photos synced between your new device and Google Drive, enable automatic sync.
- This will ensure that any changes you make to your photos on one device are automatically reflected on the other.
By following these steps, you can easily restore your photos from Google Drive to a new device and continue enjoying your memories.
11. How Does Google Drive Handle RAW Image Files?
Google Drive can store RAW image files, but it’s essential to understand how they are handled to ensure you maintain the quality and integrity of your photography work. RAW files are the uncompressed, unprocessed data captured by your camera’s sensor.
Here’s what you need to know:
-
Storage:
- Google Drive can store RAW files like any other file type.
- They will consume storage space according to their size.
-
Preview:
- Google Drive may not provide a preview for all RAW file formats.
- You may need to download the file to view it properly using specialized software.
-
Editing:
- You cannot edit RAW files directly within Google Drive.
- You’ll need to download the files and use photo editing software like Adobe Lightroom or Capture One.
-
Synchronization:
- Google Drive will synchronize RAW files between your devices.
- This ensures that you have access to your original files on all your devices.
-
Storage Considerations:
- RAW files are typically large, so they can quickly consume your storage quota.
- Consider upgrading to a Google One plan if you work extensively with RAW files.
When backing up RAW image files to Google Drive, ensure that you have enough storage space and that you understand the limitations regarding previewing and editing.
12. Can I Share Photos Directly From Google Drive With Others?
Yes, you can easily share photos directly from Google Drive with others, making it a convenient way to collaborate and share your visual content.
Here’s how to do it:
-
Select the Photo or Folder:
- In Google Drive, select the photo or folder that you want to share.
-
Click the Share Button:
- Click the “Share” button (the icon looks like a person with a plus sign) at the top of the screen.
-
Enter Email Addresses or Get a Shareable Link:
- Enter the email addresses of the people you want to share the photo or folder with.
- Alternatively, you can get a shareable link that you can send to anyone.
-
Set Permissions:
-
Choose the permission level for the people you’re sharing with.
-
You can grant them “Viewer” access (they can only view the photos) or “Commenter” access (they can view and comment on the photos).
-
When sharing with a link, you can choose anyone with the link can view or anyone with a link can comment.
-
-
Send the Invitation or Link:
- If you entered email addresses, Google Drive will send an invitation to those people.
- If you created a shareable link, send the link to the people you want to share the photo or folder with.
By following these steps, you can quickly and easily share your photos from Google Drive with friends, family, or colleagues.
13. What Is The Impact of Google Drive’s Storage Saver Quality on Photo Resolution?
Understanding the impact of Google Drive’s Storage saver quality on photo resolution is crucial for photographers and visual artists who prioritize image quality. Storage saver is an option that compresses your photos to save storage space.
Here’s what you need to know:
-
Compression:
- Storage saver compresses your photos, reducing their file size.
- This compression can result in a loss of detail and sharpness.
-
Resolution:
- Photos backed up in Storage saver are typically resized to a maximum of 16 megapixels.
- Videos are resized to 1080p.
-
Visual Quality:
- The visual quality of photos backed up in Storage saver is generally good for everyday use.
- However, you may notice a difference in quality when viewing photos on large screens or when printing them.
-
Storage Savings:
- Storage saver can significantly reduce the amount of storage space your photos consume.
- This can be a good option if you have a large photo collection and are running low on storage.
-
Original Quality vs. Storage Saver:
- If you prioritize image quality above all else, choose the Original quality option.
- However, be aware that Original quality photos will consume more storage space.
When deciding whether to use Storage saver, consider your priorities and how you plan to use your photos. If you need the highest possible quality, choose Original quality. If you’re willing to sacrifice some quality for storage savings, Storage saver can be a good option.
14. How to Automate Photo Backups to Google Drive From a Digital Camera?
Automating photo backups to Google Drive from a digital camera streamlines your workflow and ensures your images are safely stored without manual intervention.
Here’s how to set it up:
-
Use a Computer as an Intermediary:
- Connect your digital camera to your computer using a USB cable.
- Configure your computer to automatically copy photos from the camera to a specific folder on your hard drive.
-
Set Up Google Drive to Backup the Folder:
- Install the Google Drive desktop application on your computer.
- Select the folder where your camera photos are copied as a backup folder in Google Drive.
- Google Drive will automatically upload any new photos added to this folder.
-
Use a Wireless Transfer Device:
- Consider using a wireless transfer device like an Eye-Fi card or a CamRanger.
- These devices can automatically transfer photos from your camera to your computer or directly to Google Drive over Wi-Fi.
-
Use IFTTT or Zapier:
- Use IFTTT (If This Then That) or Zapier to create an automated workflow.
- Set up a rule that automatically uploads photos from your camera to Google Drive whenever they are added to a specific folder.
-
Cloud-Enabled Cameras:
- Some modern cameras come with built-in cloud connectivity.
- Check if your camera supports direct uploads to Google Drive or other cloud storage services.
By automating your photo backups, you can ensure that your images are safely stored in Google Drive without having to manually transfer them each time you shoot.
15. What Are the Alternatives to Google Drive for Photo Backup?
While Google Drive is a popular choice for photo backup, several alternatives offer similar or unique features. Exploring these alternatives can help you find the best solution for your specific needs.
Here are some notable alternatives:
-
Google Photos:
- Pros: Unlimited storage for compressed photos, automatic organization, advanced editing tools.
- Cons: Limited storage for original quality photos, privacy concerns.
-
Amazon Photos:
- Pros: Unlimited storage for Amazon Prime members, RAW file support, facial recognition.
- Cons: Limited features for non-Prime members, less integration with other services.
-
Dropbox:
- Pros: File syncing, version history, collaboration features.
- Cons: Limited free storage, more expensive than Google Drive.
-
Microsoft OneDrive:
- Pros: Integration with Microsoft Office, file syncing, version history.
- Cons: Limited free storage, less popular than Google Drive.
-
iCloud Photos:
- Pros: Seamless integration with Apple devices, automatic syncing.
- Cons: Limited storage, primarily for Apple users.
-
Backblaze:
- Pros: Unlimited backup for a single computer, affordable.
- Cons: Limited features, not designed for file sharing.
-
IDrive:
- Pros: Multiple device backup, version history, file sharing.
- Cons: Less intuitive interface, limited free storage.
Consider your budget, storage needs, and desired features when choosing a photo backup solution.
16. What Are the Legal Considerations When Storing Photos on Google Drive?
When storing photos on Google Drive, it’s important to be aware of the legal considerations to ensure you are not violating any laws or infringing on anyone’s rights.
Here are some key legal considerations:
-
Copyright:
- Ensure that you have the right to store and share the photos you upload to Google Drive.
- Do not upload copyrighted photos without permission from the copyright holder.
-
Privacy:
- Be mindful of the privacy of individuals in your photos.
- Obtain consent from individuals before sharing photos of them, especially if the photos are sensitive or personal.
-
Data Protection Laws:
- Comply with data protection laws like the General Data Protection Regulation (GDPR) if you are storing photos of individuals in the European Union.
- These laws require you to protect personal data and obtain consent for its collection and use.
-
Terms of Service:
- Adhere to Google Drive’s terms of service.
- Do not use Google Drive to store or share illegal content.
-
Model Releases:
- If you are using photos of people for commercial purposes, obtain model releases from the individuals in the photos.
- A model release grants you permission to use their likeness for commercial purposes.
-
Property Releases:
- If you are photographing private property, obtain a property release from the property owner.
- A property release grants you permission to use images of their property for commercial purposes.
By being aware of these legal considerations, you can ensure that you are using Google Drive responsibly and legally.
17. What Are the Data Recovery Options With Google Drive?
Google Drive offers several data recovery options to help you retrieve accidentally deleted or lost photos. Understanding these options can be a lifesaver when you need to recover important memories.
Here are the data recovery options available with Google Drive:
-
Trash Folder:
- When you delete a photo from Google Drive, it is moved to the Trash folder.
- You can restore photos from the Trash folder within 30 days of deletion.
-
Version History:
- Google Drive keeps a version history of your files.
- You can restore previous versions of a photo if it has been edited or corrupted.
-
Google Support:
- If you accidentally delete a photo and cannot find it in the Trash folder, contact Google Support.
- They may be able to recover the photo from their backups.
-
Third-Party Data Recovery Tools:
- Consider using third-party data recovery tools if you are unable to recover your photos using Google Drive’s built-in options.
- These tools can scan your Google Drive and recover deleted files.
-
Google Vault:
- If you are a Google Workspace user, you may have access to Google Vault.
- Google Vault allows you to retain, hold, search, and export data for compliance purposes.
- You can use Google Vault to recover deleted photos.
By understanding these data recovery options, you can increase your chances of recovering accidentally deleted or lost photos from Google Drive.
18. What are Some Creative Ways to Use Google Drive for Photo Projects?
Beyond basic backup, Google Drive can be creatively used for various photo projects, enhancing collaboration and organization.
Here are some ideas:
-
Collaborative Photo Albums:
- Create shared folders for events like weddings or vacations.
- Invite friends and family to upload their photos, creating a comprehensive album.
-
Client Photo Proofing:
- Share a folder with clients containing watermarked proofs.
- Allow clients to comment directly on the photos, streamlining the selection process.
-
Photo Contests:
- Create a shared folder where participants can upload their submissions.
- Use Google Sheets to track entries and judge the photos.
-
Behind-the-Scenes Content:
- Share a folder with your audience containing behind-the-scenes photos and videos.
- Give them a glimpse into your creative process.
-
Interactive Photo Stories:
- Create a series of folders containing photos and text.
- Share the folders with your audience and let them explore the story at their own pace.
-
Virtual Photo Walks:
- Share a folder with photos from a recent photo walk.
- Include captions and descriptions to guide viewers through the experience.
-
Archiving Old Photos:
- Scan old photos and upload them to Google Drive.
- Organize them into folders by family, date, or event.
By using Google Drive creatively, you can enhance your photo projects and engage your audience in new and exciting ways.
19. What Are the Accessibility Features of Google Drive for Managing Photos?
Google Drive offers several accessibility features that make it easier for users with disabilities to manage their photos.
Here are some of the key accessibility features:
-
Screen Reader Compatibility:
- Google Drive is compatible with screen readers like NVDA and JAWS.
- Screen readers can read aloud the contents of the screen, making it easier for users with visual impairments to navigate Google Drive and manage their photos.
-
Keyboard Navigation:
- Google Drive can be navigated using the keyboard.
- Users can use the tab key to move between elements on the screen and the arrow keys to select photos and folders.
-
High Contrast Mode:
- Google Drive offers a high contrast mode that makes it easier for users with low vision to see the screen.
- High contrast mode increases the contrast between text and background, making it easier to read.
-
Magnification:
- Users can use magnification tools to zoom in on specific areas of the screen.
- This can be helpful for users with low vision who need to see details more clearly.
-
Voice Control:
- Google Drive can be controlled using voice commands.
- Users can use voice commands to navigate Google Drive, manage their photos, and perform other tasks.
-
Captions and Transcripts:
- Google Drive supports captions and transcripts for videos.
- This makes it easier for users with hearing impairments to understand the content of videos.
By providing these accessibility features, Google Drive makes it easier for users with disabilities to manage their photos and access their memories.
20. How to Troubleshoot Google Drive Sync Issues?
Sync issues with Google Drive can be frustrating, preventing your photos from being properly backed up and accessible across devices. Troubleshooting these issues efficiently is key to maintaining a smooth workflow.
Here are some common sync issues and their solutions:
-
Check Internet Connection:
- Ensure you have a stable and active internet connection.
- Poor connectivity is the most common cause of sync problems.
-
Restart Google Drive:
- Close and reopen the Google Drive application on your computer or mobile device.
- This can often resolve minor glitches.
-
Update Google Drive:
- Make sure you are using the latest version of the Google Drive application.
- Outdated software can cause compatibility issues.
-
Check Storage Space:
- Verify that you have enough available storage space in your Google Drive account.
- If your storage is full, you will need to free up space or upgrade your storage plan.
-
Pause and Resume Sync:
- Pause and then resume the sync process in the Google Drive application.
- This can sometimes force the application to re-establish the connection with Google’s servers.
-
Check File Types and Sizes:
- Ensure that the file types you are trying to sync are supported by Google Drive.
- Large files may take longer to sync or may fail to upload if they exceed the maximum file size limit.
-
Check File Names:
- Avoid using special characters or excessively long names for your photo files.
- These can sometimes cause sync issues.
-
Reinstall Google Drive:
- If none of the above steps work, try uninstalling and reinstalling the Google Drive application.
- This can resolve more complex issues by providing a clean installation.
-
Check Google Drive Status:
- Visit the Google Workspace Status Dashboard to check for any known outages or issues with Google Drive.
- If there is a widespread issue, you may need to wait for Google to resolve it.
-
Contact Google Support:
- If you have tried all of the above steps and are still experiencing sync issues, contact Google Support for assistance.
By systematically troubleshooting these common sync issues, you can ensure that your photos are properly backed up and accessible in Google Drive.
Ready to safeguard your memories? Visit dfphoto.net for more in-depth guides, stunning photography, and a vibrant community of photographers. Elevate your skills, find inspiration, and connect with fellow enthusiasts. Explore the world through a lens and share your visual stories today!
FAQ: How to Backup Photos with Google Drive
-
How much free storage do I get with Google Drive?
Every Google Account comes with 15 GB of free storage, shared between Gmail, Google Drive, and Google Photos. -
Can I backup photos from multiple devices to the same Google Drive account?
Yes, you can backup photos from multiple devices to the same Google Drive account. Simply install the Google Drive app on each device and sign in with your Google account. -
What happens if I delete a photo from Google Drive?
When you delete a photo from Google Drive, it is moved to the Trash folder. You can restore photos from the Trash folder within 30 days of deletion. After 30 days, the photo is permanently deleted. -
How do I change the backup quality in Google Drive?
To change the backup quality in Google Drive, go to the app’s settings and find the “Backup” or “Auto Backup” option. From there, you can choose between “Storage saver” or “Original quality.” -
Can I share photos from Google Drive with people who don’t have a Google account?
Yes, you can share photos from Google Drive with people who don’t have a Google account. Simply create a shareable link and send it to them. They will be able to view the photos without signing in. -
How do I stop Google Drive from automatically backing up my photos?
To stop Google Drive from automatically backing up your photos, go to the app’s settings and disable the “Backup” or “Auto Backup” option. -
Is it possible to encrypt my photos in Google Drive for added security?
While Google Drive encrypts data both in transit and at rest, you can add an extra layer of security by encrypting your photos before uploading them. Use encryption software to create password-protected archives of your photos. -
What file formats are supported by Google Drive for photo backups?
Google Drive supports a wide range of file formats for photo backups, including JPEG, PNG, GIF, TIFF, and RAW. -
How do I access my Google Drive photos on my TV?
You can view your Google Drive photos on your TV with Chromecast and Airplay support. Simply cast your photos from your mobile device or computer to your TV. -
Can I use Google Drive to backup photos from my DSLR camera?
Yes, you can use Google Drive to backup photos from your DSLR camera.