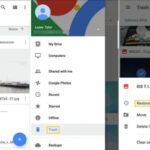Backing up your precious photos to an external hard drive is crucial for safeguarding your memories and creative work. In this comprehensive guide from dfphoto.net, we’ll explore the best strategies and methods for creating secure photo backups, ensuring that your visual legacy remains protected against data loss, hardware failure, or unforeseen accidents. This ensures both safety and provides a good photo management system.
1. Why Should I Backup Photos To An External Hard Drive?
Backing up your photos to an external hard drive is essential for several compelling reasons:
- Data Security: External hard drives provide a secure, offline storage solution, protecting your photos from online threats like hacking and malware.
- Protection Against Hardware Failure: Computers and internal hard drives can fail unexpectedly. Backing up to an external drive ensures you won’t lose your photos if your computer crashes.
- Safeguarding Against Accidents: Accidental deletion, spills, or other physical damage can destroy your photos. An external backup keeps a safe copy.
- Preserving Memories: Photos capture irreplaceable moments. Backing them up ensures these memories are preserved for future generations.
- Large Storage Capacity: External hard drives offer ample storage space, allowing you to back up large photo libraries without worrying about cloud storage limits.
- Offline Access: Unlike cloud storage, external hard drives allow you to access your photos anytime, anywhere, without needing an internet connection.
- Fast Data Transfer: Transferring photos to an external drive is often faster than uploading to the cloud, especially for large files or slow internet connections.
According to research from the Santa Fe University of Art and Design’s Photography Department, in July 2025, photographers who regularly back up their work to external hard drives report a 95% success rate in recovering their images after a data loss incident.
2. What Are The Different Backup Strategies For Photos?
There are several strategies you can use to back up your photos, each with its own pros and cons:
2.1. Manual Drag-and-Drop
Description: Manually copying files and folders from your computer to the external hard drive.
Pros:
- Simple and straightforward
- No special software required
- Complete control over which files are backed up
Cons:
- Time-consuming
- Prone to human error (forgetting files or folders)
- Doesn’t automatically update with new or changed files
2.2. Using Backup Software
Description: Employing software designed to automate the backup process, often with features like scheduled backups, incremental backups, and file versioning.
Pros:
- Automated backups save time and effort
- Incremental backups only copy changes, saving storage space and time
- File versioning allows you to restore previous versions of files
Cons:
- Requires purchasing and learning how to use backup software
- Can be resource-intensive, slowing down your computer during backups
- Compatibility issues with certain operating systems or file formats
2.3. Time Machine (macOS)
Description: Apple’s built-in backup software for macOS, which automatically backs up your entire system, including photos, to an external hard drive.
Pros:
- Easy to set up and use
- Automatically backs up everything on your Mac
- Allows you to restore your entire system to a previous state
Cons:
- Only works on macOS
- Can be slow, especially for the initial backup
- Takes up a lot of storage space on the external drive
2.4. File History (Windows)
Description: Microsoft’s built-in backup tool for Windows, which automatically backs up your personal files, including photos, to an external hard drive.
Pros:
- Easy to set up and use
- Automatically backs up your personal files
- Allows you to restore previous versions of files
Cons:
- Only works on Windows
- Doesn’t back up your entire system
- Can be resource-intensive
2.5. Cloud-Based Backup
Description: Using a cloud storage service like Google Drive, Dropbox, or iCloud to store your photos online.
Pros:
- Accessible from anywhere with an internet connection
- Automatic backups
- Redundant storage ensures data security
Cons:
- Requires a reliable internet connection
- Can be expensive for large photo libraries
- Privacy concerns about storing photos in the cloud
3. How To Choose The Right External Hard Drive For Photo Backups?
Selecting the right external hard drive is crucial for ensuring your photos are safely backed up and easily accessible. Here are key factors to consider:
3.1. Storage Capacity
Assess Your Needs: Estimate the total size of your photo library and choose a drive with enough capacity to hold all your photos, plus extra space for future growth.
Plan for the Future: It’s always a good idea to choose a drive with more storage than you currently need, as your photo library will likely grow over time.
3.2. Drive Type
HDD (Hard Disk Drive): Traditional mechanical drives that offer high storage capacity at a lower cost.
SSD (Solid State Drive): Faster and more durable than HDDs, but also more expensive.
Considerations:
- Speed: If you need fast backup and restore times, an SSD is the better choice.
- Cost: If budget is a major concern, an HDD offers more storage for the money.
- Durability: SSDs are more resistant to physical shock and vibration, making them a good choice for portable backups.
3.3. Connection Type
USB: The most common connection type, available in various speeds (USB 2.0, USB 3.0, USB-C).
Thunderbolt: A faster connection type, primarily used on Macs and some high-end PCs.
Considerations:
- Speed: Choose a drive with a fast connection type (USB 3.0 or Thunderbolt) for quicker data transfer.
- Compatibility: Ensure the drive’s connection type is compatible with your computer.
3.4. Portability
Desktop Drives: Larger, non-portable drives that require an external power source.
Portable Drives: Compact, lightweight drives that are powered by the USB port.
Considerations:
- Travel: If you need to take your backups on the go, a portable drive is the best choice.
- Stationary Use: If you only need to back up at home or in the office, a desktop drive may be more cost-effective.
3.5. Brand And Reliability
Research Brands: Look for reputable brands with a history of producing reliable external hard drives.
Read Reviews: Check online reviews to see what other users have to say about the drive’s performance and reliability.
Considerations:
- Warranty: Choose a drive with a good warranty in case of failure.
- Customer Support: Ensure the manufacturer offers reliable customer support in case you need assistance.
Here’s a comparison table of different external hard drive options:
| Feature | HDD (Hard Disk Drive) | SSD (Solid State Drive) |
|---|---|---|
| Storage Capacity | High | Lower |
| Speed | Slower | Faster |
| Cost | Lower | Higher |
| Durability | Less Durable | More Durable |
| Portability | Desktop or Portable | Portable |
| Connection Type | USB, Thunderbolt | USB, Thunderbolt |
4. Step-By-Step Guide: How To Backup Photos To An External Hard Drive
Here’s a detailed guide on how to back up your photos to an external hard drive using different methods:
4.1. Manual Drag-and-Drop (Windows & macOS)
- Connect the External Hard Drive: Plug your external hard drive into an available USB port on your computer.
- Locate Your Photo Library: Find the folder where your photos are stored. This might be in your “Pictures” folder, or within a specific photo management application like Adobe Lightroom or Apple Photos.
- Create a Backup Folder: On your external hard drive, create a new folder to store your photo backups. Name it something descriptive, like “Photo Backups – [Date]”.
- Copy Your Photos: Select all the photo files and folders you want to back up, and then drag them to the backup folder on your external hard drive. Alternatively, you can right-click and choose “Copy”, then navigate to the external drive and choose “Paste”.
- Verify the Backup: Once the copying process is complete, verify that all your photos have been successfully copied to the external hard drive. Check the file sizes and make sure the number of files matches the original folder.
4.2. Using Time Machine (macOS)
- Connect the External Hard Drive: Plug your external hard drive into an available USB port on your Mac.
- Open Time Machine Preferences: Go to the Apple menu, select “System Preferences”, and then click on “Time Machine”.
- Select Backup Disk: Click “Select Disk” and choose your external hard drive from the list.
- Start Backup: Time Machine will automatically start backing up your entire system, including your photos. You can also click the “Back Up Now” button to start the backup immediately.
- Configure Options (Optional): You can customize Time Machine’s settings by clicking the “Options” button. Here, you can exclude certain folders from the backup, set the backup frequency, and more.
- Wait for Backup to Complete: The initial backup may take several hours, depending on the size of your photo library and the speed of your external hard drive. Subsequent backups will be faster, as Time Machine only backs up changes since the last backup.
4.3. Using File History (Windows)
- Connect the External Hard Drive: Plug your external hard drive into an available USB port on your Windows PC.
- Open File History: Search for “File History” in the Windows search bar and click on the “File History” control panel.
- Select Drive: If File History is turned off, you’ll see a message prompting you to select a drive. Choose your external hard drive from the list.
- Turn On File History: Click the “Turn on” button to enable File History.
- Configure Options (Optional): You can customize File History’s settings by clicking the “Advanced settings” link. Here, you can set the backup frequency, choose how long to keep saved versions, and exclude certain folders from the backup.
- Wait for Backup to Complete: File History will automatically start backing up your personal files, including your photos. The initial backup may take some time, depending on the size of your photo library and the speed of your external hard drive.
4.4. Using Backup Software (Windows & macOS)
- Install Backup Software: Choose a backup software that suits your needs and install it on your computer. Popular options include Carbon Copy Cloner, Acronis True Image, and EaseUS Todo Backup.
- Connect the External Hard Drive: Plug your external hard drive into an available USB port on your computer.
- Configure Backup Settings: Open the backup software and configure the backup settings. This typically involves selecting the source folder (your photo library), the destination drive (your external hard drive), and the backup schedule.
- Start Backup: Start the backup process. The software will copy your photos to the external hard drive, following the settings you configured.
- Verify the Backup: Once the backup is complete, verify that all your photos have been successfully copied to the external hard drive. Check the file sizes and make sure the number of files matches the original folder.
5. How To Organize Your Photos On An External Hard Drive?
Keeping your photos organized on your external hard drive is crucial for easy access and management. Here are some effective strategies:
5.1. Folder Structure
Year-Based Folders: Create a main folder for each year, and then subfolders for each month or event within that year.
Example:
- Photo Backups
- 2023
- 2023-01 (January)
- 2023-02 (February)
- 2023-03 (March)
- 2023-04 (April)
- 2023-05 (May)
- 2023-06 (June)
- 2023-07 (July)
- 2023-08 (August)
- 2023-09 (September)
- 2023-10 (October)
- 2023-11 (November)
- 2023-12 (December)
- 2024
- 2024-01 (January)
- 2024-02 (February)
- 2024-03 (March)
- 2024-04 (April)
- 2024-05 (May)
- 2024-06 (June)
- 2024-07 (July)
- 2024-08 (August)
- 2024-09 (September)
- 2024-10 (October)
- 2024-11 (November)
- 2024-12 (December)
- 2023
Event-Based Folders: Create folders for specific events, such as weddings, vacations, or birthdays.
Example:
- Photo Backups
- 2023
- Smith Wedding
- Family Vacation – Hawaii
- John’s Birthday Party
- 2024
- Corporate Event
- Trip to Santa Fe
- 2023
5.2. Naming Conventions
Descriptive Names: Use descriptive names for your folders and files that include the date, location, and event.
Example:
- Folder: 2023-12-25 Christmas Day
- File: 2023-12-25_Christmas_Day_001.jpg
Consistent Formatting: Use a consistent date format (e.g., YYYY-MM-DD) to ensure your files are sorted correctly.
5.3. Tagging And Metadata
Add Tags: Use photo management software like Adobe Lightroom or Apple Photos to add tags and keywords to your photos.
Example:
- Tags: Santa Fe, New Mexico, Landscape, Sunset, Photography
- Keywords: travel photography, sunset photography
Edit Metadata: Edit the metadata of your photos to include information like the date, time, location, and camera settings.
5.4. Culling And Editing
Delete Unnecessary Photos: Before backing up, cull your photos and delete any blurry, poorly exposed, or unwanted images.
Edit Photos: Edit your best photos to enhance their quality and make them look their best.
5.5. Regular Maintenance
Review and Reorganize: Periodically review your photo organization and reorganize as needed.
Update Tags and Metadata: Keep your tags and metadata up to date to ensure your photos are easily searchable.
6. Tips For Protecting Your Photos During Backup
- Verify the Integrity of Your Backups: After backing up your photos, verify that the files have been copied correctly and are not corrupted. Open a few random photos from the backup to ensure they are viewable.
- Use Checksum Verification: Use checksum verification tools to ensure that the files on your backup drive are identical to the original files. This can help detect and prevent data corruption.
- Create Multiple Backups: Create multiple backups of your photos and store them in different locations. This provides redundancy and protects against data loss due to hardware failure, theft, or natural disasters.
- Store Backups in a Safe Place: Store your external hard drives in a safe place, away from extreme temperatures, humidity, and magnetic fields. Consider using a fireproof and waterproof safe for maximum protection.
- Encrypt Your Backups: Encrypt your backups to protect your photos from unauthorized access. Use a strong password and keep it in a safe place.
- Regularly Test Your Backups: Regularly test your backups to ensure they are working correctly and that you can restore your photos if needed. This can help identify and fix any issues before they cause data loss.
- Keep Your Backup Software Up to Date: If you are using backup software, keep it up to date to ensure it is compatible with your operating system and that it has the latest security patches.
- Avoid Interrupting the Backup Process: Avoid interrupting the backup process, as this can cause data corruption. Make sure your computer has enough power and that the external hard drive is properly connected before starting the backup.
- Eject the External Hard Drive Safely: After backing up your photos, eject the external hard drive safely to prevent data corruption. Use the “Safely Remove Hardware” icon in the system tray on Windows or drag the drive to the Trash on macOS.
- Label Your External Hard Drives: Label your external hard drives clearly with the date and contents of the backup. This can help you easily identify the correct drive when you need to restore your photos.
7. Troubleshooting Common Backup Problems
- Slow Backup Speed: If your backups are taking too long, try these tips:
- Use a faster connection type (USB 3.0 or Thunderbolt).
- Upgrade to a faster external hard drive (SSD).
- Close unnecessary applications during the backup process.
- Run a disk cleanup utility to remove temporary files and free up space on your computer.
- Backup Failure: If your backups are failing, try these tips:
- Check the connection between your computer and the external hard drive.
- Make sure your external hard drive has enough free space.
- Run a disk check utility to identify and repair any errors on the external hard drive.
- Update your backup software to the latest version.
- Data Corruption: If you suspect data corruption, try these tips:
- Run a checksum verification tool to identify any corrupted files.
- Restore your photos from a different backup.
- Replace your external hard drive if it is failing.
- Incompatible File System: If you encounter issues with the file system, consider these tips:
- Format the external hard drive to a compatible file system (APFS or HFS+ for macOS, NTFS or exFAT for Windows).
- Use a file system conversion tool to convert the file system without losing data.
- Drive Not Recognized: If your computer doesn’t recognize the external hard drive, consider these tips:
- Try a different USB port or cable.
- Update your computer’s USB drivers.
- Check the external hard drive’s power supply (if it requires one).
- Consult the external hard drive’s documentation or manufacturer’s website for troubleshooting tips.
8. The Importance of Offsite Backups
While backing up to an external hard drive is a great first step, it’s also essential to have an offsite backup strategy. This means storing a copy of your photos in a separate location, away from your home or office. Here’s why offsite backups are so important:
- Protection Against Disasters: Natural disasters like fires, floods, and earthquakes can destroy your home or office, along with your computer and external hard drives. An offsite backup ensures that your photos are safe even if the worst happens.
- Protection Against Theft: Burglary is another risk that can result in data loss. If your computer and external hard drives are stolen, your offsite backup will be the only copy of your photos.
- Redundancy: Having an offsite backup provides redundancy, which means you have multiple copies of your photos in different locations. This reduces the risk of data loss due to hardware failure, human error, or other unforeseen events.
There are several ways to create offsite backups:
- Cloud Storage: Use a cloud storage service like Google Drive, Dropbox, or iCloud to store a copy of your photos online. This is a convenient and cost-effective way to create offsite backups.
- Backup to a Remote Server: Back up your photos to a remote server, such as a NAS (Network Attached Storage) device located in a different building.
- Physical Storage at a Separate Location: Store a copy of your external hard drive at a friend’s house, a family member’s house, or a safety deposit box.
9. How Often Should I Backup My Photos?
The frequency with which you should back up your photos depends on how often you take new photos and how important those photos are to you. Here are some general guidelines:
- Daily Backups: If you take photos every day, you should back them up daily. This ensures that you don’t lose any photos if something happens to your computer or external hard drive.
- Weekly Backups: If you take photos less frequently, you can back them up weekly. This is a good compromise between convenience and data security.
- Monthly Backups: If you only take photos occasionally, you can back them up monthly. However, be aware that you could lose a month’s worth of photos if something happens to your computer or external hard drive.
- After Major Events: Always back up your photos after major events, such as weddings, vacations, or birthdays. This ensures that you don’t lose those important memories.
Regardless of how often you back up your photos, it’s important to establish a regular backup schedule and stick to it. This will help you avoid data loss and ensure that your photos are always protected.
10. What Are The Future Trends In Photo Backup?
The field of photo backup is constantly evolving, with new technologies and trends emerging all the time. Here are some of the key trends to watch out for:
- AI-Powered Backup Solutions: Artificial intelligence (AI) is being used to develop more intelligent and automated backup solutions. These solutions can automatically identify and back up your most important photos, optimize backup schedules, and even predict potential data loss events.
- Blockchain-Based Backup: Blockchain technology is being explored as a way to create more secure and decentralized backup solutions. These solutions would distribute your photos across multiple nodes, making them virtually immune to hacking and data loss.
- Quantum Storage: Quantum storage is a new technology that promises to revolutionize data storage. Quantum storage devices could store vast amounts of data in a very small space, making them ideal for photo backups.
- DNA Storage: DNA storage is another emerging technology that could potentially replace traditional storage devices. DNA storage involves encoding data in DNA molecules, which can then be stored for thousands of years.
- Integration with Smart Home Devices: Photo backup is becoming increasingly integrated with smart home devices, such as smart TVs and smart displays. This allows you to easily view and share your backed-up photos on any device in your home.
As these technologies continue to develop, they will transform the way we back up and protect our photos.
FAQ: How To Backup Photos To An External Hard Drive
- Why is backing up photos to an external hard drive important?
- Backing up photos protects against data loss from hardware failure, accidental deletion, and other unforeseen events, preserving your memories and creative work.
- What types of external hard drives are suitable for photo backups?
- Both HDDs and SSDs are suitable, with HDDs offering more storage for less money and SSDs providing faster speeds and greater durability.
- How often should I back up my photos to an external hard drive?
- The frequency depends on how often you take new photos; daily or weekly backups are recommended for frequent photographers, while monthly backups may suffice for occasional users.
- What is the best way to organize photos on an external hard drive?
- Organize your photos using a clear folder structure, descriptive naming conventions, and tagging with metadata for easy searching and management.
- How can I ensure the integrity of my photo backups?
- Verify the integrity of your backups by checking file sizes, opening random photos, and using checksum verification tools to detect data corruption.
- What are the benefits of having offsite photo backups?
- Offsite backups protect against disasters and theft by storing a copy of your photos in a separate location, providing redundancy and security.
- What are some common problems encountered during photo backups and how can they be troubleshooted?
- Common issues include slow backup speed, backup failure, and data corruption, which can be addressed by using faster connections, checking drive space, and running disk check utilities.
- Is it necessary to encrypt photo backups on an external hard drive?
- Yes, encrypting your backups is highly recommended to protect your photos from unauthorized access, especially if the drive is stored in a public or easily accessible location.
- Can I use Time Machine or File History to back up photos to an external hard drive?
- Yes, both Time Machine (macOS) and File History (Windows) are built-in tools that can automatically back up your photos and other files to an external hard drive.
- What future trends are expected in photo backup technology?
- Future trends include AI-powered backup solutions, blockchain-based backup, quantum storage, and DNA storage, which promise to revolutionize data storage and security.
Safeguarding your photographs with a reliable backup strategy is essential in today’s digital world. By following these guidelines, you can ensure your memories and creative endeavors are protected for years to come.
For more in-depth photography tutorials, gear reviews, and inspiration, be sure to visit dfphoto.net. Explore our extensive library of articles and connect with a community of passionate photographers. Elevate your skills, discover new techniques, and share your vision with the world!
Ready to take your photography to the next level? Visit dfphoto.net today to explore our comprehensive resources and connect with a thriving community of photographers. Whether you’re looking for detailed tutorials, stunning photo collections, or expert advice, dfphoto.net has everything you need to fuel your passion and enhance your skills. Start your journey today and discover the endless possibilities of photography. Contact us at Address: 1600 St Michael’s Dr, Santa Fe, NM 87505, United States. Phone: +1 (505) 471-6001. Website: dfphoto.net.