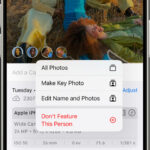Backing up your precious photo memories onto an external hard drive is crucial for any photographer or visual enthusiast, and at dfphoto.net, we are dedicated to providing straightforward solutions. This article will guide you through the process, ensuring your images are safe and accessible. Safeguarding your visual assets has never been this accessible, thanks to innovative approaches that secure against unforeseen data loss.
1. Why Should I Backup My Photos to an External Hard Drive?
Backing up your photos to an external hard drive is a proactive measure against data loss, offering a safety net for irreplaceable memories and valuable work. Here’s why it’s essential:
- Protection Against Hardware Failure: Hard drives can fail unexpectedly. Backing up ensures you don’t lose your photos if your computer’s hard drive crashes.
- Safeguarding Against Accidental Deletion: Mistakes happen. Accidentally deleting photos is easily recoverable with a backup.
- Defense Against Viruses and Malware: Malware can corrupt or delete files. A backup provides a clean copy of your photos before the infection.
- Protection From Theft or Damage: In case your computer is stolen or damaged, your photos remain safe on the external drive.
- Long-Term Storage: External hard drives offer a reliable way to archive photos for the long term, separate from cloud services or your computer’s storage.
2. What Are The Different Methods To Backup Photos Onto An External Hard Drive?
There are several methods to backup your photos, each with its own advantages. Let’s explore the most common options:
- Manual Drag and Drop: The simplest method involves manually copying your photo files from your computer to the external hard drive. This gives you complete control over what gets backed up.
- Using Backup Software: Backup software automates the process, allowing you to schedule regular backups and often offering features like incremental backups (backing up only changes) to save time and space.
- Cloud-Based Backup: While not directly backing up to an external hard drive, many photographers use cloud services as an additional layer of security, complementing their local backups.
- Time Machine (for Mac Users): Time Machine is Apple’s built-in backup software that automatically backs up your entire system, including photos, to an external hard drive.
3. What Do I Need Before Backing Up Photos To An External Hard Drive?
Before you start backing up, make sure you have everything you need for a smooth process:
- An External Hard Drive: Choose a hard drive with enough storage capacity for your current photo collection and future growth. Consider a drive from a reputable brand like Western Digital, Seagate, or SanDisk.
- A Computer: You’ll need a computer with a USB port to connect the external hard drive.
- Sufficient Time: Backing up a large photo library can take several hours, so plan accordingly.
- Backup Software (Optional): If you prefer using backup software, download and install it before you begin. Popular options include Carbon Copy Cloner (for Mac) and EaseUS Todo Backup (for Windows).
4. How To Format An External Hard Drive For Photo Backup?
Formatting your external hard drive correctly is crucial for compatibility and performance. Here’s how to do it on both Mac and Windows:
4.1. Formatting on macOS
-
Connect the External Hard Drive: Plug your external hard drive into your Mac.
-
Open Disk Utility: Go to Applications > Utilities > Disk Utility.
-
Select the Drive: In the Disk Utility sidebar, select your external hard drive.
-
Erase the Drive: Click the “Erase” button in the toolbar.
-
Choose a Format:
- APFS (Apple File System): Best for macOS 10.13 (High Sierra) and later.
- Mac OS Extended (Journaled): Compatible with older macOS versions.
- ExFAT: If you need compatibility with both macOS and Windows.
-
Name the Drive: Enter a name for your drive.
-
Erase: Click “Erase” to start the formatting process.
-
Done: Once the process is complete, click “Done.”
4.2. Formatting on Windows
-
Connect the External Hard Drive: Plug your external hard drive into your Windows computer.
-
Open File Explorer: Open File Explorer (Windows key + E).
-
Locate the Drive: Find your external hard drive in the left sidebar.
-
Format: Right-click on the drive and select “Format.”
-
Choose a File System:
- NTFS: Best for Windows-only use.
- ExFAT: If you need compatibility with both Windows and macOS.
-
Allocation Unit Size: Leave this as the default.
-
Volume Label: Enter a name for your drive.
-
Quick Format: Check the “Quick Format” box for a faster process.
-
Start: Click “Start” to begin formatting.
-
Warning: A warning message will appear stating that formatting will erase all data on the drive. Click “OK” to proceed.
-
Done: Once the process is complete, click “OK.”
5. How To Manually Backup Photos To An External Hard Drive?
Manually backing up photos is straightforward and gives you complete control over the process. Here’s how to do it:
- Connect the External Hard Drive: Plug your external hard drive into your computer.
- Open File Explorer (Windows) or Finder (Mac): Navigate to the folders where your photos are stored. This might be in your Pictures folder, Downloads folder, or other custom locations.
- Select the Photos: Select the photos or folders you want to back up. You can select multiple files by holding down the Ctrl key (Windows) or Command key (Mac) while clicking.
- Copy the Photos: Right-click on the selected photos and choose “Copy” (Windows) or “Copy X Items” (Mac).
- Open the External Hard Drive: Open File Explorer (Windows) or Finder (Mac) and navigate to your external hard drive.
- Paste the Photos: Right-click in the external hard drive window and choose “Paste” (Windows) or “Paste X Items” (Mac).
- Verify the Backup: Once the copying process is complete, verify that all your photos have been successfully copied to the external hard drive.
6. How to Use Backup Software for Photo Backup?
Backup software automates the backup process, making it more efficient and reliable. Here’s how to use it:
-
Choose Backup Software: Select a backup software that suits your needs. Popular options include:
- Carbon Copy Cloner (Mac): Known for its robust cloning and backup capabilities.
- EaseUS Todo Backup (Windows): Offers a range of backup features, including file backup, system backup, and disk cloning.
-
Install the Software: Download and install the chosen backup software on your computer.
-
Connect the External Hard Drive: Plug your external hard drive into your computer.
-
Launch the Backup Software: Open the backup software.
-
Create a New Backup Task: Look for an option like “Create New Backup,” “New Task,” or similar.
-
Select Source and Destination:
- Source: Choose the folders where your photos are stored on your computer.
- Destination: Select your external hard drive.
-
Configure Backup Settings:
- Backup Type: Choose between full backup, incremental backup, or differential backup. Incremental backups are usually the best option for ongoing photo backups.
- Schedule: Set a schedule for automatic backups (e.g., daily, weekly).
- Retention Policy: Decide how long to keep old backups.
-
Start the Backup: Click the “Start Backup” button to begin the process.
-
Verify the Backup: Once the backup is complete, verify that all your photos have been successfully backed up to the external hard drive.
-
Regular Monitoring: Periodically check the backup software to ensure that backups are running as scheduled and that no errors are occurring.
7. How To Use Time Machine (Mac) for Photo Backup?
Time Machine is Apple’s built-in backup solution for macOS, providing an easy way to backup your entire system, including your photos. Here’s how to use it:
- Connect the External Hard Drive: Plug your external hard drive into your Mac.
- Time Machine Prompt: If this is the first time you’ve connected the drive, macOS may prompt you to use it for Time Machine backups. Click “Use as Backup Disk.”
- Open Time Machine Settings: If you don’t see the prompt, go to System Preferences > Time Machine.
- Select Backup Disk: Click “Select Disk” and choose your external hard drive from the list.
- Encryption (Optional): You can choose to encrypt your backup for added security. This is highly recommended, but remember the password.
- Start Backup: Time Machine will automatically start backing up your system. The first backup may take several hours, depending on the amount of data.
- Automatic Backups: Time Machine will automatically perform incremental backups hourly, daily, and weekly.
- Exclude Items (Optional): If you want to exclude specific folders from the backup (though this is generally not recommended for photos), click “Options” and add them to the exclusion list.
- Verify Backups: Periodically check Time Machine in System Preferences to ensure that backups are running as scheduled and that no errors are occurring.
8. How Does Cloud-Based Backup Complement External Hard Drive Backups?
Cloud-based backup services offer an additional layer of protection for your photos, complementing external hard drive backups. Here’s how:
- Offsite Backup: Cloud backups store your photos in a remote location, protecting them from physical disasters like fire, flood, or theft.
- Accessibility: You can access your photos from anywhere with an internet connection.
- Automatic Backup: Most cloud services offer automatic backups, ensuring your photos are always protected.
- Version History: Many cloud services keep a history of file versions, allowing you to restore older versions of your photos if needed.
- Redundancy: Cloud providers typically store your data on multiple servers, providing redundancy and minimizing the risk of data loss.
9. What Are The Best Practices For Photo Backup?
To ensure your photos are safe and accessible, follow these best practices:
- The 3-2-1 Rule: Keep at least three copies of your photos, on two different media, with one copy offsite. This could be your computer, an external hard drive, and a cloud service.
- Regular Backups: Schedule regular backups to capture new photos and changes to existing ones.
- Verify Backups: Periodically verify that your backups are working correctly by restoring a few test files.
- Use a Reputable External Hard Drive: Choose a reliable external hard drive from a reputable brand.
- Label Your Drives: Clearly label your external hard drives with their contents and backup dates.
- Store Drives Safely: Store your external hard drives in a safe, dry location away from extreme temperatures and magnetic fields.
- Encrypt Your Backups: Encrypt your backups to protect your photos from unauthorized access.
- Test Your Restore Process: Regularly test your restore process to ensure you can recover your photos in an emergency.
- Consider SSD for Speed: Solid-state drives (SSDs) offer faster backup and restore speeds compared to traditional hard disk drives (HDDs). While they may be more expensive, the increased speed can be worth it, especially for large photo libraries.
- Maintain Multiple Backup Locations: It’s wise to maintain backups in more than one physical location to safeguard against localized disasters such as floods or fires, which aligns with recommendations from institutions like the Santa Fe University of Art and Design’s Photography Department.
10. How Do I Choose The Right External Hard Drive For Photo Backup?
Selecting the right external hard drive involves considering several factors. Here’s a guide to help you choose:
10.1. Storage Capacity
- Assess Your Needs: Estimate the total size of your current photo library and consider future growth. It’s always better to overestimate.
- Recommended Capacity: For most photographers, a 2TB to 4TB drive is a good starting point. If you shoot high-resolution photos or videos, consider larger capacities like 6TB or 8TB.
10.2. Drive Type
- HDD (Hard Disk Drive): HDDs are more affordable and offer larger capacities. They are suitable for general backup purposes.
- SSD (Solid State Drive): SSDs are faster, more durable, and more energy-efficient. They are ideal if you need quick backup and restore speeds.
10.3. Connection Type
- USB 3.0: USB 3.0 offers fast data transfer speeds and is widely compatible with most computers.
- USB-C: USB-C is a newer standard that offers even faster transfer speeds and is becoming increasingly common on modern computers.
- Thunderbolt: Thunderbolt is the fastest connection type, offering extremely high transfer speeds. It is typically found on high-end computers and is ideal for professionals who work with large files.
10.4. Portability
- Desktop Drives: Desktop drives are larger and require an external power source. They are best suited for stationary use.
- Portable Drives: Portable drives are smaller, lighter, and powered by USB. They are ideal for photographers who need to backup photos on the go.
10.5. Brand and Reliability
- Reputable Brands: Choose a reputable brand known for reliability, such as Western Digital, Seagate, SanDisk, or LaCie.
- Read Reviews: Read customer reviews to get an idea of the drive’s performance and reliability.
10.6. Additional Features
- Encryption: Look for drives with built-in encryption to protect your photos from unauthorized access.
- Backup Software: Some drives come with backup software included. While this can be convenient, it’s often better to use dedicated backup software that offers more features and flexibility.
- Warranty: Check the warranty period offered by the manufacturer. A longer warranty indicates greater confidence in the drive’s reliability.
| Feature | HDD | SSD |
|---|---|---|
| Storage | High (1TB+) | Lower (256GB – 4TB) |
| Price | Cheaper | Expensive |
| Transfer Speed | Slower | Faster |
| Durability | Less durable | More durable |
| Noise | Louder | Silent |
11. What Are The Common Mistakes To Avoid When Backing Up Photos?
Avoiding common mistakes can save you from potential data loss. Here are some pitfalls to watch out for:
- Not Backing Up Regularly: Failing to backup your photos regularly is a primary mistake. Set a schedule and stick to it.
- Relying on a Single Backup: Depending on a single backup method is risky. Use the 3-2-1 rule for comprehensive protection.
- Not Verifying Backups: Failing to verify your backups can lead to false security. Regularly test your backups.
- Ignoring Error Messages: Ignoring error messages during the backup process can result in incomplete backups. Investigate and resolve any errors promptly.
- Using Unreliable Hardware: Using cheap or unreliable external hard drives can lead to data corruption or loss. Invest in quality hardware from reputable brands.
- Storing Backups in the Same Location as the Original Files: Storing backups in the same location as the original files defeats the purpose of offsite backup.
- Forgetting to Encrypt Backups: Leaving your backups unencrypted can expose your photos to unauthorized access.
- Not Protecting Against Physical Damage: Failing to protect your external hard drives from physical damage (e.g., water, fire, impact) can result in data loss.
- Neglecting Firmware Updates: Neglecting to update the firmware of your external hard drive can lead to compatibility issues or performance problems.
- Overlooking Cloud Storage Limitations: Overlooking the storage limitations of cloud services can lead to incomplete backups or unexpected costs.
12. How To Troubleshoot Common Backup Issues?
Even with the best practices, you may encounter issues during the backup process. Here’s how to troubleshoot common problems:
-
Drive Not Recognized:
- Check Connections: Ensure the external hard drive is properly connected to your computer.
- Try a Different Port: Try connecting the drive to a different USB port.
- Update Drivers: Update the USB drivers on your computer.
- Disk Management (Windows): Check Disk Management to see if the drive is recognized but not assigned a drive letter.
- Disk Utility (Mac): Check Disk Utility to see if the drive is recognized but not mounted.
-
Slow Backup Speeds:
- Check Connection Type: Ensure you are using a USB 3.0 or faster connection.
- Close Unnecessary Programs: Close any unnecessary programs that may be using system resources.
- Defragment Drive (Windows): Defragment your hard drive to improve performance.
- SSD vs. HDD: Consider using an SSD for faster backup speeds.
-
Backup Errors:
- Check Error Messages: Carefully read any error messages and research the specific error code.
- Run Disk Check: Run a disk check utility (e.g., CHKDSK on Windows, Disk Utility on Mac) to check for file system errors.
- Update Backup Software: Ensure your backup software is up to date.
- Reinstall Software: Consider reinstalling the backup software if the problem persists.
-
Insufficient Space:
- Free Up Space: Delete unnecessary files from your external hard drive or computer.
- Upgrade Drive: Upgrade to a larger external hard drive.
- Exclude Files: Exclude unnecessary files from the backup.
-
File Corruption:
- Run Antivirus Scan: Run a thorough antivirus scan to check for malware.
- Check Disk Health: Use disk health monitoring tools to check for signs of drive failure.
- Restore from Backup: Restore your photos from a previous backup.
13. How Often Should I Backup My Photos?
The frequency of photo backups depends on your shooting habits and the importance of your photos:
- Professional Photographers: Professional photographers who shoot daily should backup their photos daily or even multiple times a day.
- Serious Amateurs: Serious amateur photographers who shoot frequently should backup their photos weekly.
- Casual Photographers: Casual photographers who only shoot occasionally can backup their photos monthly.
- After Significant Events: Always backup your photos after significant events, such as vacations, weddings, or family gatherings.
- Real-Time Backup: Consider using real-time backup solutions for critical projects to ensure minimal data loss in case of an emergency.
14. Can I Backup Photos From My Smartphone To An External Hard Drive?
Yes, you can backup photos from your smartphone to an external hard drive. Here are a few methods:
14.1. Using a Computer
- Connect Your Smartphone: Connect your smartphone to your computer using a USB cable.
- Unlock Your Phone: Unlock your phone and allow the computer to access your files.
- Locate Your Photos: Navigate to the folder where your photos are stored (usually in the DCIM folder).
- Copy to Computer: Copy the photos from your smartphone to a folder on your computer.
- Backup to External Hard Drive: Follow the steps outlined earlier to backup the photos from your computer to your external hard drive.
14.2. Using a USB OTG Adapter (Android)
- USB OTG Adapter: Purchase a USB OTG (On-The-Go) adapter that is compatible with your Android phone.
- Connect Adapter: Plug the USB OTG adapter into your phone’s charging port.
- Connect External Hard Drive: Connect your external hard drive to the USB OTG adapter.
- File Manager: Open a file manager app on your phone.
- Locate Photos: Navigate to the folder where your photos are stored (usually in the DCIM folder).
- Copy to External Hard Drive: Select the photos you want to backup and copy them to the external hard drive.
14.3. Using Cloud Services
- Cloud Backup: Use a cloud service like Google Photos, Dropbox, or OneDrive to automatically backup your photos from your smartphone to the cloud.
- Download to Computer: Download the photos from the cloud service to your computer.
- Backup to External Hard Drive: Follow the steps outlined earlier to backup the photos from your computer to your external hard drive.
15. How To Protect My Photos During The Backup Process?
Protecting your photos during the backup process ensures data integrity and security. Here’s how:
- Use Reliable Hardware: Invest in a high-quality external hard drive from a reputable brand.
- Check Connections: Ensure all cables are securely connected to prevent interruptions during the backup process.
- Avoid Interruptions: Avoid interrupting the backup process once it has started.
- Close Unnecessary Applications: Close any unnecessary applications to free up system resources and prevent conflicts.
- Run Antivirus Software: Run a thorough antivirus scan before backing up your photos to ensure they are free from malware.
- Verify File Integrity: Use checksum tools to verify the integrity of your photos before and after the backup process.
- Encrypt Your Backups: Encrypt your backups to protect your photos from unauthorized access.
- Store Backups Securely: Store your external hard drives in a safe, dry, and secure location.
- Monitor Backup Process: Monitor the backup process for any errors or warnings and address them promptly.
- Test Restore Process: Regularly test the restore process to ensure you can recover your photos in an emergency.
16. What Are The Future Trends In Photo Backup?
The future of photo backup is evolving with new technologies and changing user needs. Here are some trends to watch:
- Increased Use of SSDs: SSDs are becoming more affordable and offer faster backup speeds, making them an increasingly popular choice for photo backup.
- Cloud-Integrated Backup Solutions: Backup solutions are increasingly integrating with cloud services to offer hybrid backup solutions that combine local and offsite storage.
- AI-Powered Backup: AI is being used to automate and optimize the backup process, including intelligent file selection, anomaly detection, and predictive maintenance.
- Blockchain-Based Backup: Blockchain technology is being explored as a way to create decentralized and secure backup solutions.
- 5G and Faster Transfer Speeds: The rollout of 5G and other high-speed internet technologies will enable faster and more reliable cloud backups.
- Increased Focus on Data Privacy: With growing concerns about data privacy, backup solutions are incorporating stronger encryption and privacy features.
- Edge Computing: Edge computing is being used to perform backups closer to the data source, reducing latency and improving performance.
- Automated Disaster Recovery: Backup solutions are incorporating automated disaster recovery features to quickly restore photos in the event of a major outage.
- Subscription-Based Backup Services: Subscription-based backup services are becoming more popular, offering users a convenient and cost-effective way to protect their photos.
- Wireless External Hard Drives: Wireless external hard drives are emerging, allowing you to backup your photos without the need for cables.
17. How Can dfphoto.net Help Me With Photo Backup?
At dfphoto.net, we’re dedicated to helping you master the art of photography and ensuring your precious memories are safe and secure. Here’s how we can assist you with photo backup:
- Comprehensive Guides: Access our detailed guides on various photo backup methods, including manual backups, backup software, and cloud-based solutions.
- Expert Advice: Get expert advice on choosing the right external hard drive, formatting your drive, and troubleshooting common backup issues.
- Software Recommendations: Discover our recommendations for the best backup software for both macOS and Windows, tailored to photographers’ needs.
- Best Practices: Learn about the best practices for photo backup, including the 3-2-1 rule, regular backups, and backup verification.
- Smartphone Backups: Find step-by-step instructions on how to backup photos from your smartphone to an external hard drive.
- Future Trends: Stay up-to-date with the latest trends in photo backup technology, including SSDs, cloud integration, and AI-powered solutions.
- Community Support: Join our community of photographers to share tips, ask questions, and get support from fellow enthusiasts.
- Product Reviews: Read our in-depth reviews of external hard drives and backup software to make informed purchasing decisions.
18. FAQ
18.1. What is the best way to backup photos onto an external hard drive?
The best way depends on your needs. Manual drag and drop offers control, while backup software automates the process. Time Machine is great for Mac users, and cloud backups add an extra layer of security.
18.2. How often should I backup my photos?
Professional photographers should backup daily, serious amateurs weekly, and casual photographers monthly. Always backup after significant events.
18.3. What format should my external hard drive be for photo backup?
For macOS, use APFS or Mac OS Extended (Journaled). For Windows, use NTFS. ExFAT is suitable for both.
18.4. Can I backup photos from my iPhone to an external hard drive?
Yes, you can connect your iPhone to a computer and transfer photos, then backup to an external hard drive. You can also use iCloud or third-party apps.
18.5. What size external hard drive do I need for photo backup?
Estimate your current photo library size and future growth. A 2TB to 4TB drive is a good starting point.
18.6. How do I encrypt my photo backups?
Most backup software and external hard drives offer built-in encryption options. Enable encryption during the setup process and remember your password.
18.7. What is the 3-2-1 backup rule?
Keep three copies of your photos, on two different media, with one copy offsite.
18.8. How do I verify my photo backups?
Periodically restore a few test files from your backup to ensure they are working correctly.
18.9. What should I do if my external hard drive fails?
Stop using the drive immediately and consult a data recovery professional. Restore your photos from another backup if available.
18.10. Is it safe to store my photos only on an external hard drive?
No, it is not recommended. Use the 3-2-1 rule and keep multiple copies of your photos in different locations.
19. Call to Action
Ready to safeguard your photographic treasures? Visit dfphoto.net today to explore detailed guides, discover inspiration, and connect with a vibrant community of fellow photography enthusiasts. Don’t let your memories fade away – empower yourself with the knowledge and tools to protect them for generations to come. Whether you’re seeking step-by-step tutorials, seeking advice on equipment or wanting to share your latest masterpiece, dfphoto.net is your ultimate resource. Address: 1600 St Michael’s Dr, Santa Fe, NM 87505, United States. Phone: +1 (505) 471-6001. Website: dfphoto.net.