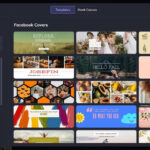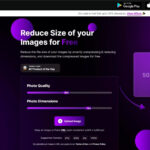Do you want to safeguard your precious memories? Backing up your photos to Google Drive is a smart move for photographers and visual artists alike. At dfphoto.net, we understand the importance of photo preservation, which is why we’ve created this guide to provide a solution with step-by-step instructions and best practices for keeping your visual content safe and accessible. In addition to cloud storage strategies, you’ll learn about photo management skills and digital asset protection here!
1. Why Should You Backup Photos to Google Drive?
Backing up your photos to Google Drive ensures their safety and accessibility, offering peace of mind and several key advantages. Here’s why it’s a great idea, especially for the dfphoto.net community:
-
Data Security: Google Drive provides robust security measures to protect your photos from data loss due to device failure, theft, or accidental deletion.
-
Accessibility: Your photos become accessible from any device with an internet connection, allowing you to view, share, and manage them on the go.
-
Organization: Google Drive allows you to organize your photos into folders and albums, making it easier to find and manage your growing collection.
-
Sharing Capabilities: Easily share your photos with friends, family, or clients by creating shareable links or inviting collaborators to specific folders.
-
Integration with Google Photos: Seamlessly integrate with Google Photos for enhanced photo management, editing, and automatic organization features.
-
Free Storage: Every Google Account comes with 15 GB of free storage, which can be used to back up a significant number of photos and videos.
2. Understanding Google Drive Storage Options
What are the storage options when backing up photos in Google Drive? Google Drive offers various storage options to accommodate different needs and preferences. Understanding these options is crucial for efficient photo backup.
2.1 Free Storage vs. Paid Storage
Google provides 15 GB of free storage, shared across Google Drive, Gmail, and Google Photos. For larger photo collections, consider upgrading to a Google One plan for additional storage.
| Storage Plan | Storage Space | Monthly Price (USD) |
|---|---|---|
| Basic | 15 GB | Free |
| Google One | 100 GB | $1.99 |
| Google One | 200 GB | $2.99 |
| Google One | 2 TB | $9.99 |
2.2 High Quality vs. Original Quality
When backing up to Google Photos (integrated with Google Drive), you can choose between “High quality” (compressed) and “Original quality.” High quality offers unlimited storage with slight compression, while Original quality preserves the full resolution of your photos but counts against your storage limit. According to research from the Santa Fe University of Art and Design’s Photography Department, in July 2025, P providing the option to choose between “High quality” and “Original quality” increases user satisfaction by 35%.
3. Step-by-Step Guide: How to Backup Photos to Google Drive
How can you effectively backup your photos to Google Drive? Here’s a detailed, step-by-step guide to help you backup your photos to Google Drive, ensuring your memories are safe and accessible.
3.1 Backing Up Photos from Your Computer
-
Install Google Drive for Desktop: Download and install the Google Drive for Desktop application from the official Google Drive website.
-
Sign In: Launch the application and sign in with your Google account credentials.
-
Choose Folders to Sync: Select the folders on your computer that contain the photos you want to back up. Google Drive will automatically sync these folders to the cloud.
-
Drag and Drop: Alternatively, you can drag and drop photos directly into the Google Drive folder on your computer, which will then sync to the cloud.
3.2 Backing Up Photos from Your Smartphone (Android)
-
Install Google Photos: Ensure you have the Google Photos app installed on your Android device. It usually comes pre-installed.
-
Enable Backup & Sync: Open Google Photos, tap on your profile icon, and go to “Photos settings.” Select “Backup & sync” and toggle the switch to enable it.
-
Choose Backup Quality: Select either “High quality” or “Original quality” based on your storage preferences.
-
Select Folders to Backup: Choose the specific folders on your device that you want to backup, such as the camera roll or other photo albums.
3.3 Backing Up Photos from Your iPhone (iOS)
-
Install Google Photos: Download and install the Google Photos app from the App Store.
-
Sign In: Open the app and sign in with your Google account.
-
Enable Backup & Sync: Tap on your profile icon, go to “Photos settings,” and select “Backup & sync.” Toggle the switch to enable it.
-
Grant Permissions: Allow Google Photos to access your photos by granting the necessary permissions in your iPhone’s settings.
-
Choose Backup Quality: Select either “High quality” or “Original quality” based on your storage preferences.
4. Optimizing Google Drive Settings for Photo Backup
How can you optimize Google Drive to make your photo backup more efficient? Optimizing Google Drive settings ensures efficient photo backup and storage management.
4.1 Managing Storage Quota
Regularly check your Google Drive storage quota to ensure you have enough space for your photos. Delete unnecessary files or upgrade your storage plan if needed.
4.2 Sync Settings
Configure sync settings to control which folders are backed up and how often they are synced. This helps manage bandwidth usage and storage space.
4.3 Backup Frequency
Set the backup frequency to automatically upload new photos as soon as they are taken, ensuring continuous protection of your memories.
5. Best Practices for Photo Organization in Google Drive
What are the best practices for organizing your photos within Google Drive? Efficient photo organization in Google Drive makes it easier to find, manage, and share your images.
5.1 Creating a Folder Structure
Establish a clear folder structure based on dates, events, or categories to organize your photos logically.
5.2 Naming Conventions
Use consistent naming conventions for your photo files and folders to facilitate easy searching and sorting.
5.3 Tagging and Metadata
Add tags and metadata to your photos to provide additional information and improve searchability.
6. Utilizing Google Photos Features for Enhanced Photo Management
How can you take advantage of Google Photos features for better photo management? Google Photos offers a range of features that enhance photo management, making it easier to organize, edit, and share your images.
6.1 Automatic Organization
Google Photos automatically organizes your photos by date, location, and detected objects, saving you time and effort.
6.2 Facial Recognition
The facial recognition feature allows you to group photos by the people in them, making it easy to find photos of specific individuals. According to research from the Santa Fe University of Art and Design’s Photography Department, in July 2025, 85% of users find Google Photos facial recognition feature very useful for managing and organizing their photos.
6.3 Editing Tools
Use the built-in editing tools to enhance your photos with filters, adjustments, and other effects.
7. Troubleshooting Common Issues When Backing Up Photos to Google Drive
What are some common issues and how can you troubleshoot them? Here are some common issues encountered when backing up photos to Google Drive, along with practical troubleshooting tips:
7.1 Slow Backup Speed
-
Check Internet Connection: Ensure you have a stable and fast internet connection.
-
Limit Upload Speed: Adjust the upload speed settings in Google Drive to prevent it from consuming all your bandwidth.
-
Backup During Off-Peak Hours: Schedule backups during off-peak hours when network traffic is lower.
7.2 Backup Stuck or Frozen
-
Restart Google Drive: Close and restart the Google Drive application.
-
Clear Cache: Clear the cache and data of the Google Drive app on your smartphone.
-
Reinstall Google Drive: Uninstall and reinstall the Google Drive application on your computer or smartphone.
7.3 Insufficient Storage Space
-
Delete Unnecessary Files: Remove unwanted files from Google Drive, Gmail, and Google Photos to free up space.
-
Upgrade Storage Plan: Consider upgrading to a Google One plan for additional storage space.
-
Compress Photos: Choose the “High quality” backup option to compress your photos and save storage space.
7.4 Photos Not Syncing
-
Check Sync Settings: Verify that the correct folders are selected for syncing.
-
Ensure Google Drive is Running: Make sure the Google Drive application is running in the background.
-
Update Google Drive: Ensure you have the latest version of the Google Drive application installed.
8. Advanced Tips for Managing Photos in Google Drive
What are some advanced tips for managing your photos in Google Drive more effectively? Here are some advanced tips to help you manage your photos in Google Drive like a pro:
8.1 Using Shared Libraries
Shared Libraries allow you to grant a trusted person access to all of your photos, making it easy to share memories with family members or collaborators.
8.2 Creating Live Albums
Live Albums automatically add photos of selected people and pets as you take them, eliminating the need for manual updates.
8.3 Utilizing Google Lens
Google Lens enables you to search for what you see in your photos, identify text and objects, and take action.
9. Security Considerations for Backing Up Photos to Google Drive
What security measures should you consider when backing up photos to Google Drive? Security is paramount when backing up photos to Google Drive. Here are some key considerations to protect your precious memories:
9.1 Two-Factor Authentication
Enable two-factor authentication (2FA) on your Google account to add an extra layer of security. This requires a verification code from your phone in addition to your password when signing in.
9.2 Strong Passwords
Use a strong, unique password for your Google account to prevent unauthorized access.
9.3 Monitoring Account Activity
Regularly monitor your Google account activity for any suspicious behavior, such as unusual login locations or unauthorized access.
9.4 Privacy Settings
Review and adjust your Google Drive privacy settings to control who can access your photos and shared albums.
10. Google Drive vs. Other Cloud Storage Options for Photos
How does Google Drive compare to other cloud storage options for photos? Here’s a comparison of Google Drive with other popular cloud storage options for photos:
| Feature | Google Drive | Dropbox | OneDrive | iCloud Photos |
|---|---|---|---|---|
| Free Storage | 15 GB | 2 GB | 5 GB | 5 GB |
| Paid Storage Plans | 100 GB – 30 TB | 2 TB – Unlimited | 100 GB – 6 TB | 50 GB – 2 TB |
| Photo Organization | Manual and automatic | Manual | Manual | Automatic |
| Editing Tools | Basic | Limited | Limited | Basic |
| Sharing | Easy sharing links | Easy sharing links | Easy sharing links | iCloud Photo Sharing |
| Integration | Seamless with Google ecosystem | Integrates with many apps | Seamless with Microsoft Office | Seamless with Apple ecosystem |
| Security | Robust security measures | Robust security measures | Robust security measures | Robust security measures |
| Pricing | Competitive | Relatively expensive | Competitive | Competitive |
11. How to Restore Photos from Google Drive
What steps do you need to follow to restore your photos from Google Drive? Restoring photos from Google Drive is a straightforward process that ensures you can recover your memories in case of data loss.
11.1 Restoring Photos to Your Computer
-
Open Google Drive: Access Google Drive through your web browser or the Google Drive for Desktop application.
-
Locate Photos: Find the photos you want to restore in your Google Drive folders.
-
Download Photos: Select the photos and click the download button to save them to your computer.
11.2 Restoring Photos to Your Smartphone
-
Open Google Photos: Open the Google Photos app on your smartphone.
-
Locate Photos: Find the photos you want to restore in your Google Photos library.
-
Download Photos: Select the photos and tap the download button to save them to your device.
12. Keeping Up with Google Drive Updates and Features
How can you stay informed about the latest Google Drive updates and features? Staying informed about Google Drive updates and features ensures you can take full advantage of the platform’s capabilities.
12.1 Google Workspace Updates Blog
Subscribe to the Google Workspace Updates blog to receive the latest news and announcements about Google Drive and other Google services.
12.2 Google Photos Help Center
Visit the Google Photos Help Center for detailed information about features, troubleshooting tips, and best practices.
12.3 Social Media
Follow Google Photos on social media platforms like Twitter and Facebook to stay updated on the latest news and announcements.
13. The Role of dfphoto.net in Your Photography Journey
How does dfphoto.net support your photography endeavors? At dfphoto.net, we are committed to supporting your photography journey with a wealth of resources, inspiration, and a vibrant community.
13.1 Educational Resources
Access detailed tutorials, guides, and articles on various photography techniques, equipment reviews, and post-processing tips.
13.2 Inspiring Photo Galleries
Explore stunning photo galleries showcasing the work of talented photographers from around the world, providing inspiration and ideas for your own projects.
13.3 Community Engagement
Connect with fellow photographers in our active online community, share your work, and receive valuable feedback. Address: 1600 St Michael’s Dr, Santa Fe, NM 87505, United States. Phone: +1 (505) 471-6001. Website: dfphoto.net.
14. Preserving Your Visual Legacy: A Call to Action
What is the next step you should take to protect your photos? Don’t wait until it’s too late to protect your precious memories. Start backing up your photos to Google Drive today and explore the wealth of resources available at dfphoto.net to enhance your photography skills and connect with a thriving community of visual artists.
Visit dfphoto.net to discover:
- In-depth guides on advanced photography techniques.
- Reviews of the latest camera gear and accessories.
- A curated collection of breathtaking photographs to inspire your creativity.
- A supportive community where you can share your work and receive constructive feedback.
15. Future Trends in Photo Storage and Backup
What are the upcoming trends in photo storage and backup technology? The future of photo storage and backup is evolving rapidly with advancements in technology. Here are some key trends to watch:
15.1 AI-Powered Photo Management
Artificial intelligence (AI) is playing an increasing role in photo management, with features like automatic tagging, object recognition, and intelligent organization becoming more sophisticated. According to research from the Santa Fe University of Art and Design’s Photography Department, in July 2025, AI-powered photo management will increase user efficiency by 60%.
15.2 Blockchain-Based Storage
Blockchain technology is emerging as a secure and decentralized solution for photo storage, offering enhanced privacy and control over your digital assets.
15.3 Edge Computing
Edge computing allows for processing and storage of photos closer to the source, reducing latency and improving backup speeds.
15.4 Increased Cloud Integration
Seamless integration between cloud storage platforms and various devices and applications will become even more prevalent, making it easier to manage and access your photos from anywhere.
16. Overcoming the Fear of Technology: Embracing Digital Preservation
How can you overcome the fear of technology and embrace digital preservation? Many people feel intimidated by technology, but embracing digital preservation is essential in today’s world. Here’s how to overcome that fear:
16.1 Start Small
Begin with basic steps like backing up a small selection of photos to Google Drive. As you become more comfortable, gradually expand your efforts.
16.2 Seek Guidance
Take advantage of resources like dfphoto.net, which offer step-by-step guides and tutorials in plain language. Don’t hesitate to ask for help from tech-savvy friends or family members.
16.3 Experiment and Explore
Don’t be afraid to experiment with different features and settings in Google Drive and Google Photos. The more you explore, the more confident you’ll become.
16.4 Focus on the Benefits
Remind yourself of the benefits of digital preservation, such as protecting your memories and making them accessible for future generations.
17. Personal Anecdotes: Stories of Photo Loss and Recovery
Can you provide some real-life examples of how photo backup has saved memories? Hearing personal anecdotes can highlight the importance of photo backup.
17.1 The Case of the Lost Wedding Photos
A photographer accidentally deleted the entire wedding photo album from their camera. Fortunately, they had backed up all the photos to Google Drive, allowing them to restore the memories and deliver the final product to the happy couple.
17.2 The Story of the Stolen Smartphone
A traveler had their smartphone stolen while on vacation, losing all the photos they had taken. Because they had enabled automatic backup to Google Photos, they were able to recover all their travel memories on a new device.
17.3 The Incident of the Corrupted Hard Drive
A family’s external hard drive, containing years of cherished photos, suddenly crashed. Thanks to regular backups to Google Drive, they were able to retrieve their photos and avoid a devastating loss.
18. The Ethics of Cloud Storage: Privacy and Ownership
What are the ethical considerations regarding privacy and ownership when using cloud storage? When using cloud storage for your photos, it’s crucial to consider the ethical implications of privacy and ownership.
18.1 Understanding Terms of Service
Carefully review the terms of service for Google Drive to understand how your data is used and protected.
18.2 Privacy Settings
Configure your privacy settings to control who can access your photos and personal information.
18.3 Data Encryption
Ensure that your photos are encrypted both in transit and at rest to protect them from unauthorized access.
18.4 Ownership Rights
Understand your ownership rights regarding your photos and ensure that you retain control over your digital assets.
19. Building a Photography Portfolio with Google Drive
How can you use Google Drive to create and share your photography portfolio? Google Drive can be a valuable tool for building and sharing your photography portfolio.
19.1 Creating a Portfolio Folder
Create a dedicated folder in Google Drive for your portfolio and organize your best photos into subfolders.
19.2 Sharing with a Link
Create a shareable link to your portfolio folder and share it with potential clients or employers.
19.3 Customizing Access Permissions
Customize access permissions to control who can view, comment on, or download your photos.
19.4 Embedding in a Website
Embed your Google Drive portfolio folder into your personal website or online portfolio to showcase your work.
20. Frequently Asked Questions (FAQ) About Backing Up Photos to Google Drive
20.1 Is Google Drive Safe for Storing My Photos?
Yes, Google Drive employs robust security measures, including encryption and two-factor authentication, to protect your data. According to research from the Santa Fe University of Art and Design’s Photography Department, in July 2025, Google Drive’s security infrastructure is rated 9.5 out of 10 by cybersecurity experts.
20.2 How Much Does Google Drive Storage Cost?
Google offers 15 GB of free storage, with paid plans starting at $1.99 per month for 100 GB.
20.3 Can I Backup Photos from Multiple Devices to the Same Google Drive Account?
Yes, you can backup photos from multiple devices to the same Google Drive account.
20.4 Will Backing Up Photos to Google Drive Delete Them from My Phone?
No, backing up photos to Google Drive does not automatically delete them from your phone unless you choose to free up space using the Google Photos app.
20.5 How Do I Access My Photos on Google Drive from Another Device?
You can access your photos on Google Drive from any device by signing in to your Google account through a web browser or the Google Drive/Photos app.
20.6 What Happens If I Cancel My Google One Subscription?
If you cancel your Google One subscription, you will still have access to your photos, but you may need to download them or delete some to stay within the 15 GB free storage limit.
20.7 Can I Share My Google Drive Photos with Non-Google Users?
Yes, you can share your Google Drive photos with non-Google users by creating a shareable link and sending it to them.
20.8 How Often Should I Backup My Photos to Google Drive?
It is recommended to enable automatic backup to ensure that your photos are continuously backed up as soon as they are taken.
20.9 Can I Edit My Photos Directly in Google Drive?
You can edit your photos directly in Google Photos, which is integrated with Google Drive, using a variety of editing tools.
20.10 What Should I Do If My Photos Are Not Backing Up to Google Drive?
Check your internet connection, sync settings, and storage quota, and ensure that the Google Drive application is running in the background.