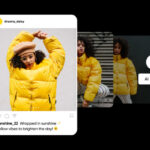Backing up your precious photos is crucial, and Google Photos offers a seamless solution. This guide from dfphoto.net will provide you with a step-by-step approach, ensuring your memories are safe, secure, and accessible across all your devices, leveraging cloud storage and advanced editing tools. Let’s dive into the world of photo backup and learn the best practices for preserving your visual legacy, including handy cloud storage options and smart sharing features.
1. Why Is It Important To Backup Photos In Google?
Yes, backing up your photos in Google Photos is vital because it protects your memories from device failures, loss, or theft. According to research from the Santa Fe University of Art and Design’s Photography Department, in July 2025, cloud backup services provide a secure and accessible way to store photos.
1.1 Device Security
Backing up photos in Google safeguards against device failures, loss, or theft. Photos are securely stored in the cloud, accessible from any device.
1.2 Peace Of Mind
Knowing that your photos are backed up provides peace of mind. It eliminates the worry of losing irreplaceable memories due to unforeseen circumstances.
1.3 Accessibility
Backed-up photos can be accessed from any device with an internet connection. This makes it easy to view and share photos on the go, ensuring your memories are always within reach.
2. What Are The Benefits Of Using Google Photos For Backup?
Google Photos offers several advantages, including ample free storage, automatic backup, and advanced organization features. These benefits make it a preferred choice for photographers of all levels.
2.1 Free Storage
Google Photos provides 15 GB of free storage shared across Google services like Gmail and Google Drive. This allows users to store a significant number of photos and videos without immediate cost.
2.2 Automatic Backup
The app automatically backs up photos and videos, ensuring no new memory is left unprotected. This feature runs in the background, providing continuous protection.
2.3 Advanced Organization
Google Photos uses AI to automatically organize photos by people, places, and things, making it easier to find specific images. The search function is intuitive, even without manual tagging.
3. How Does Google Photos Ensure My Photos Are Safe?
Google Photos ensures your photos are safe through encryption, secure data centers, and privacy controls. These measures protect your memories from unauthorized access and data breaches.
3.1 Encryption
Google Photos uses encryption to protect data both in transit and at rest. This ensures that your photos are secure from interception during transfer and unauthorized access on the servers.
3.2 Secure Data Centers
Google stores your photos in secure data centers with multiple layers of protection, including physical security, surveillance, and access controls.
3.3 Privacy Controls
Users have control over their privacy settings, determining who can view their photos and videos. Sharing options are flexible, allowing for individual photos, albums, or shared libraries with trusted contacts.
4. What Storage Options Does Google Photos Offer?
Google Photos provides different storage options, including Storage saver quality and Original quality. Understanding these options helps you manage your storage effectively.
4.1 Storage Saver Quality
Storage saver quality compresses photos and videos, reducing their file size while maintaining reasonable visual quality. This is an excellent option for those with limited storage space.
4.2 Original Quality
Original quality stores photos and videos in their original resolution, preserving every detail. This option is ideal for professional photographers or those who want the highest possible quality.
4.3 Google One
For additional storage, users can subscribe to Google One. This provides expanded storage plans starting at $1.99 per month for 100 GB, shared across Google Drive, Gmail, and Google Photos.
5. How Can I Set Up Google Photos To Automatically Backup My Photos?
Setting up automatic backup in Google Photos is simple. Follow these steps to ensure your photos are automatically saved:
5.1 Install And Open The App
Download and install the Google Photos app on your smartphone or tablet. Open the app and sign in with your Google account.
5.2 Enable Backup And Sync
Go to the app’s settings and find the “Backup and sync” option. Enable it to start automatically backing up your photos and videos.
5.3 Choose Upload Size
Select your preferred upload size, either Storage saver or Original quality. Keep in mind that Original quality will consume more storage space.
6. What Devices Can I Use To Backup Photos To Google Photos?
You can use various devices to back up photos to Google Photos, including smartphones, tablets, and computers. This flexibility ensures you can protect your memories, no matter where they are.
6.1 Smartphones
Google Photos is available on both Android and iOS devices. It can automatically back up photos taken with your smartphone camera.
6.2 Tablets
Tablets running Android or iOS can also use Google Photos to back up photos. This is particularly useful for photographers who use tablets for editing on the go.
6.3 Computers
You can use the Google Photos website or the Backup and Sync desktop app to upload photos from your computer. This is ideal for backing up photos from digital cameras or other storage devices.
7. How Do I Free Up Space On My Phone After Backing Up Photos?
After backing up your photos to Google Photos, you can free up space on your phone using the app’s built-in feature. Here’s how:
7.1 Open Google Photos
Launch the Google Photos app on your device. Make sure all your photos have been successfully backed up.
7.2 Use The Free Up Space Tool
Navigate to the app’s menu and select “Free up space.” The app will identify photos and videos that have already been backed up and offer to remove them from your device.
7.3 Confirm Removal
Confirm the removal of the selected items. This will delete the photos and videos from your device’s local storage but keep them safely stored in Google Photos.
8. Can I Search For Specific Photos In Google Photos?
Yes, Google Photos offers a powerful search function that allows you to find specific photos quickly and easily.
8.1 Search By People
Google Photos uses facial recognition to group photos by the people in them. You can search for photos of specific individuals without manual tagging.
8.2 Search By Places
The app automatically geotags your photos, allowing you to search for photos taken in specific locations. This feature is useful for finding memories from particular trips or events.
8.3 Search By Things
Google Photos can identify objects and scenes in your photos, such as “dog,” “beach,” or “sunset.” This makes it easy to find photos based on their content.
9. How Can I Share Photos From Google Photos With Friends And Family?
Google Photos offers several sharing options, including smart sharing suggestions and shared libraries, making it easy to share memories with loved ones.
9.1 Smart Sharing Suggestions
Google Photos suggests sharing photos with people who appear in them. This makes it easy to send photos to friends and family without manually selecting each image.
9.2 Shared Libraries
You can create a shared library with a trusted person, granting them access to all your photos. This is ideal for couples or families who want to share their entire photo collection.
9.3 Shareable Links
Google Photos allows you to create shareable links for individual photos or albums. You can send these links via email or messaging apps, giving recipients access to view and download the photos.
10. What Editing Tools Are Available In Google Photos?
Google Photos provides a range of editing tools to enhance your photos, including content-aware filters, lighting adjustments, and more.
10.1 Content-Aware Filters
These filters intelligently adjust your photos based on their content, improving colors, contrast, and overall appearance.
10.2 Lighting Adjustments
You can adjust the brightness, contrast, highlights, and shadows in your photos. This allows you to fine-tune the lighting to achieve the desired look.
10.3 Color Adjustments
Google Photos lets you adjust the saturation, warmth, and tint of your photos, enhancing their colors and creating a more vibrant image.
11. How Does Google Photos Create Movies And GIFs Automatically?
Google Photos automatically creates movies, collages, and GIFs from your photos, providing fun and creative ways to relive your memories.
11.1 Automatic Movie Creation
The app can create movies from your photos and videos, adding music and transitions to create a dynamic presentation.
11.2 Collage Creation
Google Photos can create collages from your photos, arranging them in visually appealing layouts. This is a great way to showcase multiple memories in a single image.
11.3 GIF Creation
The app can create GIFs from a series of photos, turning them into short, animated clips. This is perfect for sharing funny or memorable moments with friends.
12. What Are Live Albums In Google Photos?
Live Albums in Google Photos automatically add photos of selected people and pets as you take them, eliminating the need for manual updates.
12.1 Automatic Photo Addition
Select the people and pets you want to include in a Live Album, and Google Photos will automatically add new photos of them as you take them.
12.2 Real-Time Updates
Live Albums are updated in real-time, ensuring everyone in the album always has access to the latest photos.
12.3 Simplified Sharing
Share your Live Album with friends and family, and they’ll automatically receive new photos without any manual effort on your part.
13. How Do Shared Libraries Work In Google Photos?
Shared Libraries in Google Photos allow you to grant a trusted person access to all of your photos, making it easy to share memories with loved ones.
13.1 Grant Access
Invite a trusted person to join your Shared Library, granting them access to all your photos and videos.
13.2 Automatic Sharing
New photos are automatically added to the Shared Library, ensuring your loved ones always have access to your latest memories.
13.3 Collaborative Sharing
Both you and the person you share with can add photos to the Shared Library, creating a collaborative collection of memories.
14. How Does Google Photos Help Me Rediscover Old Memories?
Google Photos helps you rediscover old memories by creating collages of photos you took a year ago on this day, perfect for Throwback Thursday (#tbt).
14.1 “On This Day” Collages
The app creates collages of photos you took on the same day in previous years, reminding you of past memories and experiences.
14.2 Nostalgic Reminders
These collages are perfect for sharing on social media for Throwback Thursday, allowing you to reminisce with friends and family.
14.3 Memory Lane
Rediscovering old memories can bring joy and nostalgia, strengthening connections with loved ones and reminding you of special moments.
15. Can I View My Google Photos On My TV?
Yes, you can view your Google Photos on your TV using Chromecast and Airplay support, allowing you to share your memories with a larger audience.
15.1 Chromecast Support
Cast your Google Photos to your TV using Chromecast, displaying your photos and videos on the big screen.
15.2 Airplay Support
Use Airplay to stream your Google Photos to your Apple TV, sharing your memories with friends and family.
15.3 Big Screen Experience
Viewing your photos on your TV provides a more immersive experience, allowing you to appreciate the details and relive your memories in a grander way.
16. What Is Google One And How Does It Relate To Google Photos?
Google One is an expanded storage plan that provides additional storage for Google Photos, Google Drive, and Gmail.
16.1 Expanded Storage
Subscribe to Google One to get more storage for your photos and videos, starting at 100 GB for $1.99 per month.
16.2 Shared Storage
The storage you purchase with Google One is shared across Google Drive, Gmail, and Google Photos, providing a unified storage solution.
16.3 Additional Benefits
Google One subscribers also get additional benefits, such as access to Google experts, family sharing, and member perks.
17. How Do I Upgrade My Storage Plan In Google Photos?
Upgrading your storage plan in Google Photos is easy. Follow these steps to get more storage space:
17.1 Open Google Photos
Launch the Google Photos app on your device.
17.2 Go To Settings
Navigate to the app’s settings menu.
17.3 Select Buy Storage
Choose the “Buy storage” option to view available storage plans.
17.4 Choose A Plan
Select the storage plan that meets your needs and follow the prompts to complete the purchase.
18. How Do I Manage My Google One Subscription?
Managing your Google One subscription is simple. Here’s how:
18.1 Access Google One
Go to the Google One website or app.
18.2 Manage Storage
View your current storage usage and manage your subscription.
18.3 Upgrade Or Downgrade
Upgrade or downgrade your storage plan as needed.
19. What Happens If I Cancel My Google One Subscription?
If you cancel your Google One subscription, you’ll still have access to your photos, but you may lose some benefits.
19.1 Continued Access
You’ll still be able to access your photos and videos stored in Google Photos.
19.2 Storage Limit
If you exceed the free 15 GB storage limit, you may not be able to upload new photos.
19.3 No Additional Benefits
You’ll lose access to Google One benefits, such as expert support and member perks.
20. How Does Google Photos Use Face Grouping?
Google Photos uses face grouping to organize photos by the people in them, making it easier to find and share photos of specific individuals.
20.1 Facial Recognition
The app uses facial recognition technology to identify faces in your photos.
20.2 Grouping Photos
Photos of the same person are grouped together, allowing you to easily find all photos of that individual.
20.3 Privacy Settings
You can control whether face grouping is enabled and manage the names associated with faces.
21. Is Face Grouping Available In All Countries?
No, face grouping is not available in all countries due to privacy regulations.
21.1 Regional Restrictions
Some countries have restrictions on facial recognition technology, preventing Google Photos from offering face grouping in those regions.
21.2 Privacy Compliance
Google complies with local privacy laws and regulations, adjusting its features to meet legal requirements.
21.3 Alternative Features
In regions where face grouping is not available, Google Photos offers alternative features for organizing and searching your photos.
22. How Does Using GPS Affect Battery Life?
Using GPS in the background can decrease battery life, but Google Photos optimizes its GPS usage to minimize impact.
22.1 Background GPS
Google Photos doesn’t run GPS in the background unless you turn on optional features that require location data.
22.2 Battery Optimization
The app optimizes its GPS usage to minimize battery drain, ensuring it doesn’t significantly impact your device’s battery life.
22.3 Optional Features
You can control whether to enable features that use GPS, such as geotagging and location-based search, to manage battery consumption.
23. How Do I Turn Off Location Services For Google Photos?
You can turn off location services for Google Photos in your device’s settings to conserve battery life and protect your privacy.
23.1 Device Settings
Go to your device’s settings menu.
23.2 Location Services
Find the location services option and select Google Photos.
23.3 Disable Location Access
Choose to disable location access for Google Photos, preventing it from using your device’s GPS.
24. What Are Some Best Practices For Organizing Photos In Google Photos?
Organizing your photos in Google Photos can make it easier to find and share your memories. Here are some best practices:
24.1 Use Albums
Create albums to group photos by event, trip, or theme.
24.2 Add Descriptions
Add descriptions to your photos and albums to provide context and make them easier to search.
24.3 Utilize Search
Take advantage of Google Photos’ powerful search function to find specific photos quickly.
25. How Can I Ensure My Photos Are Backed Up Properly?
To ensure your photos are backed up properly, follow these steps:
25.1 Check Backup Status
Regularly check the backup status in the Google Photos app to ensure all your photos are being backed up.
25.2 Use Wi-Fi
Connect to Wi-Fi when backing up photos to avoid using mobile data.
25.3 Update The App
Keep the Google Photos app updated to ensure you have the latest features and bug fixes.
26. How Do I Transfer Photos From Other Services To Google Photos?
You can transfer photos from other services like Facebook or iCloud to Google Photos.
26.1 Download Photos
Download your photos from the other service.
26.2 Upload To Google Photos
Upload the photos to Google Photos using the app or website.
26.3 Use Third-Party Tools
Consider using third-party tools to automate the transfer process.
27. What Are Some Common Issues With Google Photos Backup And How Do I Troubleshoot Them?
Some common issues with Google Photos backup include slow backup speeds and photos not backing up.
27.1 Slow Backup Speeds
Check your internet connection and ensure you have enough storage space.
27.2 Photos Not Backing Up
Ensure backup and sync is enabled, and the app has the necessary permissions.
27.3 App Updates
Keep the Google Photos app updated to resolve potential bugs.
28. How Can I Use Google Photos To Create A Photo Book?
Google Photos allows you to create photo books directly from your albums.
28.1 Select Album
Choose the album you want to use for your photo book.
28.2 Create Photo Book
Select the “Create photo book” option.
28.3 Customize Design
Customize the design and layout of your photo book.
29. What Are The Privacy Implications Of Using Google Photos?
Using Google Photos involves certain privacy implications.
29.1 Data Collection
Google collects data about your photos to improve its services.
29.2 Privacy Settings
Review and adjust your privacy settings to control how your data is used.
29.3 Data Encryption
Ensure your data is encrypted to protect it from unauthorized access.
30. How Does Google Photos Compare To Other Photo Storage Services?
Google Photos compares favorably to other photo storage services.
30.1 Storage Capacity
Google Photos offers ample free storage, with options to upgrade.
30.2 Features
It provides a wide range of features, including automatic backup, advanced search, and editing tools.
30.3 User Experience
Its user-friendly interface makes it easy to manage and share your photos.
31. What Are Some Creative Ways To Use Google Photos?
There are many creative ways to use Google Photos beyond basic storage.
31.1 Create Visual Stories
Use albums to create visual stories of your life.
31.2 Share With Loved Ones
Share memories with loved ones through shared libraries.
31.3 Rediscover Old Memories
Rediscover old memories with “On This Day” collages.
32. How Does Google Photos Integrate With Other Google Services?
Google Photos integrates seamlessly with other Google services.
32.1 Gmail
Easily share photos via Gmail.
32.2 Google Drive
Access your photos from Google Drive.
32.3 Google Assistant
Use Google Assistant to view your photos on your TV.
33. What Are Some Tips For Taking Better Photos To Backup?
Taking better photos ensures your memories are captured in the best possible quality.
33.1 Focus
Ensure your photos are in focus.
33.2 Lighting
Pay attention to lighting.
33.3 Composition
Consider the composition of your photos.
34. How Can I Use Google Photos To Improve My Photography Skills?
Google Photos can help you improve your photography skills.
34.1 Analyze Your Photos
Analyze your photos to identify areas for improvement.
34.2 Use Editing Tools
Experiment with editing tools to enhance your photos.
34.3 Get Inspired
Get inspired by the work of other photographers.
35. How Does Google Photos Handle Different Photo Formats?
Google Photos supports various photo formats.
35.1 Supported Formats
It supports JPEG, PNG, GIF, and more.
35.2 Conversion
It may convert some formats for compatibility.
35.3 Storage Saver
Storage saver quality may affect the quality of some formats.
36. What Are The Alternatives To Google Photos For Photo Backup?
There are several alternatives to Google Photos for photo backup.
36.1 iCloud Photos
Apple’s photo storage service.
36.2 Amazon Photos
Amazon’s photo storage service.
36.3 Dropbox
A general cloud storage service.
37. How Do I Keep My Google Photos Account Secure?
Keep your Google Photos account secure with these tips.
37.1 Strong Passwords
Use strong, unique passwords.
37.2 Two-Factor Authentication
Enable two-factor authentication.
37.3 Monitor Activity
Regularly monitor your account activity.
38. How Can I Contact Google Photos Support?
You can contact Google Photos support through various channels.
38.1 Help Center
Visit the Google Photos Help Center.
38.2 Community Forums
Participate in community forums.
38.3 Contact Support
Contact Google support directly.
dfphoto.net understands the importance of preserving your memories, and Google Photos provides a reliable and feature-rich solution for backing up your photos. Whether you are an amateur photographer or a professional, this comprehensive guide will help you leverage the full potential of Google Photos, safeguarding your visual legacy for years to come. Dive into dfphoto.net for more tips, stunning galleries, and connect with a community that shares your passion. Discover the best tips on digital archiving, photo management, and secure cloud storage on dfphoto.net.