Backing up your precious photo memories from your Macbook to an external hard drive is a smart move to safeguard against data loss. At dfphoto.net, we understand the importance of preserving your visual stories, so let’s explore a comprehensive guide on how to seamlessly transfer and protect your photos, including photo management techniques and secure storage options. Let’s keep your photo library organized, accessible, and secure with these tips for photo organization and safety.
1. Why Should You Backup Photos From Your MacBook To An External Hard Drive?
Backing up your photos from your MacBook to an external hard drive is crucial for data protection, providing a secure copy in case of system failures or accidental deletions. According to a 2023 study by the Santa Fe University of Art and Design’s Photography Department, external hard drives offer a reliable and cost-effective solution for archiving high-resolution images and ensuring long-term accessibility. Here are several reasons to backup photos.
- Data Security: An external hard drive acts as a safety net against unexpected data loss due to hardware failure, software corruption, or accidental deletion.
- Storage Capacity: MacBooks often have limited internal storage, especially with large photo libraries. An external hard drive provides ample space to store all your photos without compromising your MacBook’s performance.
- Portability and Accessibility: You can easily carry your external hard drive and access your photos on different devices, making it convenient for sharing and editing on the go.
- Organization and Archiving: Backing up photos to an external hard drive allows you to organize and archive your collection systematically, ensuring easy retrieval and management.
- Protection Against Ransomware: Keeping a backup on an external drive can protect your photos from ransomware attacks, which can encrypt your files and demand a ransom for their release.
2. What Type Of External Hard Drive Should I Use?
Choosing the right external hard drive is crucial for efficiently backing up and storing your photos from a Macbook. The best option depends on your specific needs and priorities. Here’s a breakdown of the types of external hard drives available and their suitability:
2.1. Solid State Drives (SSDs)
SSDs are known for their speed and durability, making them ideal for photographers who need quick access to their files.
- Pros: Fast transfer speeds, durable (no moving parts), lightweight, and energy-efficient.
- Cons: More expensive per gigabyte compared to HDDs.
- Best For: Photographers who frequently access and edit large photo files, need fast backups, and prioritize portability and durability.
2.2. Hard Disk Drives (HDDs)
HDDs offer a cost-effective solution for large storage capacities, making them suitable for archiving extensive photo libraries.
- Pros: Affordable, high storage capacity, widely available.
- Cons: Slower transfer speeds compared to SSDs, less durable due to moving parts, heavier and bulkier.
- Best For: Photographers who need to store large volumes of photos and are less concerned about speed.
2.3. Desktop Hard Drives
Desktop hard drives are designed for stationary use and offer the highest storage capacities at the lowest cost per gigabyte.
- Pros: Highest storage capacities, most affordable per gigabyte.
- Cons: Not portable, require an external power source, slower transfer speeds compared to SSDs.
- Best For: Archiving large photo collections and creating a permanent backup solution in a home or studio environment.
2.4. Portable Hard Drives
Portable hard drives are compact and lightweight, making them easy to carry around for on-the-go backups and access to your photo library.
- Pros: Portable, convenient for travel, no external power source required.
- Cons: Limited storage capacities compared to desktop drives, slightly more expensive per gigabyte than desktop drives.
- Best For: Photographers who need to back up photos while traveling or working on location.
2.5. Factors To Consider When Choosing An External Hard Drive
- Storage Capacity: Determine how much storage you need based on the size of your photo library and future growth.
- Speed: Consider the transfer speeds of the drive, especially if you frequently work with large photo files.
- Durability: If you plan to travel with the drive, choose a more durable option like an SSD.
- Price: Balance your needs with your budget to find the best value.
- Connectivity: Ensure the drive has compatible ports for your Macbook, such as USB-C or Thunderbolt.
Comparison Table:
| Feature | SSD (Solid State Drive) | HDD (Hard Disk Drive) | Desktop Hard Drive | Portable Hard Drive |
|---|---|---|---|---|
| Pros | Fast, Durable, Lightweight, Energy Efficient | Affordable, High Storage Capacity | Highest Storage, Affordable per GB | Portable, Convenient for Travel |
| Cons | Expensive per GB | Slower, Less Durable, Heavier | Not Portable, Requires Power | Limited Storage Compared to Desktop Drives |
| Best For | Fast Access, Large Files, Portability, Durability | Large Photo Volumes, Budget-Conscious | Archiving Large Collections | Backing up Photos While Traveling |
| Storage Size | 500GB – 4TB | 1TB – 20TB | 4TB – 20TB+ | 500GB – 5TB |
| Price Range | $80 – $800+ | $50 – $400+ | $80 – $500+ | $60 – $450+ |
| Connectivity | USB-C, Thunderbolt | USB-A, USB-C | USB-A, USB-C | USB-A, USB-C |
| Transfer Speed | Up to 550 MB/s (SATA), Up to 3500 MB/s (NVMe) | 120 MB/s – 150 MB/s | 120 MB/s – 150 MB/s | 120 MB/s – 150 MB/s |
| Use Case | Editing, Fast Backups, Field Work | General Storage, Home Backup | Long-Term Archiving, Studio Backup | Travel Photography, On-the-Go Backups |
Choosing the right external hard drive ensures that your photos are securely backed up and easily accessible whenever you need them.
3. How Do I Format An External Hard Drive For A Macbook?
Before you can start backing up your photos, you need to ensure that your external hard drive is properly formatted for use with your Macbook. Formatting prepares the drive to store data in a way that is compatible with macOS. Here’s how to do it:
3.1. Connect The External Hard Drive
First, connect your external hard drive to your Macbook using the appropriate cable (USB-A, USB-C, or Thunderbolt).
3.2. Open Disk Utility
Disk Utility is a built-in macOS tool for managing disks and volumes. You can find it by:
- Opening Finder.
- Going to Applications.
- Opening the Utilities folder.
- Launching Disk Utility.
3.3. Select The External Hard Drive
In Disk Utility, you’ll see a list of available drives in the left sidebar. Select your external hard drive from the list. Be sure to select the physical drive itself, not just a volume under it.
3.4. Erase The Drive
Click on the “Erase” button at the top of the Disk Utility window. This will open a dialog box where you can specify the formatting options.
3.5. Choose A Format
You’ll need to choose a format for your external hard drive. Here are the recommended options for macOS:
- APFS (Apple File System): This is the modern file system for macOS 10.13 High Sierra and later. It’s optimized for SSDs and offers better performance and reliability.
- Mac OS Extended (Journaled): Also known as HFS+, this is the traditional file system for macOS. It’s compatible with older versions of macOS.
If you’re using the drive exclusively with macOS and have macOS 10.13 or later, APFS is the best choice. If you need compatibility with older macOS versions, choose Mac OS Extended (Journaled).
3.6. Set The Scheme
Set the Scheme to “GUID Partition Map”. This is necessary for macOS to properly recognize and use the drive.
3.7. Name The Drive
Enter a name for your external hard drive. This is the name that will appear in Finder and on your desktop.
3.8. Erase
Click the “Erase” button to start the formatting process. Disk Utility will erase all data on the drive and format it according to your selected settings.
3.9. Wait For The Process To Complete
The formatting process may take a few minutes, depending on the size and speed of the drive. Once it’s finished, Disk Utility will display a confirmation message.
3.10. Done
Click “Done,” and your external hard drive is now formatted and ready to use with your Macbook.
3.11. Important Considerations
- Backup Data: Formatting will erase all data on the drive, so make sure to back up any important files before proceeding.
- Compatibility: If you need to use the drive with both macOS and Windows, you can format it as exFAT. However, APFS and Mac OS Extended (Journaled) are better options if you only use macOS.
- Encryption: For added security, you can encrypt the drive during the formatting process. This will require a password to access the data on the drive.
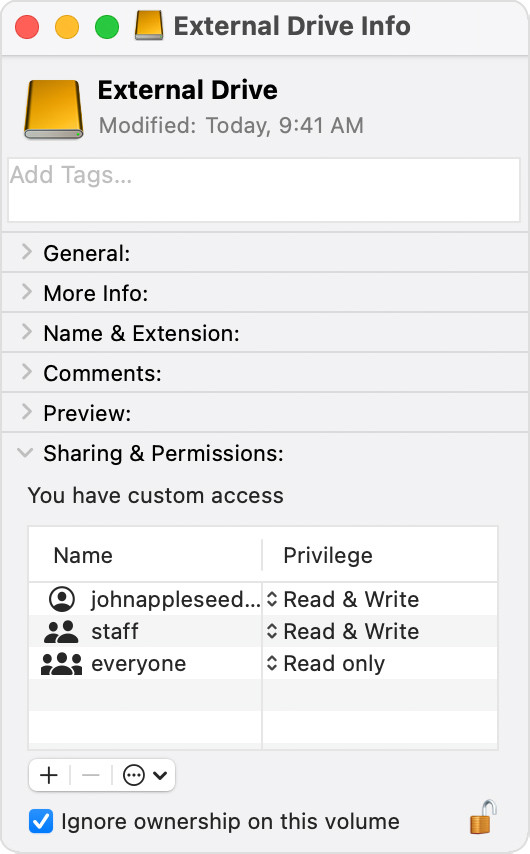 External hard drive options
External hard drive options
4. What Are The Different Methods To Backup Photos?
There are several methods to back up photos from your Macbook to an external hard drive, each with its own advantages and disadvantages. Understanding these options will help you choose the best method for your specific needs.
4.1. Manual Drag And Drop
The simplest method is to manually drag and drop your photo files from your Macbook to the external hard drive.
- How To:
- Connect your external hard drive to your Macbook.
- Open Finder and locate the folder containing your photos (e.g., Pictures folder).
- Open a new Finder window and navigate to your external hard drive.
- Drag and drop the photo folders or individual files from your Macbook to the external hard drive.
- Pros: Simple, no additional software required, full control over which files are copied.
- Cons: Time-consuming, prone to errors, no automatic updates, doesn’t handle incremental backups efficiently.
- Best For: Small photo collections, infrequent backups, users who prefer manual control.
4.2. Using Time Machine
Time Machine is a built-in backup utility in macOS that can automatically back up your entire system, including your photo library, to an external hard drive.
- How To:
- Connect your external hard drive to your Macbook.
- Open System Preferences from the Apple menu.
- Click on Time Machine.
- Click “Select Backup Disk” and choose your external hard drive.
- Turn Time Machine “On.”
- Pros: Automatic and continuous backups, easy to set up, backs up the entire system, including photos, allows for restoring specific files or entire system.
- Cons: Requires a dedicated external hard drive, can be slow for initial backups, backs up everything (not just photos).
- Best For: Comprehensive system backups, users who want an automatic and hands-free backup solution.
4.3. Using Photo Management Software (E.G., Photos App)
If you use Apple’s Photos app to manage your photo library, you can export your photos directly to an external hard drive.
- How To:
- Connect your external hard drive to your Macbook.
- Open the Photos app.
- Select the photos you want to back up.
- Go to File > Export > Export Unmodified Original(s).
- Choose your external hard drive as the destination and click “Export.”
- Pros: Easy to use if you already use the Photos app, allows for exporting specific photos or albums, preserves original photo quality.
- Cons: Time-consuming for large libraries, manual process, doesn’t offer automatic updates.
- Best For: Users who manage their photos with the Photos app, backing up specific albums or events.
4.4. Using Third-Party Backup Software
Several third-party backup software options offer more advanced features and customization options for backing up your photos to an external hard drive.
- Examples: Carbon Copy Cloner, SuperDuper!, Backblaze.
- How To:
- Download and install the backup software of your choice.
- Connect your external hard drive to your Macbook.
- Follow the software’s instructions to set up a backup plan, specifying your photo folders as the source and your external hard drive as the destination.
- Configure the backup schedule and other settings as desired.
- Pros: Advanced features like incremental backups, scheduling, and encryption, more control over the backup process, can back up specific folders or file types.
- Cons: Requires purchasing and learning new software, can be more complex to set up.
- Best For: Users who need advanced backup features, want more control over the backup process, and are willing to invest in third-party software.
4.5. Cloud Storage Synchronization
While not a direct backup to an external hard drive, using cloud storage services like Google Photos, Dropbox, or iCloud Photos can provide an additional layer of protection and accessibility for your photos. You can then download a local copy to your external hard drive for added security.
- How To:
- Sign up for a cloud storage service and install the desktop app on your Macbook.
- Configure the app to automatically upload your photo folders to the cloud.
- Once the photos are uploaded, download them to your external hard drive.
- Pros: Automatic syncing and backup to the cloud, accessible from any device, provides an offsite backup in case of local disasters.
- Cons: Requires a stable internet connection, storage costs can add up for large photo libraries, downloading photos to an external hard drive is a manual process.
- Best For: Users who want a combination of cloud and local backups, need to access their photos from multiple devices.
Comparison Table:
| Method | Description | Pros | Cons | Best For |
|---|---|---|---|---|
| Manual Drag and Drop | Copying files manually to the external hard drive | Simple, No additional software needed, Full control | Time-Consuming, Prone to errors, No automatic updates | Small Collections, Infrequent Backups, Manual Control |
| Time Machine | macOS built-in backup utility | Automatic, Easy to set up, Entire system backup, Allows for specific file restoration | Requires dedicated drive, Slow initial backups, Backs up everything | Comprehensive System Backups, Hands-Free Backup |
| Photos App Export | Exporting photos directly from Apple’s Photos app | Easy to use (if using Photos app), Specific photos/albums, Preserves original quality | Time-Consuming for large libraries, Manual process, No automatic updates | Photos App Users, Specific Albums/Events |
| 3rd Party Software | Using backup software like Carbon Copy Cloner, SuperDuper! | Advanced features, Incremental backups, Scheduling, Encryption | Requires purchase, Complex to set up | Advanced Backup Features, More Control, Willing to Invest |
| Cloud Sync | Using services like Google Photos, Dropbox, iCloud Photos | Automatic syncing, Accessible from any device, Offsite backup | Requires internet, Storage costs, Manual download to external drive | Combination of Cloud and Local Backups, Multi-Device Access |
5. Step-By-Step Guide: Backing Up Photos Using Time Machine
Time Machine is a convenient and reliable way to back up your photos and other data on your Macbook. Here’s a detailed step-by-step guide on how to use it:
5.1. Connect Your External Hard Drive
Connect your external hard drive to your Macbook using the appropriate cable (USB-A, USB-C, or Thunderbolt). Ensure that the drive is properly formatted for macOS (APFS or Mac OS Extended (Journaled)).
5.2. Open Time Machine Preferences
- Click on the Apple menu in the top-left corner of your screen.
- Select “System Preferences.”
- In System Preferences, click on “Time Machine.”
5.3. Select Backup Disk
- In the Time Machine window, click the “Select Disk” or “Add or Remove Backup Disk” button.
- A list of available drives will appear. Choose your external hard drive from the list and click “Use Disk.”
5.4. Time Machine Setup
- Once you select your backup disk, Time Machine will automatically start preparing the first backup. This process may take a while, depending on the amount of data on your Macbook.
- Time Machine will then perform regular backups automatically in the background. By default, it backs up hourly for the past 24 hours, daily for the past month, and weekly for all previous months.
5.5. Configure Options (Optional)
You can customize Time Machine’s behavior by clicking the “Options” button in the Time Machine window. Here, you can:
- Exclude Items: Add specific folders or files that you don’t want to be backed up. This can be useful for excluding large files or folders that don’t need to be backed up regularly.
- Notifications: Choose whether to receive notifications about backups.
- Backup Frequency: While you can’t change the default backup frequency, you can manually initiate a backup at any time by clicking the Time Machine icon in the menu bar and selecting “Back Up Now.”
5.6. Start The First Backup
If Time Machine doesn’t start the first backup automatically, click the Time Machine icon in the menu bar and select “Back Up Now.”
5.7. Monitor The Backup Process
You can monitor the progress of the backup by clicking the Time Machine icon in the menu bar. It will display the estimated time remaining and the amount of data being backed up.
5.8. Verify The Backup
After the backup is complete, it’s a good idea to verify that the backup was successful. You can do this by:
- Opening a Finder window.
- Navigating to your external hard drive.
- Looking for a folder named “Backups.backupdb.” This folder contains all of your Time Machine backups.
- Browsing the folder to see if your files and folders are present.
5.9. Restoring Files
If you ever need to restore files from a Time Machine backup, you can do so by:
- Opening the Time Machine app (located in /Applications/Utilities/).
- Navigating through the timeline to find the version of the file or folder you want to restore.
- Selecting the item and clicking “Restore.”
5.10. Tips For Using Time Machine
- Keep Your Backup Drive Connected: For Time Machine to work effectively, you should keep your external hard drive connected to your Macbook as much as possible.
- Use A Dedicated Drive: It’s best to use a dedicated external hard drive for Time Machine backups. This will prevent conflicts with other files and ensure that Time Machine has enough space to store your backups.
- Regularly Check Your Backups: Make sure to regularly check your backups to ensure that they are working correctly.
- Consider Offsite Backups: While Time Machine is great for local backups, it’s also a good idea to have an offsite backup in case of fire, theft, or other disasters. You can use a cloud-based backup service for this purpose.
6. How To Backup Photos Using The Photos App
If you use Apple’s Photos app to organize and manage your photo library, you can easily back up your photos to an external hard drive directly from the app. Here’s how:
6.1. Connect Your External Hard Drive
Connect your external hard drive to your Macbook using the appropriate cable (USB-A, USB-C, or Thunderbolt). Ensure that the drive is properly formatted for macOS (APFS or Mac OS Extended (Journaled)).
6.2. Open The Photos App
Launch the Photos app on your Macbook.
6.3. Select The Photos You Want To Backup
- Browse your photo library and select the photos you want to back up. You can select individual photos, entire albums, or even all of your photos.
- To select multiple photos, hold down the Command key while clicking on each photo. To select a range of photos, click on the first photo, then hold down the Shift key and click on the last photo.
6.4. Export The Photos
- Once you have selected the photos you want to back up, go to File > Export in the menu bar.
- You will see two export options:
- “Export [Number] Photos”: This option allows you to export the photos with adjustments and metadata.
- “Export Unmodified Original(s)”: This option exports the original, untouched versions of your photos. Choose this option if you want to preserve the original quality and metadata of your photos.
6.5. Configure Export Settings (If Applicable)
If you choose “Export [Number] Photos,” you will see a dialog box with various export settings. You can configure the following:
- Photo Kind: Choose the file format for your exported photos (JPEG, TIFF, PNG, etc.).
- Quality: Adjust the quality of the exported photos (High, Maximum, etc.). Higher quality results in larger file sizes.
- Size: Resize the photos to a specific size (Small, Medium, Large, etc.).
- Metadata: Choose whether to include metadata such as titles, keywords, and location information.
- Location Information: Choose whether to include location information in the exported photos.
6.6. Choose The Destination
- After configuring the export settings (if applicable), click the “Export” button.
- A Finder window will appear, prompting you to choose a destination for your exported photos.
- Navigate to your external hard drive and select the folder where you want to save the photos. You can create a new folder if needed.
- Click “Export” to start the export process.
6.7. Wait For The Export Process To Complete
The export process may take a while, depending on the number of photos you are exporting and the speed of your Macbook and external hard drive. The Photos app will display a progress bar to show the status of the export.
6.8. Verify The Backup
After the export is complete, it’s a good idea to verify that the backup was successful. You can do this by:
- Opening a Finder window.
- Navigating to your external hard drive and the folder where you saved the exported photos.
- Checking that all of the selected photos are present and that they have the correct file sizes and metadata.
6.9. Tips For Backing Up Photos With The Photos App
- Export Unmodified Originals: To ensure that you are backing up the original, untouched versions of your photos, always choose the “Export Unmodified Original(s)” option.
- Organize Your Photos: Before exporting, take the time to organize your photos into albums and folders. This will make it easier to find and manage your backups.
- Use Descriptive Folder Names: When creating folders on your external hard drive, use descriptive names that reflect the contents of the folder (e.g., “2023 Vacation Photos,” “Family Portraits”).
- Regularly Back Up Your Photos: Make sure to regularly back up your photos to your external hard drive. Set a reminder to do this at least once a month, or more frequently if you take a lot of photos.
By following these steps, you can easily back up your photos from the Photos app to an external hard drive and ensure that your precious memories are safe and secure.
7. Using Third-Party Backup Software For Photos
For more advanced and automated photo backup solutions, consider using third-party backup software. These tools often offer features like incremental backups, scheduling, and encryption. Here are a couple of popular options:
7.1. Carbon Copy Cloner
Carbon Copy Cloner (CCC) is a robust backup and cloning utility for macOS. While it’s primarily known for creating bootable backups of your entire system, it can also be used to back up specific folders, such as your photo library.
-
Key Features:
- Incremental Backups: Only copies changes since the last backup, saving time and storage space.
- Scheduling: Automates backups to run at specific intervals.
- Bootable Backups: Creates a complete, bootable copy of your system on an external drive.
- Disk Cloning: Clones one hard drive to another.
- Advanced Filtering: Allows you to include or exclude specific files and folders from the backup.
-
How To Use Carbon Copy Cloner For Photo Backups:
- Download and install Carbon Copy Cloner on your Macbook.
- Connect your external hard drive to your Macbook.
- Launch Carbon Copy Cloner.
- In the CCC interface, select your Macbook’s photo library folder as the “Source.”
- Select your external hard drive as the “Destination.”
- Configure the backup settings as desired (e.g., scheduling, incremental backups).
- Click the “Clone” button to start the backup process.
7.2. Backblaze
Backblaze is a cloud-based backup service that automatically backs up your entire computer, including your photo library, to the cloud. While it’s not a direct backup to an external hard drive, you can use Backblaze to create an offsite backup of your photos and then download a local copy to your external hard drive for added security.
-
Key Features:
- Automatic Backups: Continuously backs up your computer in the background.
- Unlimited Storage: Offers unlimited storage for a fixed monthly or annual fee.
- Version History: Keeps previous versions of your files, allowing you to restore them if needed.
- Easy To Use: Simple and intuitive interface.
- Secure: Encrypts your data both in transit and at rest.
-
How To Use Backblaze For Photo Backups:
- Sign up for a Backblaze account and download the Backblaze client on your Macbook.
- Install and launch the Backblaze client.
- Backblaze will automatically start backing up your entire computer, including your photo library, to the cloud.
- To download a local copy of your photos to your external hard drive:
- Log in to your Backblaze account on the Backblaze website.
- Locate your photo library in the backup.
- Select the files or folders you want to download.
- Choose whether to download the files as a ZIP archive or request a USB hard drive with your data.
- If you choose to download a ZIP archive, extract the files to your external hard drive.
7.3. Comparison Table: Carbon Copy Cloner Vs. Backblaze
| Feature | Carbon Copy Cloner | Backblaze |
|---|---|---|
| Backup Destination | External Hard Drive | Cloud |
| Backup Type | Local, Bootable | Cloud, Offsite |
| Automation | Scheduled Backups | Automatic, Continuous Backups |
| Storage | Limited by External Hard Drive Size | Unlimited |
| Pricing | One-Time Purchase | Monthly or Annual Subscription |
| Best For | Local Backups, Bootable Clones, Advanced Control | Offsite Backups, Simplicity, Unlimited Storage |
8. Maintaining Your Photo Backups
Once you’ve backed up your photos, it’s essential to maintain your backups to ensure they remain reliable and accessible. Here are some tips for maintaining your photo backups on an external hard drive:
- Regularly Update Your Backups:
- If you’re using Time Machine or other backup software, make sure it’s running regularly and backing up your photos automatically.
- If you’re using a manual backup method, set a reminder to update your backups at least once a month or more frequently if you take a lot of photos.
- Verify Your Backups:
- Periodically check your backups to ensure that they are working correctly and that your files are intact.
- Try restoring a few files from your backup to make sure that the restoration process works as expected.
- Keep Multiple Backups:
- Don’t rely on a single backup. Keep multiple backups of your photos in different locations to protect against data loss due to hardware failure, theft, or disaster.
- Consider using a combination of local backups (on an external hard drive) and offsite backups (in the cloud).
- Store Your External Hard Drive In A Safe Place:
- Keep your external hard drive in a safe, dry, and cool place to protect it from physical damage.
- Avoid storing it in direct sunlight or near heat sources.
- Consider using a protective case to shield it from bumps and scratches.
- Label Your External Hard Drive:
- Clearly label your external hard drive with its contents and the date of the last backup.
- This will help you quickly identify the drive and ensure that you’re using the most recent backup.
- Test Your Restoration Process:
- Periodically test your restoration process to make sure that you can successfully restore your photos from your backup.
- This will give you confidence that your backups are working correctly and that you can recover your data in case of an emergency.
- Consider Offsite Storage:
- For added protection, consider storing a copy of your backups offsite. This could be at a friend’s or family member’s house, in a safe deposit box, or in a dedicated offsite storage facility.
- Offsite storage protects your backups from physical disasters such as fire, flood, or theft.
- Encrypt Your Backups:
- To protect your privacy, consider encrypting your backups. This will prevent unauthorized access to your photos if your external hard drive is lost or stolen.
- You can use macOS’s built-in FileVault encryption or third-party encryption software to encrypt your backups.
- Check Disk Health:
- Regularly check the health of your external hard drive using Disk Utility or other disk diagnostic tools.
- This will help you identify any potential problems before they lead to data loss.
By following these tips, you can ensure that your photo backups remain reliable and accessible, protecting your precious memories from loss or damage.
9. Troubleshooting Common Backup Issues
Even with careful planning, you might encounter issues while backing up your photos. Here are some common problems and their solutions:
- Drive Not Recognized:
- Problem: Your Macbook doesn’t recognize the external hard drive when you connect it.
- Solutions:
- Check the cable connection: Make sure the cable is securely connected to both your Macbook and the external hard drive.
- Try a different cable: The cable may be faulty. Try using a different cable to see if that resolves the issue.
- Try a different port: The USB port on your Macbook may be damaged. Try using a different USB port.
- Check Disk Utility: Open Disk Utility (Applications/Utilities) and see if the drive appears in the list. If it does, but it’s not mounted, select the drive and click “Mount.”
- Update macOS: Make sure you have the latest version of macOS installed.
- Slow Backup Speeds:
- Problem: The backup process is taking much longer than expected.
- Solutions:
- Check the USB port: Use a USB 3.0 or Thunderbolt port for faster transfer speeds.
- Close unnecessary applications: Close any applications that are running in the background and consuming system resources.
- Defragment your hard drive: If you’re using an HDD, defragmenting the drive can improve performance.
- Upgrade to an SSD: Consider upgrading to an SSD for significantly faster backup speeds.
- Insufficient Disk Space:
- Problem: Your external hard drive doesn’t have enough space to back up all of your photos.
- Solutions:
- Delete unnecessary files: Delete any unnecessary files from your Macbook to free up space.
- Exclude items from the backup: Exclude large files or folders that don’t need to be backed up.
- Upgrade to a larger drive: Purchase a larger external hard drive with more storage capacity.
- Backup Failed Error:
- Problem: The backup process fails with an error message.
- Solutions:
- Check the error message: Read the error message carefully to understand the cause of the failure.
- Restart your Macbook and external hard drive: Restarting both devices can sometimes resolve temporary glitches.
- Run Disk Utility: Use Disk Utility to check for and repair any errors on your Macbook’s hard drive and the external hard drive.
- Reformat the external hard drive: If all else fails, try reformatting the external hard drive. Note that this will erase all data on the drive, so make sure to back up any important files first.
- Time Machine Issues:
- Problem: Time Machine is not working correctly or is displaying errors.
- Solutions:
- Verify Time Machine settings: Make sure that Time Machine is turned on and that your external hard drive is selected as the backup disk.
- Delete the Time Machine preferences file: Delete the com.apple.TimeMachine.plist file from your Library/Preferences folder and restart your Macbook.
- Start a new backup: If Time Machine is consistently failing, try starting a new backup from scratch.
- File Corruption:
- Problem: Some of your photo files are corrupted during the backup process.
- Solutions:
- Run a disk check: Use Disk Utility to check for and repair any errors on your Macbook’s hard drive and the external hard drive.
- Copy the files again: Try copying the corrupted files again to see if that resolves the issue.
- Use a different backup method: Try using a different backup method, such as Carbon Copy Cloner or Backblaze, to see if that produces better results.
- Compatibility Issues:
- Problem: Your external hard drive is not compatible with your Macbook.
- Solutions:
- Check the system requirements: Make sure that your external hard drive is compatible with your version of macOS.
- Update the drive’s firmware: Check the manufacturer’s website for firmware updates for your external hard drive.
10. FAQ About Backing Up Photos From Macbook To External Hard Drive
Here are some frequently asked