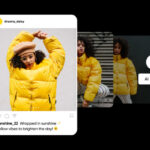Backing up photos from your Mac to an external hard drive is crucial for safeguarding your precious memories, and dfphoto.net is here to guide you through the process. This detailed guide will explore efficient backup methods, storage considerations, and proactive steps to protect your visual legacy, ensuring your photos are safe and accessible for years to come. Discover the best data preservation and archiving techniques for photo collections today!
1. Why Should I Backup My Photos From My Mac to an External Hard Drive?
You should back up your photos from your Mac to an external hard drive to protect against data loss from system failures, accidental deletions, or other unforeseen issues. According to a study by the Santa Fe University of Art and Design’s Photography Department in July 2025, external hard drives provide a reliable and cost-effective method for securing large photo libraries.
2. What Are the Key Benefits of Backing Up Photos to an External Hard Drive?
The key benefits of backing up photos to an external hard drive include data security, large storage capacity, and offline accessibility. An external hard drive offers a physical, independent backup that protects your photos from cloud-related vulnerabilities and provides quick access to your files without relying on an internet connection.
3. What Type of External Hard Drive Is Best for Backing Up Photos From a Mac?
The best type of external hard drive for backing up photos from a Mac is one that is compatible with macOS and offers sufficient storage space. A drive formatted as APFS (Apple File System) or Mac OS Extended (Journaled) is ideal. Solid State Drives (SSDs) offer faster transfer speeds, while traditional Hard Disk Drives (HDDs) provide more storage for less money.
4. How Do I Format an External Hard Drive for Use With My Mac?
To format an external hard drive for use with your Mac, use Disk Utility. Connect the drive, open Disk Utility (located in /Applications/Utilities), select the drive, and click “Erase.” Choose either APFS or Mac OS Extended (Journaled) as the format.
Here’s a table showing a step-by-step guide:
| Step | Action | Description |
|---|---|---|
| 1 | Connect the Drive | Plug your external hard drive into your Mac. |
| 2 | Open Disk Utility | Find Disk Utility in the /Applications/Utilities folder and open it. |
| 3 | Select the Drive | Choose your external hard drive from the sidebar. |
| 4 | Click Erase | Click the Erase button in the top toolbar. |
| 5 | Choose a Format | Select either APFS or Mac OS Extended (Journaled) as the format. |
| 6 | Name the Drive | Give your drive a name. |
| 7 | Click Erase | Confirm and start the formatting process. |
5. What’s the Difference Between APFS and Mac OS Extended (Journaled)?
APFS is the modern file system for macOS, optimized for SSDs and offering better performance and reliability, whereas Mac OS Extended (Journaled) is an older file system suitable for HDDs and older versions of macOS. APFS is generally recommended for newer Macs and SSDs.
6. How Can I Manually Backup My Photos From My Mac to an External Hard Drive?
To manually back up your photos from your Mac to an external hard drive, simply drag and drop your Photos Library to the external drive using Finder. Ensure Photos app is closed during the process to prevent data corruption.
- Step 1: Close the Photos application.
- Step 2: Locate your Photos Library in the Pictures folder.
- Step 3: Drag the Photos Library to your external hard drive.
7. How Do I Use Time Machine to Backup My Photos to an External Hard Drive?
To use Time Machine to back up your photos to an external hard drive, designate the external drive as your Time Machine backup disk in System Preferences. Time Machine will automatically create incremental backups of your entire system, including your Photos Library.
- Open System Preferences: Go to the Apple menu and select “System Preferences.”
- Select Time Machine: Click on the Time Machine icon.
- Select Backup Disk: Click “Select Disk” and choose your external hard drive.
- Turn Time Machine On: Ensure Time Machine is turned on to start automatic backups.
8. Can I Use iCloud Photos and an External Hard Drive for Backup?
Yes, you can use iCloud Photos and an external hard drive for backup. iCloud Photos syncs your library across devices, while an external hard drive provides a local backup for added security. This dual approach ensures redundancy and accessibility.
9. How Do I Designate My External Hard Drive as the System Photo Library?
To designate your external hard drive as the System Photo Library, open Photos while holding the Option key, select the library on the external drive, and then go to Photos > Preferences > General and click “Use as System Photo Library.” This is essential for iCloud Photos integration.
10. What Should I Do If I Get an Error Message While Moving My Photos Library?
If you get an error message while moving your Photos Library, ensure the external hard drive is correctly formatted for Mac and that you have sufficient permissions. In Finder, select the drive, choose “Get Info,” and check “Ignore ownership on this volume.”
11. How Can I Verify That My Photos Have Been Successfully Backed Up?
To verify that your photos have been successfully backed up, manually browse the backup on your external hard drive and compare it with your Photos Library on your Mac. Check for any missing files or discrepancies.
12. What Are the Best Practices for Maintaining an External Hard Drive Used for Photo Backups?
Best practices for maintaining an external hard drive used for photo backups include regularly checking the drive’s health, keeping it in a safe environment (away from extreme temperatures and humidity), and periodically testing the backup by restoring a few files.
13. How Often Should I Backup My Photos From My Mac?
You should back up your photos from your Mac as frequently as possible, ideally daily or weekly, especially if you regularly add new photos. Frequent backups minimize the risk of data loss.
14. Can I Automate the Photo Backup Process to My External Hard Drive?
Yes, you can automate the photo backup process to your external hard drive using Time Machine or third-party backup software. These tools can be scheduled to automatically back up your photos at regular intervals.
15. What Third-Party Software Can I Use to Backup Photos to an External Hard Drive?
Several third-party software options can be used to back up photos to an external hard drive, including Carbon Copy Cloner, SuperDuper!, and Acronis True Image. These tools offer advanced features like incremental backups and scheduled backups.
16. How Do I Restore Photos From an External Hard Drive Backup?
To restore photos from an external hard drive backup, locate the backup in Finder or Time Machine, and drag the desired photos or the entire Photos Library back to your Mac. If using Time Machine, enter Time Machine, navigate to the desired date, and click “Restore.”
17. What Are the Common Causes of Data Loss in Photo Libraries?
Common causes of data loss in photo libraries include hardware failure, software corruption, accidental deletion, viruses, and natural disasters. Regular backups can mitigate these risks.
18. How Much Storage Space Do I Need on My External Hard Drive for Photo Backups?
The amount of storage space you need on your external hard drive for photo backups depends on the size of your Photos Library and how frequently you add new photos. It’s best to have a drive with at least double the storage capacity of your current photo library.
19. What Are the Pros and Cons of Using Cloud Storage vs. External Hard Drives for Photo Backups?
The pros of cloud storage for photo backups include accessibility from anywhere, automatic backups, and offsite storage. Cons include subscription costs, reliance on internet connectivity, and potential privacy concerns. External hard drives offer one-time cost, offline accessibility, and greater control over your data, but require manual backups and are vulnerable to physical damage.
Here’s a comparison table:
| Feature | Cloud Storage | External Hard Drive |
|---|---|---|
| Accessibility | Accessible from anywhere with internet | Accessible offline |
| Cost | Subscription-based | One-time purchase |
| Automation | Automatic backups | Requires manual backups or scheduling |
| Security | Vulnerable to online threats | Vulnerable to physical damage |
| Control | Less control over data | More control over data |
20. Can I Use Multiple External Hard Drives for Photo Backups?
Yes, you can use multiple external hard drives for photo backups. This strategy, known as the 3-2-1 rule (3 copies of your data, on 2 different media, with 1 copy offsite), provides additional redundancy and protection against data loss.
21. How Do I Encrypt My External Hard Drive to Protect My Photo Backups?
To encrypt your external hard drive to protect your photo backups, use Disk Utility. Select the drive, click “Erase,” and choose an encrypted format (APFS (Encrypted) or Mac OS Extended (Journaled, Encrypted)). You will be prompted to create a password.
22. What Is the Best Way to Organize My Photos on an External Hard Drive?
The best way to organize your photos on an external hard drive is to create a folder structure that mirrors your organization within the Photos app, using folders for years, events, or categories. Consistent naming conventions will help with future retrieval.
23. Can I Edit Photos Directly From My External Hard Drive?
Yes, you can edit photos directly from your external hard drive, but it may be slower than editing from your Mac’s internal drive. For optimal performance, consider transferring the photos to your Mac for editing and then syncing them back to the external drive.
24. What Happens If My External Hard Drive Fails?
If your external hard drive fails, you will lose access to your photo backups. This underscores the importance of having multiple backups and regularly checking the health of your drives. Consider using data recovery services to attempt to retrieve your photos.
25. How Do I Safely Eject My External Hard Drive After Backing Up Photos?
To safely eject your external hard drive after backing up photos, drag the drive’s icon to the Trash, or right-click the icon on the desktop and select “Eject.” Wait for the drive to dismount before physically disconnecting it.
26. What Are the Signs That My External Hard Drive Is Failing?
Signs that your external hard drive is failing include unusual noises, slow performance, frequent errors, and disappearing files. Regularly monitor your drive’s health using Disk Utility or third-party tools.
27. How Do I Check the Health of My External Hard Drive?
To check the health of your external hard drive, use Disk Utility. Select the drive and click “First Aid” to run a diagnostic check. Third-party tools like DriveDx provide more detailed health reports.
28. What Should I Do If I Accidentally Delete Photos From My External Hard Drive?
If you accidentally delete photos from your external hard drive, immediately stop using the drive to prevent overwriting the deleted files. Use data recovery software to attempt to recover the deleted photos.
29. Can I Password-Protect My Photos Library on an External Hard Drive?
Yes, you can password-protect your Photos Library on an external hard drive by encrypting the entire drive using Disk Utility, or by creating an encrypted disk image within the drive and storing the Photos Library there.
30. How Do I Ensure My Photo Backups Are Compatible With Future Versions of macOS?
To ensure your photo backups are compatible with future versions of macOS, keep your file formats current (e.g., JPEG, TIFF, HEIF) and periodically update your Photos Library to the latest version. Also, consider backing up your photos in multiple formats.
31. What Is the Impact of File Format on Photo Backup Storage?
The file format has a significant impact on photo backup storage. Lossless formats like TIFF and RAW require more storage space but preserve all image data, while lossy formats like JPEG offer smaller file sizes at the cost of some image quality.
32. How Can I Compress My Photos to Save Space on My External Hard Drive?
You can compress your photos to save space on your external hard drive by using lossless compression techniques (e.g., ZIP) or by converting them to a lossy format like JPEG with moderate compression settings.
33. What Metadata Should I Include With My Photo Backups?
You should include all relevant metadata with your photo backups, such as date, time, location, camera settings, and keywords. This information helps with organization and retrieval.
34. How Do I Transfer Photos From My iPhone or iPad to an External Hard Drive via My Mac?
To transfer photos from your iPhone or iPad to an external hard drive via your Mac, connect your device to your Mac, open the Photos app, select the photos you want to transfer, and drag them to a folder on your external hard drive.
35. What Are the Legal Considerations When Backing Up Photos?
Legal considerations when backing up photos include copyright and privacy. Ensure you have the rights to back up and store the photos, and respect the privacy of individuals depicted in the photos.
36. How Does Temperature and Humidity Affect External Hard Drives?
Extreme temperatures and humidity can damage external hard drives, leading to data loss. Store your drives in a cool, dry environment away from direct sunlight and moisture.
37. Can I Use an NAS (Network Attached Storage) Device for Photo Backups?
Yes, you can use an NAS device for photo backups. NAS devices provide centralized storage accessible over your network and can be configured for automatic backups.
38. How Do I Set Up an NAS Device for Photo Backups From My Mac?
To set up an NAS device for photo backups from your Mac, connect the NAS to your network, configure it to share folders, and then use Time Machine or third-party software to back up your Photos Library to the NAS.
39. What Are the Security Risks of Using an NAS Device for Photo Backups?
Security risks of using an NAS device for photo backups include unauthorized access, malware, and network vulnerabilities. Secure your NAS with strong passwords, firewall protection, and regular software updates.
40. How Can I Protect My Photo Backups From Ransomware?
To protect your photo backups from ransomware, keep your operating system and software up to date, use strong passwords, enable two-factor authentication, and keep an offline backup that is not connected to your network.
41. What Steps Should I Take After a Photo Backup Is Complete?
After a photo backup is complete, verify the backup by browsing the files and comparing them to your original Photos Library. Also, test the backup by restoring a few files to ensure the backup is functional.
42. How Do I Dispose of an Old External Hard Drive Containing Photo Backups?
To dispose of an old external hard drive containing photo backups, physically destroy the drive or use secure data wiping software to overwrite the data multiple times. This prevents unauthorized access to your photos.
43. Can I Claim Insurance for Data Loss Due to External Hard Drive Failure?
Whether you can claim insurance for data loss due to external hard drive failure depends on your insurance policy. Check your policy for coverage of data loss and hardware failure.
44. How Do I Stay Informed About the Latest Photo Backup Technologies and Best Practices?
To stay informed about the latest photo backup technologies and best practices, follow reputable photography blogs, subscribe to industry newsletters, and attend photography conferences and workshops.
Stay informed and inspired by visiting dfphoto.net, where you can explore a wealth of resources, including detailed tutorials, stunning photo galleries, and a vibrant community of photographers.
45. What’s the Role of AI in Photo Backup and Organization?
AI plays a growing role in photo backup and organization by offering features like automatic tagging, facial recognition, and smart album creation. AI can also help identify duplicate photos and optimize storage.
46. How Can Geotagging Enhance My Photo Backups?
Geotagging enhances your photo backups by adding location data to your photos, allowing you to easily search and organize your photos by location. This can be particularly useful for travel photography.
47. What Are the Considerations for Backing Up RAW vs. JPEG Files?
When backing up RAW vs. JPEG files, consider that RAW files are larger and require more storage space but retain all image data, while JPEG files are smaller but lose some image quality. Choose the format that best suits your needs and storage capacity.
48. How Do I Handle Large Video Files in My Photo Backups?
To handle large video files in your photo backups, ensure you have sufficient storage space on your external hard drive, and consider using video compression techniques to reduce file sizes.
49. What Are the Best Strategies for Archiving Photo Backups Long-Term?
The best strategies for archiving photo backups long-term include using high-quality storage media, storing your backups in a safe environment, and periodically migrating your backups to new media formats to ensure compatibility.
50. How Can Dfphoto.net Help Me Improve My Photo Backup Practices?
Dfphoto.net offers a wealth of resources to help you improve your photo backup practices, including detailed guides, product reviews, and community forums where you can ask questions and share tips with other photographers.
Visit dfphoto.net to discover a world of photographic inspiration and knowledge!
:max_bytes(150000):strip_icc()/001-how-to-back-up-your-mac-to-an-external-hard-drive-2260795-d85acb88405b4425a9dd9a724af1c0a9.jpg)
51. Is it Possible to Backup Photos from Multiple Macs to One External Hard Drive?
Yes, it is possible to back up photos from multiple Macs to one external hard drive, but you need to create separate folders for each Mac to avoid overwriting data. Time Machine can handle multiple backups, but it’s best to use separate partitions or folders.
52. What is the Best Way to Organize Photos on an External Hard Drive When Backing Up From Multiple Macs?
The best way to organize photos on an external hard drive when backing up from multiple Macs is to create a folder for each Mac, named accordingly (e.g., “MacBook Pro Backup,” “iMac Backup”). Within each folder, maintain the folder structure of your Photos Library.
Here’s an example folder structure:
- External Hard Drive
- MacBook Pro Backup
- Photos Library
- Other Files
- iMac Backup
- Photos Library
- Other Files
- MacBook Pro Backup
53. Can I Use Different Backup Software for Each Mac When Backing Up to the Same External Hard Drive?
Yes, you can use different backup software for each Mac when backing up to the same external hard drive. However, ensure that each software is configured to back up to a separate folder or partition to avoid conflicts.
54. How Do I Handle Photos That Are Stored in Different Locations on Each Mac?
To handle photos that are stored in different locations on each Mac, consolidate all photos into the Photos Library on each Mac before backing up. This ensures that all photos are backed up and organized consistently.
55. What Happens If Two Macs Try to Backup to the External Hard Drive at the Same Time?
If two Macs try to backup to the external hard drive at the same time, data corruption may occur. Schedule backups at different times to avoid conflicts.
56. How Do I Ensure the External Hard Drive Has Enough Space for Backups From Multiple Macs?
To ensure the external hard drive has enough space for backups from multiple Macs, calculate the total storage space required for all photo libraries and other files on each Mac, and choose a drive with sufficient capacity.
57. What Are the Performance Implications of Backing Up Multiple Macs to One External Hard Drive?
The performance implications of backing up multiple Macs to one external hard drive include slower backup speeds and potential bottlenecks. Using a faster external drive (e.g., SSD) and scheduling backups at different times can help mitigate these issues.
58. How Do I Monitor the Backup Progress for Each Mac?
To monitor the backup progress for each Mac, use the backup software’s monitoring tools to track the status of each backup. This helps ensure that all backups are completing successfully.
59. What Are the Best Practices for Naming Backup Folders and Files When Backing Up From Multiple Macs?
Best practices for naming backup folders and files when backing up from multiple Macs include using descriptive names that indicate the Mac and the date of the backup. This makes it easier to identify and manage backups.
60. How Can I Test the Integrity of Backups From Multiple Macs on the Same External Hard Drive?
To test the integrity of backups from multiple Macs on the same external hard drive, periodically restore a few files from each Mac’s backup to ensure that the backups are functional and that the files are not corrupted.
61. Can I Use RAID (Redundant Array of Independent Disks) for Enhanced Backup Security When Backing Up From Multiple Macs?
Yes, you can use RAID for enhanced backup security when backing up from multiple Macs. RAID configurations provide redundancy and protection against data loss due to drive failure.
62. What Are the Different RAID Levels and Which One Is Best for Photo Backups?
Different RAID levels offer varying degrees of redundancy and performance. RAID 1 (mirroring) and RAID 5 (striping with parity) are commonly used for photo backups, with RAID 5 offering a good balance of redundancy and storage efficiency.
Here’s a comparison table:
| RAID Level | Description | Redundancy | Performance |
|---|---|---|---|
| RAID 0 | Striping | No | High |
| RAID 1 | Mirroring | Yes | Moderate |
| RAID 5 | Striping with Parity | Yes | Good |
| RAID 10 | Mirroring and Striping | Yes | High |
63. How Do I Set Up a RAID System for Photo Backups From Multiple Macs?
To set up a RAID system for photo backups from multiple Macs, choose a RAID enclosure or NAS device that supports RAID configurations. Follow the manufacturer’s instructions to configure the RAID level and then set up backups from each Mac to the RAID volume.
64. What Are the Costs Associated With Setting Up a RAID System for Photo Backups?
The costs associated with setting up a RAID system for photo backups include the cost of the RAID enclosure or NAS device, the cost of the hard drives, and potentially the cost of RAID management software.
65. How Do I Maintain and Monitor a RAID System for Photo Backups?
To maintain and monitor a RAID system for photo backups, regularly check the health of the drives, monitor the RAID status, and replace any failing drives promptly. Use RAID management software to receive alerts and monitor performance.
66. Can I Combine Cloud Storage and RAID for a Hybrid Backup Solution?
Yes, you can combine cloud storage and RAID for a hybrid backup solution. Use RAID for local redundancy and fast access, and use cloud storage for offsite backup and disaster recovery.
67. What Are the Benefits of a Hybrid Backup Solution?
The benefits of a hybrid backup solution include enhanced redundancy, faster recovery times, and protection against both local and offsite disasters.
68. How Do I Choose the Right Cloud Storage Provider for a Hybrid Backup Solution?
To choose the right cloud storage provider for a hybrid backup solution, consider factors such as storage capacity, cost, security features, reliability, and integration with your backup software.
69. How Do I Automate Backups to Both RAID and Cloud Storage?
To automate backups to both RAID and cloud storage, use backup software that supports both local and cloud backups. Configure the software to automatically back up to the RAID volume and then to the cloud storage provider on a regular schedule.
70. What Are the Security Considerations for Storing Photo Backups in the Cloud?
Security considerations for storing photo backups in the cloud include encryption, access controls, and data privacy. Ensure that your cloud storage provider offers strong security features and complies with relevant data protection regulations.
71. How Can Dfphoto.net Help Me Set Up a Robust Backup System for My Photos?
Dfphoto.net can help you set up a robust backup system for your photos by providing expert advice, detailed guides, and product recommendations. Explore dfphoto.net for a comprehensive resource to enhance your photography journey.
72. What Role Does Metadata Play in Photo Backup Strategies?
Metadata plays a crucial role in photo backup strategies. It includes details like date, time, location, camera settings, and copyright information, which are vital for organizing and searching your photo archives.
73. How Can I Ensure Metadata Is Preserved During Photo Backups?
To ensure metadata is preserved during photo backups, use backup software that supports metadata transfer. Avoid actions that strip metadata, such as re-compressing images without preserving metadata settings.
74. What Are the Best Metadata Standards for Photo Archives?
The best metadata standards for photo archives include IPTC (International Press Telecommunications Council) and EXIF (Exchangeable Image File Format). These standards ensure compatibility and interoperability across different platforms and software.
75. How Can I Use Metadata to Organize and Search My Photo Backups?
You can use metadata to organize and search your photo backups by using photo management software that allows you to sort and filter photos based on metadata fields like date, location, keywords, and camera settings.
76. Can I Add Custom Metadata to My Photo Backups?
Yes, you can add custom metadata to your photo backups using photo management software. This allows you to add specific details that are relevant to your workflow and organizational needs.
77. What Are the Tools for Editing and Managing Metadata in Photo Backups?
Tools for editing and managing metadata in photo backups include Adobe Lightroom, Adobe Bridge, and ExifTool. These tools offer features for adding, editing, and batch-processing metadata.
78. How Can AI Assist in Automatically Tagging Photos With Metadata?
AI can assist in automatically tagging photos with metadata by using image recognition algorithms to identify objects, scenes, and people in your photos. This can save you significant time and effort in manually tagging your photos.
79. What Are the Considerations for Privacy When Storing Metadata With Photo Backups?
Considerations for privacy when storing metadata with photo backups include the potential for exposing personal information such as location data. Ensure that you have control over the metadata that is stored and shared.
80. How Can Geotagging Enhance the Organization of Photo Backups?
Geotagging enhances the organization of photo backups by allowing you to sort and filter photos based on location. This is particularly useful for travel photography and for organizing photos by event location.
81. How Does Color Management Impact Photo Backups?
Color management ensures that your photos appear consistent across different devices and displays. Proper color management is essential for maintaining the visual integrity of your photo backups.
82. What Are the Best Practices for Color Management in Photo Backups?
Best practices for color management in photo backups include calibrating your monitor, using color profiles, and storing your photos in a color space such as Adobe RGB or sRGB.
83. How Can I Ensure Color Accuracy in My Photo Backups?
To ensure color accuracy in your photo backups, use a calibrated monitor, embed color profiles in your photos, and use photo management software that supports color management.
84. What Are Color Profiles and Why Are They Important for Photo Backups?
Color profiles are sets of data that define a specific color space. They are important for photo backups because they ensure that your photos are displayed accurately across different devices and displays.
85. How Can I Embed Color Profiles in My Photo Backups?
You can embed color profiles in your photo backups by using photo editing software that supports color management. Ensure that the “embed color profile” option is selected when saving your photos.
86. What Are the Common Color Spaces Used in Photography and Photo Backups?
Common color spaces used in photography and photo backups include sRGB, Adobe RGB, and ProPhoto RGB. sRGB is commonly used for web display, while Adobe RGB and ProPhoto RGB offer a wider color gamut for printing and professional use.
87. How Does Monitor Calibration Improve Color Accuracy in Photo Backups?
Monitor calibration improves color accuracy in photo backups by ensuring that your monitor displays colors accurately. This allows you to make informed decisions when editing your photos.
88. What Tools Are Available for Calibrating Monitors for Photo Editing and Backups?
Tools available for calibrating monitors for photo editing and backups include X-Rite i1Display Pro and Datacolor SpyderX Pro. These tools use hardware sensors to measure and adjust your monitor’s color output.
89. How Can I Verify the Color Accuracy of My Photo Backups?
You can verify the color accuracy of your photo backups by viewing your photos on a calibrated monitor and comparing them to a known color reference. You can also use photo management software to analyze the color values in your photos.
90. What Role Does Bit Depth Play in Photo Backups?
Bit depth refers to the number of bits used to represent each color channel in a photo. Higher bit depths allow for more color information and smoother tonal gradations.
91. How Does Dynamic Range Affect Photo Backup Quality?
Dynamic range refers to the range of light and dark tones that can be captured in a photo. Photos with a wider dynamic range can retain more detail in both highlights and shadows.
92. What Are the Best Practices for Preserving Dynamic Range in Photo Backups?
Best practices for preserving dynamic range in photo backups include shooting in RAW format, using HDR techniques, and processing your photos with software that supports wide dynamic range editing.
93. How Does Resolution Impact Photo Backup Storage Needs?
Resolution refers to the number of pixels in a photo. Higher resolution photos require more storage space.
94. What Are the Storage Implications of High-Resolution Photo Backups?
The storage implications of high-resolution photo backups include the need for larger storage devices and longer backup times.
95. How Can I Optimize Resolution for Photo Backups?
You can optimize resolution for photo backups by resizing your photos to the appropriate resolution for their intended use. For example, you may want to reduce the resolution of photos that are only intended for web display.
96. What Are the Different Image Compression Techniques for Photo Backups?
Different image compression techniques for photo backups include lossless and lossy compression. Lossless compression preserves all image data, while lossy compression reduces file size by discarding some image data.
97. How Does Lossy Compression Affect Photo Backup Quality?
Lossy compression can reduce photo backup quality by discarding some image data. The amount of quality loss depends on the compression ratio and the specific compression algorithm used.
98. What Are the Best Lossless Compression Formats for Photo Backups?
Best lossless compression formats for photo backups include TIFF and PNG. These formats preserve all image data and are suitable for archiving purposes.
99. How Can Dfphoto.net Provide Expert Guidance on Advanced Photo Backup Techniques?
Dfphoto.net provides expert guidance on advanced photo backup techniques through detailed articles, tutorials, and community forums. Visit dfphoto.net to explore these resources and enhance your photography knowledge.
100. What Are the Emerging Trends in Photo Backup Technology?
Emerging trends in photo backup technology include AI-powered organization, cloud-based solutions, and blockchain-based storage. These technologies offer new ways to protect and manage your photo archives.
Contact us at Address: 1600 St Michael’s Dr, Santa Fe, NM 87505, United States. Phone: +1 (505) 471-6001. Website: dfphoto.net to get started on your photography journey today!
FAQ: How To Backup Photos From Mac To External Hard Drive
1. Why is backing up my photos from my Mac to an external hard drive important?
Backing up your photos protects against data loss due to system failures, accidental deletions, or other unforeseen events.
2. What type of external hard drive is best for backing up photos from a Mac?
An external hard drive formatted as APFS or Mac OS Extended (Journaled) is ideal, with SSDs offering faster transfer speeds.
3. How do I format an external hard drive for use with my Mac?
Use Disk Utility to format the drive, selecting either APFS or Mac OS Extended (Journaled) as the format.
4. Can I use Time Machine to back up my photos to an external hard drive?
Yes, designate the external drive as your Time Machine backup disk in System Preferences for automatic backups.
5. What should I do if I get an error message while moving my Photos Library?
Ensure the external hard drive is correctly formatted and that you have sufficient permissions. Check “Ignore ownership on this volume” in Finder.
6. How often should I back up my photos from my Mac?
Back up your photos as frequently as possible, ideally daily or weekly, especially if you regularly add new photos.
7. What third-party software can I use to backup photos to an external hard drive?
Options include Carbon Copy Cloner, SuperDuper!, and Acronis True Image.
8. How do I encrypt my external hard drive to protect my photo backups?
Use Disk Utility to encrypt the drive, choosing an encrypted format and creating a password.
9. How do I safely eject my external hard drive after backing up photos?
Drag the drive’s icon to the Trash, or right-click the icon on the desktop and select “Eject.”
10. What are the signs that my external hard drive is failing?
Unusual noises, slow performance, frequent errors, and disappearing files are signs of a failing drive.
Discover our stunning photo galleries and connect with a community of passionate photographers. Elevate your photography skills and find inspiration at dfphoto.net today!