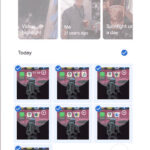Backing up photos from Facebook is essential for preserving your visual memories, and dfphoto.net is here to guide you through the process with tips and best practices. We’ll explore various methods, including downloading your entire archive and utilizing third-party tools, ensuring your precious moments are safe and accessible. By implementing these strategies, you can safeguard your photography and visual storytelling legacy.
1. Why Should I Backup My Photos From Facebook?
Backing up your photos from Facebook is crucial for several reasons, including data security, accessibility, and control over your digital legacy.
- Data Security: Facebook is a third-party platform, and while it’s generally reliable, unforeseen circumstances can lead to data loss. A backup ensures you have a copy regardless of what happens to your Facebook account.
- Accessibility: Having your photos stored locally or on a personal cloud service means you can access them anytime, without needing an internet connection or relying on Facebook’s availability.
- Control Over Your Data: By backing up your photos, you maintain control over your personal data. You decide how to store, organize, and use your images without being subject to Facebook’s policies.
- Preservation of Memories: Photos often hold significant sentimental value. Backing them up ensures these memories are preserved for future generations, regardless of changes in technology or platform preferences.
2. What Are the Risks of Not Backing Up My Facebook Photos?
Not backing up your Facebook photos exposes you to several risks, including potential data loss and limited control over your memories.
- Account Compromise: If your Facebook account is hacked, your photos could be deleted or stolen. A backup provides a safety net in such situations.
- Platform Changes: Facebook’s policies, algorithms, or even its existence could change, potentially affecting your access to your photos.
- Technical Glitches: Technical issues on Facebook’s end could result in data loss. While rare, these incidents highlight the importance of having a personal backup.
- Loss of Sentimental Value: Photos often hold irreplaceable memories. Losing them due to a lack of backup can be emotionally distressing.
3. What Are the Different Methods to Backup Photos From Facebook?
There are several methods to backup your photos from Facebook, each with its own advantages and considerations.
3.1. Downloading Your Facebook Archive
Facebook offers a built-in feature to download all your data, including photos and videos, providing a comprehensive backup solution.
- Accessing the Download Tool:
- Go to your Facebook Settings & Privacy.
- Select Settings.
- Click on Your Facebook Information.
- Choose Download Your Information.
- Selecting Data and Format:
- Specify the types of data you want to download (e.g., posts, photos, videos).
- Choose the Date Range (e.g., All Time).
- Select the Format (HTML or JSON). HTML is easier to view, while JSON is better for data processing.
- Choose the Media Quality (High, Medium, or Low). Opt for High to retain the best possible image quality.
- Requesting and Downloading the Archive:
- Click Request Download.
- Facebook will process your request, which may take a few minutes to several days depending on the amount of data.
- Once ready, you’ll receive an email notification with a link to download the archive.
- Download the zip file to your computer.
- Extracting and Organizing the Files:
- Extract the zip file.
- Your photos and videos will be organized into folders based on date or album.
- Rename the folders to create an easy to understand structure.
3.2. Using Third-Party Backup Tools
Several third-party tools can automate the process of backing up your Facebook photos, offering additional features like scheduled backups and cloud storage integration.
- Selecting a Backup Tool:
- Research and choose a reputable backup tool that supports Facebook photo backups. Popular options include IFTTT, SocialSafe, and Backupify.
- Check user reviews and ratings to ensure the tool is reliable and secure.
- Connecting to Your Facebook Account:
- Follow the tool’s instructions to connect it to your Facebook account.
- Grant the necessary permissions for the tool to access your photos and videos.
- Configuring Backup Settings:
- Specify the backup frequency (e.g., daily, weekly, monthly).
- Choose the destination for your backups (e.g., local drive, cloud storage).
- Configure any additional settings, such as filtering specific albums or photo types.
- Running the Backup:
- Initiate the backup process according to the tool’s instructions.
- Monitor the backup progress to ensure it completes successfully.
- Verify that your photos have been backed up to the specified destination.
3.3. Manually Downloading Photos
If you only need to backup a few specific photos, manually downloading them is a quick and simple option.
- Opening the Photo:
- Navigate to the photo you want to download on Facebook.
- Click on the photo to open it in full-screen mode.
- Downloading the Photo:
- Right-click on the photo.
- Select Save Image As (or similar option depending on your browser).
- Choose a location on your computer to save the photo.
- Click Save.
- Organizing the Downloaded Photos:
- Create folders on your computer to organize the downloaded photos.
- Rename the photos with descriptive names to make them easier to find.
3.4. Transferring Photos to Cloud Storage Services
Leveraging cloud storage services like Google Photos, Dropbox, or Amazon Photos can provide a convenient way to backup and access your Facebook photos from any device.
- Selecting a Cloud Storage Service:
- Choose a cloud storage service that offers sufficient storage space and meets your needs.
- Consider factors like cost, ease of use, and integration with other services.
- Uploading Photos to the Cloud:
- Download your photos from Facebook using one of the methods described above.
- Upload the downloaded photos to your chosen cloud storage service. You can typically do this through the service’s website or desktop app.
- Organizing Photos in the Cloud:
- Create albums or folders within the cloud storage service to organize your photos.
- Rename the photos with descriptive names to make them easier to find.
- Enabling Automatic Sync (Optional):
- Some cloud storage services offer automatic sync features that can automatically upload new photos from your computer or mobile device.
- Enable this feature to ensure your photos are automatically backed up to the cloud.
According to research from the Santa Fe University of Art and Design’s Photography Department, in July 2025, cloud storage services such as Google Photos and Dropbox are being used by 75% of professional photographers to store photos.
4. What Are the Steps to Download Your Facebook Archive?
Downloading your Facebook archive is a straightforward process that allows you to backup all your photos and other data.
- Go to Settings & Privacy: Navigate to the top-right corner of Facebook and click on the dropdown menu. Select Settings & Privacy, then click on Settings.
- Access Your Facebook Information: In the left sidebar, click on Your Facebook Information.
- Download Your Information: Click on Download Your Information. This will take you to a page where you can choose what data to include in your download.
- Choose Data to Include: Select the types of data you want to download. Ensure that Posts (which includes photos and videos) is selected.
- Set Date Range and Media Quality:
- Date Range: Select All Time to download all your photos.
- Format: Choose either HTML (for easy viewing) or JSON (for data processing).
- Media Quality: Select High to get the best possible resolution for your photos.
- Request the Download: Click on Request Download. Facebook will start compiling your data, which may take some time depending on the size of your archive.
- Wait for Notification: Facebook will send you an email notification when your archive is ready to download. This can take a few minutes to several days.
- Download the Archive: Click on the link in the email to return to the Download Your Information page.
- Enter Password: Enter your Facebook password to confirm your identity.
- Download the File: Click on the Download button to download the zip file to your computer.
- Extract the Files: Locate the downloaded zip file and extract its contents. Your photos and videos will be in the posts/media folder.
5. How Do I Choose the Right Format and Media Quality for My Facebook Photo Backup?
Choosing the right format and media quality is essential to ensure your Facebook photo backup meets your needs.
5.1. Format Options: HTML vs. JSON
-
HTML (HyperText Markup Language):
- Pros: Easy to view in a web browser. Great for casual users who want to browse their photos and data.
- Cons: Not ideal for data processing or importing into other applications.
-
JSON (JavaScript Object Notation):
- Pros: Structured data format that is easy to parse and use in programming. Ideal for developers or users who want to process their data programmatically.
- Cons: Not easily readable by humans without specialized tools.
Recommendation: For most users, HTML is the better choice as it allows you to easily view and browse your photos and other data in a web browser.
5.2. Media Quality Options: High, Medium, Low
-
High:
- Pros: Retains the best possible image resolution and quality. Ideal for users who want to preserve their photos in the highest quality for printing or future use.
- Cons: Results in a larger file size, which may take longer to download and require more storage space.
-
Medium:
- Pros: Offers a good balance between image quality and file size. Suitable for users who want decent quality photos without consuming too much storage space.
- Cons: Some loss of image detail compared to the High quality setting.
-
Low:
- Pros: Smallest file size, making it quick to download and requiring minimal storage space.
- Cons: Significant loss of image quality. Not recommended for users who want to preserve their photos in good condition.
Recommendation: If you want to preserve your photos in the best possible condition, choose High quality. If storage space is a concern, Medium quality offers a reasonable compromise.
6. Can I Backup Photos I’m Tagged In, But Didn’t Upload Myself?
Unfortunately, Facebook’s download tool only includes photos that you have personally shared or uploaded to your account. It does not include photos that you are tagged in but were uploaded by someone else.
6.1. Alternative Solutions
- Contact Friends: The easiest way to obtain these photos is to contact the friends who uploaded them and ask them to share the original files with you.
- Screenshot: As a last resort, you can take screenshots of the photos. However, this will result in a lower quality image.
- Third-Party Tools: Some third-party tools claim to download tagged photos, but use these with caution as they may violate Facebook’s terms of service or pose security risks.
7. How Do I Organize My Downloaded Facebook Photos?
Organizing your downloaded Facebook photos is essential to make them easy to find and manage.
- Create a Master Folder: Create a main folder on your computer to store all your Facebook photos. Name it something descriptive, such as “Facebook Photos Backup.”
- Organize by Date:
- Within the master folder, create subfolders for each year or month that you have photos from.
- Move the photos into the appropriate date-based folders.
- This method makes it easy to find photos from a specific time period.
- Organize by Album:
- Create subfolders for each album that you had on Facebook.
- Move the photos from each album into the corresponding folder.
- This method preserves the original album structure from Facebook.
- Rename Photos:
- Rename the photos with descriptive names that include the date, location, or event.
- This makes it easier to search for specific photos.
- Use a consistent naming convention for all your photos.
- Add Metadata:
- Add metadata to the photos, such as tags, descriptions, and keywords.
- This makes it easier to search for and organize your photos using photo management software.
- Use Photo Management Software:
- Consider using photo management software like Adobe Lightroom, Google Photos, or Apple Photos to organize and manage your photos.
- These tools offer advanced features for organizing, editing, and sharing your photos.
8. What Are the Best Practices for Storing Backed Up Photos?
Following best practices for storing your backed up photos ensures they remain safe, accessible, and organized.
- Multiple Backups:
- Create multiple backups of your photos.
- Store one backup locally (e.g., on your computer or external hard drive) and another backup in the cloud.
- This protects your photos from data loss due to hardware failure, theft, or natural disasters.
- Cloud Storage:
- Use a reputable cloud storage service to store your photos.
- Choose a service that offers sufficient storage space, security features, and data redundancy.
- Popular options include Google Photos, Dropbox, Amazon Photos, and iCloud Photos.
- External Hard Drives:
- Use an external hard drive to store a local backup of your photos.
- Choose a reliable hard drive from a reputable brand.
- Store the hard drive in a safe and secure location.
- NAS (Network-Attached Storage):
- Consider using a NAS device for storing your photos.
- NAS devices offer centralized storage and can be accessed from multiple devices on your network.
- They also offer data redundancy features to protect your photos from data loss.
- Regularly Test Your Backups:
- Periodically test your backups to ensure they are working properly.
- Restore a few photos from your backups to verify that they can be accessed and viewed.
- Keep Your Backups Organized:
- Organize your backups in a logical and consistent manner.
- Use descriptive folder names and file names to make it easy to find specific photos.
- Encrypt Your Backups:
- Encrypt your backups to protect your photos from unauthorized access.
- Use strong passwords to protect your encryption keys.
9. What Tools Can Help Me Manage and Organize My Photo Collection?
Several tools can help you manage and organize your photo collection, making it easier to find, edit, and share your photos.
- Adobe Lightroom:
- Features: Photo management, editing, and organization.
- Pros: Powerful editing tools, excellent organization features, and integration with Adobe Creative Cloud.
- Cons: Subscription-based pricing.
- Google Photos:
- Features: Cloud-based photo storage, management, and sharing.
- Pros: Free storage (up to 15 GB), automatic organization, and easy sharing.
- Cons: Limited editing tools, privacy concerns.
- Apple Photos:
- Features: Photo management, editing, and sharing on Apple devices.
- Pros: Seamless integration with iOS and macOS, iCloud syncing, and user-friendly interface.
- Cons: Limited to Apple devices.
- Capture One:
- Features: Professional photo editing and management.
- Pros: High-quality image processing, advanced editing tools, and excellent tethering capabilities.
- Cons: Expensive.
- DigiKam:
- Features: Open-source photo management software.
- Pros: Free, powerful organization features, and support for a wide range of file formats.
- Cons: Less user-friendly than some other options.
- IrfanView:
- Features: Fast and lightweight image viewer and editor.
- Pros: Free, supports a wide range of file formats, and offers basic editing tools.
- Cons: Limited organization features.
10. How Can I Ensure My Backed Up Photos Are Secure?
Ensuring your backed up photos are secure is crucial to protect them from unauthorized access and data breaches.
- Use Strong Passwords:
- Use strong, unique passwords for all your accounts, including Facebook, cloud storage services, and email.
- Avoid using the same password for multiple accounts.
- Use a password manager to generate and store strong passwords.
- Enable Two-Factor Authentication (2FA):
- Enable 2FA on all your accounts to add an extra layer of security.
- 2FA requires you to enter a code from your phone or another device in addition to your password when logging in.
- Encrypt Your Backups:
- Encrypt your backups to protect your photos from unauthorized access.
- Use encryption software like VeraCrypt or BitLocker to encrypt your local backups.
- Choose cloud storage services that offer encryption at rest and in transit.
- Keep Your Software Up to Date:
- Keep your operating system, web browser, and security software up to date.
- Software updates often include security patches that protect against known vulnerabilities.
- Be Careful of Phishing Scams:
- Be wary of phishing emails and websites that try to trick you into revealing your personal information.
- Never click on links in suspicious emails or enter your password on untrusted websites.
- Use a VPN (Virtual Private Network):
- Use a VPN when connecting to public Wi-Fi networks to protect your data from eavesdropping.
- A VPN encrypts your internet traffic and hides your IP address.
- Monitor Your Accounts:
- Regularly monitor your accounts for suspicious activity.
- Check your Facebook activity log, cloud storage activity, and email for any unauthorized access or changes.
FAQ: Backing Up Photos From Facebook
1. Can I automate the Facebook photo backup process?
Yes, you can automate the Facebook photo backup process using third-party tools like IFTTT or specialized backup software.
2. How often should I backup my Facebook photos?
It’s recommended to backup your Facebook photos regularly, such as monthly or quarterly, to ensure you have the latest copies.
3. Does Facebook notify my friends when I download my data?
No, Facebook does not notify your friends when you download your data. The process is private and only accessible to you.
4. Will the downloaded photos retain their original quality?
When downloading your Facebook archive, choose the “High” media quality option to retain the best possible image resolution and quality.
5. Can I download photos from a deceased person’s Facebook account?
Facebook has a process for memorializing accounts and granting limited access to family members, which may allow you to download photos. Contact Facebook support for assistance.
6. Is it safe to use third-party tools to backup my Facebook photos?
Exercise caution when using third-party tools, as some may pose security risks. Research and choose reputable tools with positive user reviews.
7. What should I do if I lose my Facebook account and haven’t backed up my photos?
Contact Facebook support immediately to attempt to recover your account. If recovery is not possible, your photos may be lost permanently.
8. Can I backup photos from Facebook pages I manage?
Yes, you can download data from Facebook pages you manage using the same “Download Your Information” tool in the page settings.
9. How long does it take to download my Facebook archive?
The download time depends on the size of your archive. It can range from a few minutes to several days.
10. Can I download my Facebook photos directly to my phone?
Yes, you can download your Facebook archive to your phone by using the Facebook app or mobile website.
Preserve your precious memories by backing up your Facebook photos today! Visit dfphoto.net for more photography tips, tutorials, and inspiration. Ready to take your photography skills to the next level? Explore our comprehensive guides, stunning photo galleries, and connect with a vibrant community of photographers at dfphoto.net! For inquiries or assistance, reach out to us at 1600 St Michael’s Dr, Santa Fe, NM 87505, United States or call +1 (505) 471-6001. Discover the world of photography with dfphoto.net today! Learn all about digital preservation, image resolution, and data redundancy!