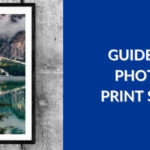As a photographer, your photos are your most valuable assets. Losing them due to hard drive failure, accidental deletion, or any unforeseen circumstance is a nightmare scenario. For a long time, my photo backup strategy was, to be honest, non-existent. I relied on simply copying images to external hard drives and hoping for the best. This “strategy” is, unsurprisingly, not recommended and caused me considerable anxiety.
Over the years, I’ve developed a more reliable and straightforward workflow to ensure my images are safely backed up with minimal fuss. While data backup might seem like a mundane topic, it’s absolutely crucial for any photographer. I’m sharing my system in the hope that it might be helpful for others looking to secure their photographic work.
1. Ingesting and Initial Culling: SD Card to Laptop
The first step in any photo backup process is getting your images off your camera’s SD card and onto a more stable device – your laptop or desktop computer. Here are a few key considerations for this stage:
-
High-Capacity SD Cards: I primarily use large, professional-grade 256GB UHS-II SD cards. While they are an investment, the larger capacity means I don’t have to swap and format cards as frequently. This provides a degree of on-location redundancy – if something happens to my laptop, I still have a substantial number of images safely on the card. For cameras like my high-resolution Sony A7R III (42MP), larger cards are essential.
-
Efficient Import with Lightroom: My preferred software for importing and managing photos is Adobe Lightroom Classic. I utilize a fast Apple UHS-II SD card reader for quick transfers. During import, I set Lightroom to build Standard Previews and create accompanying .xmp files. This speeds up the initial review process.
-
Quick First Pass Culling: Immediately after importing, I perform a rapid cull of the images directly in Lightroom. Using keyboard shortcuts, I flag obvious rejects with the “X” key (for deletion) and mark shots that warrant further attention with the “P” key (for pick). This initial culling helps to streamline the subsequent backup process by removing unwanted images early on.
-
Laptop Storage – SSD is Key: For working with large volumes of images, a fast Solid State Drive (SSD) in your laptop is critical. My M1 Macbook Air (2020) is equipped with a 1TB SSD, and I’d strongly recommend getting the largest SSD you can comfortably afford. The speed of an SSD significantly impacts import, preview generation, and overall Lightroom performance.
-
Lightroom’s Auto Advance Feature: To accelerate the culling process, enable the ‘Auto Advance’ feature within Lightroom’s Photo menu. This automatically advances to the next image after you flag or reject a photo, allowing for a much faster workflow through large batches of images.
2. Local Backup: External Hard Drives – The 3-2-1 Rule Foundation
Once your photos are on your laptop and you’ve performed the initial culling, it’s time to implement a robust local backup strategy. My approach is based on the widely recommended 3-2-1 backup rule, which advocates for:
- 3 Copies of Your Data: You should have your original data and at least two backups. In this case, the original is on your laptop (working drive), and we’ll create two additional backups on external hard drives.
- 2 Different Storage Media: Use at least two different types of storage media for your backups to protect against media-specific failures. While we are primarily using external hard drives here, the principle is important.
- 1 Offsite Backup: Keep one backup copy offsite. This protects against catastrophic events at your primary location, such as fire, theft, or natural disasters. We’ll address offsite backup in the next section (Cloud Backup).
For local backups, I utilize multiple external hard drives. Here’s how I manage them:
-
Dedicated Backup Drives: I have several large-capacity external hard drives specifically dedicated to photo backups. These are separate from my working drives and are solely for archival purposes. I recommend using drives from reputable brands known for reliability.
-
Regular Backup Schedule: I perform backups on a regular schedule, typically after each photoshoot or major editing session. The frequency will depend on your shooting volume and workflow, but consistency is key.
-
Mirroring or Cloning Software: To streamline the backup process to external drives, consider using disk mirroring or cloning software. This software creates an exact replica of your photo library on the external drive. Software options include Carbon Copy Cloner (for Mac) or Acronis True Image (for Windows and Mac). These tools can automate backups and ensure all new and modified files are copied.
-
Physical Separation of Drives: Store your backup drives in physically separate locations if possible. For example, keep one backup drive at your home office and another in a separate building or fireproof safe. This mitigates the risk of losing all local backups in a single event.
3. Offsite Backup: Cloud Storage – Essential for Disaster Recovery
While local backups to external hard drives are crucial for quick recovery and day-to-day protection, they don’t protect against catastrophic events that could damage or destroy your physical location. This is where offsite, cloud-based backup becomes essential.
-
Cloud Backup Services for Photographers: Several cloud storage services are well-suited for photographers due to their large storage capacities and features geared towards media files. Popular options include:
- Backblaze: Offers unlimited backup for a flat fee, making it very cost-effective for large photo libraries.
- Carbonite: Another unlimited backup service with a long history in the industry.
- iCloud Drive/Google Drive/OneDrive: These general cloud storage services can also be used for photo backup, especially if you are already invested in their ecosystems. Ensure you have sufficient storage capacity in your plan.
- SmugMug/Flickr Pro: These photo-centric platforms offer backup as a feature of their professional plans, alongside portfolio display and sharing tools.
- Amazon S3/Amazon Glacier/Google Cloud Storage: More technical and flexible cloud storage options that are often favored by businesses and advanced users. Amazon Glacier is particularly cost-effective for long-term archival storage of less frequently accessed backups.
-
Automated Cloud Backup: Configure your chosen cloud backup service to automatically back up your photo library on a regular basis. Most services offer continuous or scheduled backup options. Set it up once, and it will run in the background, ensuring your photos are constantly protected offsite.
-
Encryption and Security: Choose a cloud backup provider that employs robust encryption both in transit (during upload/download) and at rest (while stored on their servers). This protects your sensitive photo data from unauthorized access.
-
Regular Backup Verification: Periodically test your backup and restore process from the cloud to ensure it’s working correctly. While automated backups are convenient, it’s important to verify that you can actually recover your data when needed.
Conclusion: Peace of Mind Through Proactive Backup
Implementing a comprehensive photo backup strategy might seem like an extra task, but it’s an investment in the security and longevity of your photographic work. By following a workflow that incorporates local and offsite backups, adhering to the 3-2-1 rule, and utilizing reliable software and services, you can create a robust system that protects your valuable images from data loss.
Taking the time to set up a proper backup system will provide invaluable peace of mind, allowing you to focus on what you love most – creating amazing photographs, without the constant worry of losing them. Don’t wait until disaster strikes – start implementing a solid photo backup strategy today.