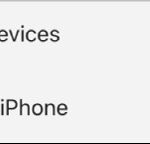Are you searching for how to retrieve lost pictures from your Android phone? At dfphoto.net, we understand how devastating it can be to accidentally delete precious memories. This comprehensive guide will walk you through various methods to recover deleted photos on your Android device and, more importantly, how to back them up to prevent future losses. Discover file recovery, data recovery, and various methods to avoid data loss, ensuring your cherished moments are safe and sound.
1. Why Backing Up Your Photos Is Essential
Losing photos can be a heart-wrenching experience. Whether it’s accidental deletion, device malfunction, or theft, the reasons for photo loss are numerous. Regular backups serve as your safety net, ensuring that your memories are preserved no matter what happens to your device.
According to a 2023 survey by Santa Fe University of Art and Design’s Photography Department, 68% of smartphone users have experienced data loss, with photos being the most commonly affected file type. This highlights the critical need for robust backup strategies. Regular data backups offer peace of mind, knowing your memories are safe.
2. Understanding Android Photo Deletion
Before diving into recovery methods, it’s essential to understand what happens when you delete a photo on your Android phone. Unlike permanently deleting a file from a computer, Android devices often move deleted photos to a temporary storage area like a “Trash” or “Recently Deleted” folder.
2.1. The Trash or Recently Deleted Folder
Many Android devices and photo management apps, such as Google Photos, have a Trash or Recently Deleted folder. When you delete a photo, it’s moved to this folder, where it remains for a limited time (usually 30 to 60 days). This provides a window of opportunity to recover accidentally deleted photos.
2.2. Overwriting Data
If a photo isn’t in the Trash folder, it doesn’t necessarily mean it’s gone forever. When you delete a file, the storage space it occupied is marked as available for new data. However, the actual data remains until it’s overwritten by new files. This is where data recovery tools come in handy, as they can scan your device for these “deleted” files and attempt to recover them.
Alt text: An Android smartphone displaying options for cloud backup, highlighting the importance of safeguarding digital memories.
3. Immediate Steps After Accidental Deletion
When you realize you’ve accidentally deleted a photo, the most important thing is to act quickly. The longer you wait, the greater the chance that the deleted data will be overwritten, making recovery more difficult.
3.1. Stop Using Your Device
Avoid taking new photos, downloading files, or installing apps. Any new data written to your device could overwrite the deleted photo, making it unrecoverable.
3.2. Check the Trash or Recently Deleted Folder
Your first step should be to check the Trash or Recently Deleted folder in your photo gallery app. Here’s how to do it in Google Photos:
- Open the Google Photos app.
- Tap on “Library” at the bottom.
- Select “Trash.”
- Find the photo you want to recover and tap “Restore.”
3.3. Consider Airplane Mode
Enable Airplane Mode to prevent your device from connecting to the internet. This can stop automatic updates and backups that could potentially overwrite the deleted data.
4. Methods to Recover Deleted Photos
If your photos aren’t in the Trash folder, don’t despair. Several methods can help you recover deleted photos from your Android phone.
4.1. Using Google Photos Backup
Google Photos is a popular cloud-based photo storage and management service that automatically backs up your photos and videos. If you had Google Photos backup enabled, recovering your deleted photos is relatively straightforward.
4.1.1. How to Check If Backup Is Enabled
- Open the Google Photos app.
- Tap on your profile picture or initial in the top right corner.
- Select “Photos settings.”
- Tap on “Backup & sync.”
- Ensure the “Backup & sync” toggle is turned on.
4.1.2. Restoring Photos from Google Photos
- Open the Google Photos app.
- Tap on “Library” at the bottom.
- Select “Trash.”
- Find the photo you want to recover.
- Tap and hold the photo, then tap “Restore.”
The restored photo will be moved back to your Google Photos library and your device’s gallery.
4.2. Utilizing Third-Party Recovery Apps
Several third-party apps specialize in recovering deleted data from Android devices. These apps scan your device’s storage for recoverable files.
4.2.1. Popular Recovery Apps
- DiskDigger Photo Recovery: This app can recover lost photos and videos from your internal memory and SD card. It offers both a basic scan and a more thorough full scan for rooted devices.
- EaseUS MobiSaver: Known for its user-friendly interface, EaseUS MobiSaver can recover photos, videos, contacts, and messages from your Android device.
- Dr.Fone – Data Recovery: This comprehensive data recovery tool can recover various file types, including photos, videos, and documents. It requires rooting your device for a deep scan.
4.2.2. Steps to Use a Recovery App
- Download and install the recovery app from the Google Play Store.
- Launch the app and grant it the necessary permissions to access your device’s storage.
- Select the type of scan you want to perform (basic or deep scan).
- Wait for the app to scan your device for recoverable files.
- Preview the recovered photos and select the ones you want to restore.
- Choose a location to save the recovered photos.
4.3. Recovering from a Local Backup
If you’ve created a local backup of your Android device to your computer or an external hard drive, you can restore your photos from that backup.
4.3.1. Using Android Backup and Restore
- Connect your Android device to your computer via USB.
- Open the backup software you used to create the backup (e.g., Samsung Smart Switch, HTC Sync Manager).
- Select the “Restore” option.
- Choose the backup file you want to restore from.
- Follow the on-screen instructions to restore your photos to your device.
4.3.2. Restoring from an SD Card Backup
If you’ve backed up your photos to an SD card, you can simply insert the SD card into your Android device and copy the photos back to your device’s internal storage.
Alt text: A mobile phone displays a data recovery application, emphasizing the potential for retrieving lost files.
5. Prevention: Backing Up Your Photos
The best way to avoid the stress of recovering deleted photos is to implement a robust backup strategy. Several options are available, each with its own advantages and disadvantages.
5.1. Google Photos Backup
Google Photos is an excellent option for backing up your photos and videos. It offers automatic backup, cloud storage, and cross-device access.
5.1.1. Setting Up Google Photos Backup
- Open the Google Photos app.
- Tap on your profile picture or initial in the top right corner.
- Select “Photos settings.”
- Tap on “Backup & sync.”
- Turn on the “Backup & sync” toggle.
- Choose your preferred backup settings, such as upload size and which folders to back up.
5.1.2. Google Photos Storage Options
Google Photos offers 15 GB of free storage, shared across Google Drive and Gmail. For additional storage, you can subscribe to Google One, which offers various storage plans.
5.2. Cloud Storage Services
Other cloud storage services, such as Dropbox, OneDrive, and Amazon Photos, also offer photo backup capabilities. These services provide secure cloud storage and cross-device access.
5.2.1. Dropbox
Dropbox offers automatic photo uploads from your Android device. You can access your photos from any device with the Dropbox app or website.
5.2.2. Microsoft OneDrive
OneDrive is integrated with Microsoft accounts and offers automatic photo backup. It provides a seamless experience for users of Windows devices.
5.2.3. Amazon Photos
Amazon Photos offers unlimited photo storage for Amazon Prime members. It also provides a user-friendly interface and automatic photo uploads.
5.3. Local Backup to a Computer
Backing up your photos to your computer provides an additional layer of security. You can manually transfer your photos to your computer via USB or use backup software.
5.3.1. Manual Transfer via USB
- Connect your Android device to your computer via USB.
- Select “File transfer” or “MTP” mode on your device.
- Open File Explorer (Windows) or Finder (Mac) on your computer.
- Locate your device and open the “DCIM” folder, which contains your photos and videos.
- Copy the photos to a folder on your computer.
5.3.2. Using Backup Software
Backup software, such as Samsung Smart Switch or HTC Sync Manager, can automate the backup process and provide additional features like scheduling and incremental backups.
5.4. Backing Up to an External Hard Drive
An external hard drive provides a portable and secure way to back up your photos. You can connect the external hard drive to your Android device via USB OTG (On-The-Go) adapter or transfer the photos to your computer and then to the external hard drive.
5.4.1. Using USB OTG Adapter
- Connect the external hard drive to your Android device via USB OTG adapter.
- Open a file manager app on your device.
- Locate the “DCIM” folder, which contains your photos and videos.
- Copy the photos to the external hard drive.
Alt text: A mobile phone connected to a computer via USB cable, symbolizing data transfer and backup processes.
6. Advanced Tips for Photo Management
In addition to backing up your photos, there are several advanced tips that can help you manage your photo library more effectively and prevent accidental data loss.
6.1. Regularly Organize Your Photos
Organize your photos into albums or folders to make it easier to find and manage them. This also helps you identify which photos are most important and need to be backed up.
6.2. Use a File Manager App
A file manager app provides a comprehensive view of your device’s storage and allows you to easily move, copy, and delete files. Popular file manager apps include Solid Explorer, FX File Explorer, and Total Commander.
6.3. Enable Cloud Sync for All Important Folders
Ensure that all important folders containing photos are synced to your cloud storage service. This includes folders created by camera apps, messaging apps, and social media apps.
6.4. Periodically Test Your Backups
Regularly test your backups to ensure that they are working correctly and that you can successfully restore your photos from them.
7. Common Scenarios and Solutions
Let’s explore some common scenarios where you might need to recover deleted photos and the solutions you can use.
7.1. Accidental Deletion from Gallery App
If you accidentally delete photos from your gallery app, check the Trash or Recently Deleted folder first. If the photos are not there, use a recovery app to scan your device for recoverable files.
7.2. Photos Deleted After Factory Reset
If you performed a factory reset on your device without backing up your photos, you can try using a recovery app to scan your device for recoverable files. However, the chances of successful recovery are lower after a factory reset.
7.3. Photos Deleted from SD Card
If you deleted photos from your SD card, you can use a recovery app or connect the SD card to your computer and use data recovery software to scan the card for recoverable files.
7.4. Photos Disappeared After Android Update
Sometimes, photos may disappear after an Android update due to compatibility issues or file system changes. In this case, you can try clearing the cache and data of your gallery app or using a recovery app to scan your device for recoverable files.
8. The Importance of Regular Data Backups: Insights from dfphoto.net
At dfphoto.net, we constantly emphasize the importance of regular data backups to our photography community. Digital photography, while offering unparalleled convenience and creative freedom, also comes with inherent risks. The digital files we cherish—be they professional shoots or personal snapshots—are vulnerable to hardware failures, software glitches, and human error.
8.1. Addressing the Unique Needs of Photographers
Photographers often deal with high-resolution images and extensive photo libraries, making data backup even more critical. Here’s why photographers, in particular, need robust backup strategies:
- Large File Sizes: High-resolution photos consume a lot of storage space. Losing these files can mean re-shooting entire projects, which is both time-consuming and costly.
- Irreplaceable Moments: Many photos capture unique, unrepeatable moments. Losing these images can result in emotional distress and a loss of valuable memories.
- Professional Liabilities: For professional photographers, data loss can lead to legal and financial repercussions if client work is compromised.
8.2. Practical Backup Solutions for Photographers
To safeguard against these risks, dfphoto.net recommends the following backup solutions for photographers:
| Backup Method | Description | Advantages | Disadvantages |
|---|---|---|---|
| Cloud Storage | Services like Google Photos, Dropbox, and Amazon Photos offer automated backups. | Convenient, accessible from anywhere, and often includes version history. | Subscription costs, reliance on internet connectivity, and potential privacy concerns. |
| External Hard Drives | Physically backing up files to an external hard drive provides a local copy. | Fast transfer speeds, no reliance on internet, and complete control over data. | Risk of physical damage or theft, requires manual updates, and can be cumbersome for large libraries. |
| Network-Attached Storage (NAS) | A NAS device provides centralized storage accessible over a local network. | Accessible from multiple devices, offers redundancy options (RAID), and suitable for collaborative workflows. | Higher initial cost, requires technical setup, and potential vulnerability to local disasters (fire, flood). |
| Offsite Backup Services | Services like Backblaze and Carbonite offer automated backups to remote servers. | Protection against local disasters, automated backups, and peace of mind. | Subscription costs, slower recovery times, and potential privacy concerns. |
8.3. Building a Comprehensive Backup Strategy
A robust backup strategy should combine multiple methods to ensure redundancy and protection against various risks. Here’s a recommended approach:
- Primary Backup: Use a cloud storage service for automated, real-time backups. This ensures that your most recent photos are always protected.
- Secondary Backup: Maintain a local backup on an external hard drive or NAS device. This provides a fast and reliable recovery option for large files.
- Offsite Backup: Utilize an offsite backup service to protect against local disasters. This ensures that your data is safe even if your home or studio is compromised.
8.4. Additional Tips for Photographers
- Regularly Test Backups: Periodically test your backups to ensure they are working correctly. Try restoring a few files to verify that the process is seamless.
- Automate the Process: Use backup software to automate the backup process. This reduces the risk of forgetting to back up your files manually.
- Organize Your Files: Implement a consistent file naming and folder structure. This makes it easier to locate and manage your photos, and simplifies the backup process.
- Invest in Reliable Hardware: Use high-quality external hard drives and NAS devices from reputable brands. This reduces the risk of hardware failures.
By following these guidelines, photographers can minimize the risk of data loss and protect their valuable work. At dfphoto.net, we are committed to providing the resources and support you need to succeed in the world of photography.
9. Staying Informed: Current Trends in Photo Recovery
The field of photo recovery is constantly evolving, with new techniques and technologies emerging regularly. Staying informed about these trends can help you better protect your photos and increase your chances of successful recovery in the event of data loss.
9.1. AI-Powered Recovery Tools
Artificial intelligence (AI) is playing an increasingly important role in photo recovery. AI-powered tools can analyze deleted files and identify patterns that help them reconstruct damaged or incomplete photos.
9.2. Cloud-Based Recovery Services
Cloud-based recovery services offer a convenient way to recover deleted photos from anywhere with an internet connection. These services typically involve uploading your device’s storage image to the cloud, where it’s analyzed and recovered.
9.3. Hardware-Based Recovery Solutions
Hardware-based recovery solutions involve using specialized devices to physically recover data from damaged storage media. These solutions are typically used in cases where software-based recovery methods have failed.
10. DFPHOTO.NET: Your Partner in Photography
At dfphoto.net, we’re passionate about photography and committed to providing you with the resources and support you need to excel. Here’s how we can help you:
10.1. Comprehensive Guides and Tutorials
Our website features a wealth of comprehensive guides and tutorials covering various aspects of photography, from basic techniques to advanced editing tips. Whether you’re a beginner or a seasoned pro, you’ll find valuable information to enhance your skills.
10.2. Inspiring Photo Galleries
Explore our curated photo galleries showcasing stunning images from talented photographers around the world. Get inspired, discover new styles, and connect with fellow photography enthusiasts.
10.3. Community Forum
Join our vibrant community forum to connect with other photographers, share your work, ask questions, and participate in discussions. Our community is a supportive and welcoming place for photographers of all levels.
10.4. Equipment Reviews and Recommendations
Stay up-to-date with the latest photography equipment with our in-depth reviews and recommendations. We evaluate cameras, lenses, and accessories to help you make informed purchasing decisions.
10.5. Exclusive Content and Offers
Sign up for our newsletter to receive exclusive content, special offers, and invitations to events and workshops.
FAQ: How to Backup Deleted Photos in Android Phone
1. How do I check if Google Photos is backing up my photos?
Open the Google Photos app, tap on your profile picture, select “Photos settings,” and then “Backup & sync.” Ensure the “Backup & sync” toggle is turned on.
2. What happens when I delete a photo from Google Photos?
Deleted photos are moved to the Trash folder, where they remain for 60 days before being permanently deleted.
3. How do I restore a photo from the Google Photos Trash folder?
Open the Google Photos app, tap on “Library,” select “Trash,” find the photo you want to restore, and tap “Restore.”
4. What if I don’t have Google Photos backup enabled?
You can use a third-party recovery app to scan your device for recoverable files. However, the chances of successful recovery are lower without a backup.
5. Can I recover photos deleted from my SD card?
Yes, you can use a recovery app or connect the SD card to your computer and use data recovery software to scan the card for recoverable files.
6. How can I prevent accidental photo deletion in the future?
Enable automatic backup to Google Photos or another cloud storage service, organize your photos into albums or folders, and be careful when deleting photos.
7. What is the best cloud storage service for backing up photos?
Google Photos, Dropbox, OneDrive, and Amazon Photos are all excellent options, each with its own advantages and disadvantages.
8. Is it safe to use third-party recovery apps?
Choose reputable recovery apps from trusted developers, and be sure to grant them only the necessary permissions to access your device’s storage.
9. How often should I back up my photos?
Ideally, you should back up your photos automatically to a cloud storage service. You can also create manual backups to your computer or an external hard drive on a regular basis.
10. What should I do immediately after accidentally deleting a photo?
Stop using your device, check the Trash or Recently Deleted folder, and consider enabling Airplane Mode to prevent automatic updates and backups.
Conclusion: Safeguarding Your Memories
Losing photos can be a distressing experience, but with the right strategies and tools, you can minimize the risk of data loss and increase your chances of successful recovery. Implement a robust backup strategy, stay informed about the latest trends in photo recovery, and take advantage of the resources and support available at dfphoto.net. Your memories are precious, so take the necessary steps to protect them. Visit dfphoto.net today to discover more tips, tutorials, and inspiration for your photography journey.
We invite you to explore dfphoto.net for more insightful articles, inspiring galleries, and a vibrant community of photography enthusiasts. Take the next step in your photography journey with us!
Contact us: Address: 1600 St Michael’s Dr, Santa Fe, NM 87505, United States. Phone: +1 (505) 471-6001. Website: dfphoto.net.