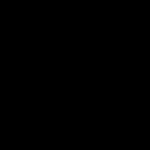Backing up your iPhone photos is crucial to protect your precious memories; dfphoto.net will guide you through various methods to ensure your photos are safe and accessible. Whether you prefer cloud storage, direct transfer to a computer, or other innovative solutions, understanding these techniques will safeguard your visual stories. Discover how to back up iPhone photos effectively and keep your memories alive with these digital photography tips, image management strategies, and iPhoneography best practices.
1. Why is Backing Up Your iPhone Photos Important?
Data loss can happen anytime. Backing up your iPhone photos safeguards against losing precious memories due to device damage, loss, theft, or software issues.
- Protection Against Device Failure: iPhones, like all electronic devices, are susceptible to hardware and software malfunctions. A sudden crash, water damage, or a simple drop can render your device unusable, potentially wiping out all your stored photos.
- Safeguarding Against Loss or Theft: Losing your iPhone or having it stolen can be a traumatic experience. Having your photos backed up ensures that even if the physical device is gone, your memories remain safe and accessible.
- Protection from Software Issues: Software updates, glitches, or even accidental deletion can lead to photo loss. Regular backups allow you to restore your photos to a previous state, mitigating the impact of such issues.
- Preparing for Upgrades: When upgrading to a new iPhone, backing up your photos ensures a seamless transition. You can easily transfer all your memories to your new device without the fear of losing anything.
- Accessibility and Sharing: Backing up your photos to a cloud service or computer makes them more accessible. You can easily view, share, and manage your photos from multiple devices, enhancing your overall experience.
2. What are the Different Methods to Back Up Photos From Your iPhone?
There are several methods to back up photos from your iPhone, including iCloud, Google Photos, iTunes/Finder, and external storage devices. Each method has its advantages and disadvantages, so you can choose the one that best suits your needs.
2.1. Back Up Photos with iCloud
iCloud is Apple’s cloud storage service, seamlessly integrated with your iPhone, offering an easy way to back up your photos. According to Apple’s official website, iCloud Photos automatically uploads and stores your original, full-resolution photos and videos, so you can access them on all your Apple devices.
2.1.1. How Does iCloud Photos Work?
iCloud Photos automatically syncs your photo library across all your Apple devices. When you take a photo on your iPhone, it’s automatically uploaded to iCloud and becomes available on your iPad, Mac, and even your PC through iCloud for Windows. This ensures your photos are always up-to-date and accessible, regardless of the device you’re using.
2.1.2. How to Set Up iCloud Photos on Your iPhone
- Open the Settings app on your iPhone.
- Tap on your name at the top, then select iCloud.
- Tap on Photos.
- Toggle the iCloud Photos switch to the “on” position.
- Choose between “Optimize iPhone Storage” (to save space on your device) or “Download and Keep Originals” (to keep full-resolution versions on your device).
2.1.3. Pros and Cons of Using iCloud Photos
| Feature | Pros | Cons |
|---|---|---|
| Automatic Backup | Seamlessly backs up photos in the background. | Requires sufficient iCloud storage, which may necessitate a paid subscription. |
| Accessibility | Photos are accessible on all Apple devices and via iCloud.com. | Dependent on internet connectivity for uploading and downloading. |
| Storage Options | Option to optimize storage on the iPhone by storing lower-resolution versions. | May not be ideal for users heavily invested in non-Apple ecosystems. |
| Integration | Deep integration with iOS ensures a smooth and user-friendly experience. | Privacy concerns, as with any cloud storage solution, although Apple employs robust security measures. |
| Sharing Features | Easy to share photos and albums with others via iCloud links. | Potential for confusion with storage management; users may need to actively manage their iCloud storage to avoid running out of space. |
| Recovery | Simple recovery of deleted photos within 30 days. | Limited free storage (5GB) may be insufficient for users with large photo libraries. |
| Organization | Automatically organizes photos into albums and memories, making it easy to find and relive your favorite moments. | Changes made on one device are synced across all devices, which could be a disadvantage if accidental edits or deletions occur. |
| Efficiency | Efficiently manages storage by only uploading new or changed photos, saving bandwidth and time. | Reliance on Apple’s ecosystem may be a drawback for those who prefer cross-platform solutions. |
| Security | Photos are encrypted both in transit and at rest, ensuring a high level of security. | Requires an Apple ID, which might not be preferable for users seeking more anonymous solutions. |
| User-Friendly | Intuitive interface makes it easy for users of all skill levels to set up and manage their photo backups. | Performance can be affected by network speed and stability, especially when uploading large numbers of photos or videos. |
2.2. Back Up Photos with Google Photos
Google Photos is a popular alternative to iCloud, offering ample storage and cross-platform compatibility. It automatically backs up your photos and videos to the cloud, making them accessible from any device. According to a 2023 study by Statista, Google Photos is used by over one billion users worldwide.
2.2.1. How Does Google Photos Work?
Google Photos uses cloud storage to back up your photos and videos. Once you install the app and enable backup, it automatically uploads your media to your Google account. You can then access these photos from any device by logging into your Google account.
2.2.2. How to Set Up Google Photos on Your iPhone
- Download and install the Google Photos app from the App Store.
- Open the app and sign in with your Google account.
- Tap your profile picture, then select Photos settings.
- Tap Backup & sync and toggle the switch to the “on” position.
- Choose your upload size: “Original Quality” or “Storage Saver.”
2.2.3. Pros and Cons of Using Google Photos
| Feature | Pros | Cons |
|---|---|---|
| Free Storage | Offers 15 GB of free storage shared across Google services. | Original Quality requires additional storage, which may require a subscription. |
| Cross-Platform | Works seamlessly on iOS, Android, and web browsers. | Privacy concerns with Google’s data collection practices. |
| Automatic Backup | Automatically backs up photos in the background. | Storage limit can be reached quickly if backing up high-resolution videos and photos. |
| Search Capabilities | Advanced AI-powered search that can identify objects, people, and places in your photos. | Requires a Google account, which may not be preferred by some users. |
| Editing Tools | Includes basic editing tools and filters. | Dependent on internet connectivity for backing up and accessing photos. |
| Sharing Features | Easy to share photos and albums with others. | Google may change its storage policies, affecting users’ storage options. |
| Organization | Automatically organizes photos by date, location, and recognized faces. | Performance can be affected by network speed and the size of your photo library. |
| Integration with Google | Seamlessly integrates with other Google services like Google Drive and Google Lens. | Users may need to manage their Google account storage to ensure sufficient space for backups. |
| Accessibility | Photos and videos are accessible from any device with a Google account. | The “Storage Saver” option compresses photos, which may result in a loss of quality. |
| Recovery | Photos are stored securely in the cloud, ensuring easy recovery in case of device loss or damage. | Limited customization options compared to some other photo management services. |
2.3. Back Up Photos to Your Computer (Mac or PC)
Backing up your photos directly to your computer provides a secure and private alternative to cloud-based solutions. This method gives you complete control over your data and doesn’t rely on an internet connection.
2.3.1. How to Transfer Photos to a Mac
- Connect your iPhone to your Mac using a USB cable.
- Open the Photos app on your Mac.
- Your iPhone should appear in the sidebar under “Devices.”
- Click on your iPhone’s name.
- If prompted, unlock your iPhone and trust the computer.
- Choose the photos you want to import and click Import Selected or Import All New Photos.
- Wait for the process to finish, then disconnect your iPhone.
 Mac screen showing the photos available for import
Mac screen showing the photos available for import
2.3.2. How to Transfer Photos to a Windows PC
- Install the Apple Devices app from the Microsoft Store.
- Connect your iPhone to your PC using a USB cable.
- If prompted, unlock your iPhone and trust the computer.
- Open the Photos app on your PC.
- Click Import and select From a USB device.
- Choose the photos you want to import and click Import Selected or Import All New Photos.
- Wait for the process to finish, then disconnect your iPhone.
2.3.3. Pros and Cons of Backing Up to a Computer
| Feature | Pros | Cons |
|---|---|---|
| Privacy | Offers complete control over your data; no reliance on third-party services. | Requires manual backups; not automatic like cloud services. |
| Cost-Effective | No recurring subscription fees. | Limited by the storage capacity of your computer. |
| Speed | Direct transfer via USB is often faster than cloud uploads. | Photos are only accessible from the computer where they are stored. |
| Offline Access | Photos are accessible even without an internet connection. | Risk of data loss if the computer’s hard drive fails or the computer is damaged. |
| Organization | You have full control over how your photos are organized and managed. | May require additional software for organizing and editing photos. |
| Security | Data is stored locally, reducing the risk of online security breaches. | Requires physical access to the computer to access photos. |
| Simplicity | Straightforward process with minimal setup. | Can be time-consuming to transfer large photo libraries. |
| Backup Redundancy | Can be combined with other backup methods for added security. | Vulnerable to local disasters such as fires or floods if the computer is not stored in a secure location. |
| Large File Support | Handles large photo and video files without compression. | Manual organization can be tedious and time-consuming, especially for large photo libraries. |
| Independent Storage | Photos are stored independently of cloud services, reducing dependency on external providers. | Requires regular maintenance and organization to keep photos easily accessible. |
2.4. Using External Storage Devices
External storage devices, such as USB drives and portable hard drives, provide a physical backup solution. They offer large storage capacities and can be used to create a secondary backup of your photos.
2.4.1. How to Back Up Photos to an External Drive
- Connect the external drive to your computer.
- Connect your iPhone to your computer using a USB cable.
- Follow the steps to transfer photos to your computer (as described above).
- Once the photos are on your computer, copy them to the external drive.
2.4.2. Pros and Cons of Using External Storage Devices
| Feature | Pros | Cons |
|---|---|---|
| Large Storage | Offers large storage capacities for extensive photo libraries. | Requires manual backups; not automatic. |
| Portability | Portable and can be easily transported. | Risk of physical damage or loss of the device. |
| One-Time Cost | Involves a one-time purchase cost; no recurring fees. | Limited accessibility; requires the physical device to access photos. |
| Privacy | Offers complete control over your data; no reliance on third-party services. | Vulnerable to local disasters such as fires or floods if not stored in a secure location. |
| Offline Access | Photos are accessible even without an internet connection. | Can be time-consuming to transfer large photo libraries. |
| Backup Redundancy | Can be used as a secondary backup in addition to cloud services. | Requires a computer to transfer photos from the iPhone to the external drive. |
| Independent Storage | Photos are stored independently of cloud services, reducing dependency on external providers. | Potential for drive failure; regular checks and maintenance are necessary. |
| Fast Transfer | Direct transfer via USB is generally fast. | Requires careful management and organization to keep photos easily accessible. |
| Security | Data is stored locally, reducing the risk of online security breaches. | Compatibility issues can arise with different file systems and devices. |
| Customization | You have full control over how your photos are organized and managed. | Additional costs for protective cases or enclosures to enhance durability. |
3. Step-by-Step Guide: How to Back Up Photos from iPhone
Let’s walk through the detailed steps for each backup method to make backing up photos from your iPhone easier than ever:
3.1. How to Back Up Photos to iCloud: A Detailed Guide
Backing up your photos to iCloud ensures they are safely stored in the cloud and accessible across all your Apple devices. Here’s a detailed guide on how to set up and manage iCloud Photos:
- Ensure You Have an Apple ID: Before you begin, make sure you have an active Apple ID. If you don’t have one, you can create one for free on Apple’s website or directly from your iPhone settings.
- Check Your iCloud Storage: iCloud offers 5GB of free storage. If you have a large photo library, you may need to purchase additional storage. To check your storage:
- Open the Settings app on your iPhone.
- Tap on your name at the top.
- Select iCloud.
- Tap on Manage Storage to see your current usage.
- Enable iCloud Photos:
- Open the Settings app on your iPhone.
- Tap on your name at the top.
- Select iCloud.
- Tap on Photos.
- Toggle the iCloud Photos switch to the “on” position.
- Choose Storage Options:
- Optimize iPhone Storage: This option saves space on your iPhone by storing smaller, optimized versions of your photos on your device while keeping the original, full-resolution versions in iCloud.
- Download and Keep Originals: This option keeps full-resolution versions of all your photos on your iPhone, which requires more storage space.
- Verify Backup Status: After enabling iCloud Photos, your photos will automatically start uploading to iCloud. To check the status:
- Open the Photos app.
- Scroll to the bottom of the Photos tab.
- You’ll see a status message indicating whether your photos are uploading, completed, or if there’s an issue.
- Manage iCloud Storage:
- If you run out of iCloud storage, you can purchase more:
- Open the Settings app on your iPhone.
- Tap on your name at the top.
- Select iCloud.
- Tap on Manage Storage.
- Choose Change Storage Plan and select the plan that suits your needs.
- If you run out of iCloud storage, you can purchase more:
- Access Your Photos:
- On other Apple devices: Simply sign in to iCloud with the same Apple ID, and your photos will automatically sync.
- Via iCloud.com: Log in to iCloud.com with your Apple ID to view and download your photos from any web browser.
3.2. How to Back Up Photos to Google Photos: A Comprehensive Guide
Google Photos is a versatile and widely used platform for backing up and managing your photos. Here’s a step-by-step guide to help you back up your iPhone photos to Google Photos:
- Download and Install Google Photos:
- Go to the App Store on your iPhone.
- Search for Google Photos and download the app.
- Once installed, open the app.
- Sign In to Your Google Account:
- Open the Google Photos app.
- Tap on the Sign In button.
- Enter your Google account credentials (Gmail address and password). If you have multiple Google accounts, choose the one you want to use for backing up your photos.
- Enable Backup & Sync:
- After signing in, you’ll be prompted to enable Backup & Sync.
- Tap Turn on Backup to start backing up your photos.
- Alternatively, you can manually enable it by:
- Tapping your profile picture in the top right corner.
- Selecting Photos settings.
- Tapping Backup & sync.
- Toggling the switch to the “on” position.
- Choose Upload Size:
- Google Photos offers two options for upload size:
- Original Quality: Uploads photos and videos in their original resolution. This option counts towards your Google account storage.
- Storage Saver: Compresses photos and videos to save storage space. Photos are compressed to 16MP, and videos are compressed to 1080p.
- To choose your upload size:
- Go to Photos settings > Backup & sync > Upload size.
- Select your preferred option.
- Google Photos offers two options for upload size:
- Check Backup Status:
- Google Photos automatically backs up your photos in the background. To check the backup status:
- Open the app and look for the “Backup complete” message at the top.
- Alternatively, tap your profile picture and check the backup status.
- If the backup is in progress, you’ll see a progress bar indicating the upload status.
- Google Photos automatically backs up your photos in the background. To check the backup status:
- Manage Backup Settings:
- You can customize various backup settings:
- Backup mobile data: Choose whether to back up photos using mobile data or only when connected to Wi-Fi.
- Backup device folders: Select which folders on your device to back up (e.g., WhatsApp images, screenshots).
- Daily limit for backup: Set a daily limit for data usage to prevent excessive data consumption.
- To access these settings:
- Go to Photos settings > Backup & sync.
- Adjust the settings according to your preferences.
- You can customize various backup settings:
- Access Your Photos:
- On other devices: Simply sign in to the Google Photos app with the same Google account.
- Via a web browser: Go to photos.google.com and log in with your Google account to view and manage your photos.
- Manage Google Storage:
- Google provides 15 GB of free storage shared across Google Drive, Gmail, and Google Photos. If you need more storage, you can purchase a Google One subscription:
- Open the Google Photos app.
- Tap your profile picture.
- Select Photos settings > Backup & sync > Buy storage.
- Choose the storage plan that suits your needs and follow the instructions to complete the purchase.
- Google provides 15 GB of free storage shared across Google Drive, Gmail, and Google Photos. If you need more storage, you can purchase a Google One subscription:
3.3. How to Back Up Photos to Your Computer: A Simple Guide
Backing up your photos to your computer provides a secure and private way to safeguard your memories. Here’s a straightforward guide on how to transfer photos from your iPhone to your Mac or Windows PC:
3.3.1. Backing Up Photos to a Mac
- Connect Your iPhone to Your Mac:
- Use a USB cable to connect your iPhone to your Mac.
- If this is the first time you’re connecting your iPhone to your Mac, you may see a prompt on your iPhone asking you to “Trust This Computer.” Tap Trust to proceed.
- Open the Photos App:
- The Photos app on your Mac should automatically open when you connect your iPhone. If it doesn’t, you can manually open it from your Applications folder or by searching for it using Spotlight.
- Select Your iPhone:
- In the Photos app, your iPhone should appear in the sidebar on the left under the “Devices” section.
- Click on your iPhone’s name to view the photos and videos stored on it.
- Choose Photos to Import:
- The Photos app will display all the photos and videos on your iPhone that haven’t been imported to your Mac yet.
- You can choose to import all new photos by clicking the Import All New Items button in the top right corner.
- Alternatively, you can select specific photos to import by holding down the Command key and clicking on the photos you want to transfer. Then, click the Import Selected button.
- Wait for the Import Process to Finish:
- The Photos app will now transfer the selected photos from your iPhone to your Mac. The time it takes to complete the import will depend on the number of photos and videos you’re transferring.
- Once the import is complete, you’ll find the photos in your Photos library.
- Disconnect Your iPhone:
- After the import is finished, you can safely disconnect your iPhone from your Mac.
- It’s a good idea to verify that the photos have been successfully transferred to your Mac before deleting them from your iPhone to free up space.
3.3.2. Backing Up Photos to a Windows PC
- Install Apple Devices App:
- Open the Microsoft Store on your Windows PC.
- Search for Apple Devices and install the app.
- Connect Your iPhone to Your PC:
- Use a USB cable to connect your iPhone to your PC.
- If this is the first time you’re connecting your iPhone to your PC, you may see a prompt on your iPhone asking you to “Trust This Computer.” Tap Trust to proceed.
- Open the Photos App:
- The Photos app on your Windows PC should automatically open when you connect your iPhone. If it doesn’t, you can manually open it from the Start menu or by searching for it.
- Select Import:
- In the Photos app, click the Import button in the top right corner.
- Choose From a USB device from the dropdown menu.
- Choose Photos to Import:
- The Photos app will scan your iPhone for photos and videos.
- You can choose to import all new photos by selecting all the items.
- Alternatively, you can select specific photos to import by clicking on them.
- Click the Import Selected button to proceed.
- Wait for the Import Process to Finish:
- The Photos app will now transfer the selected photos from your iPhone to your PC. The time it takes to complete the import will depend on the number of photos and videos you’re transferring.
- Once the import is complete, you’ll find the photos in your Pictures folder.
- Disconnect Your iPhone:
- After the import is finished, you can safely disconnect your iPhone from your PC.
- It’s a good idea to verify that the photos have been successfully transferred to your PC before deleting them from your iPhone to free up space.
3.4. How to Back Up Photos to an External Storage Device: A Quick Guide
Using an external storage device is an excellent way to create a physical backup of your iPhone photos. Here’s a quick guide to help you through the process:
- Connect the External Storage Device to Your Computer:
- Locate the USB port on your computer.
- Insert the USB connector of your external storage device into the USB port.
- Wait for your computer to recognize the device. It should appear in your file explorer (Windows) or Finder (Mac).
- Connect Your iPhone to Your Computer:
- Use a USB cable to connect your iPhone to your computer.
- If prompted on your iPhone, tap Trust This Computer.
- Transfer Photos from Your iPhone to Your Computer:
- For Windows:
- Open the Photos app on your computer.
- Click Import and select From a USB device.
- Select the photos you want to import and click Import Selected.
- Wait for the import process to finish.
- For Mac:
- Open the Photos app on your Mac.
- Select your iPhone from the list of devices in the sidebar.
- Choose the photos you want to import and click Import Selected or Import All New Photos.
- Wait for the import process to finish.
- For Windows:
- Copy Photos from Your Computer to the External Storage Device:
- For Windows:
- Open File Explorer and navigate to the folder where you imported the photos (usually the Pictures folder).
- Select the photos you want to copy.
- Right-click and choose Copy.
- Navigate to your external storage device in File Explorer.
- Right-click and choose Paste.
- For Mac:
- Open Finder and navigate to the folder where you imported the photos (usually the Photos library in the Pictures folder).
- Select the photos you want to copy.
- Right-click and choose Copy.
- Navigate to your external storage device in Finder.
- Right-click and choose Paste Items.
- For Windows:
- Wait for the Copy Process to Finish:
- The time it takes to copy the photos to the external storage device will depend on the number and size of the photos.
- Ensure that the transfer is complete before disconnecting the external storage device.
- Eject the External Storage Device:
- For Windows:
- Locate the external storage device icon in the system tray.
- Right-click on the icon and select Eject.
- Wait for the notification that it is safe to remove the device.
- For Mac:
- Locate the external storage device icon on the desktop or in Finder.
- Drag the icon to the Trash or right-click and select Eject.
- Wait for the icon to disappear before disconnecting the device.
- For Windows:
- Store the External Storage Device in a Safe Place:
- Keep your external storage device in a safe, dry place away from extreme temperatures and magnetic fields.
- Consider storing it in a fireproof and waterproof container for added protection.
4. How to Manage Your Photos After Backing Them Up
After backing up your photos from your iPhone, managing them effectively ensures they remain organized, accessible, and secure. Here are some tips on how to manage your photos after backing them up.
4.1. Organizing Your Photos into Albums
Creating albums is a great way to categorize your photos. Whether you’re using iCloud Photos, Google Photos, or a computer, organizing your photos into albums makes them easier to find and share.
4.1.1. Creating Albums in iCloud Photos
- Open the Photos app on your iPhone or Mac.
- Tap the Albums tab.
- Tap the + button to create a new album.
- Give your album a name and add the photos you want.
4.1.2. Creating Albums in Google Photos
- Open the Google Photos app.
- Tap the Library tab.
- Tap New album.
- Give your album a name and add the photos you want.
4.1.3. Creating Folders on Your Computer
- Open File Explorer (Windows) or Finder (Mac).
- Navigate to your photo library.
- Create new folders for different categories (e.g., “Vacations,” “Family,” “Events”).
- Move your photos into the appropriate folders.
4.2. Deleting Unwanted Photos from Your iPhone
Once you’ve backed up your photos, you can free up space on your iPhone by deleting unwanted photos. Make sure you’ve successfully backed up your photos before deleting them from your device.
4.2.1. Deleting Photos on Your iPhone
- Open the Photos app.
- Select the photos you want to delete.
- Tap the Trash icon.
- Confirm the deletion.
4.3. Editing and Enhancing Your Photos
Enhance your photos by editing them using built-in tools or third-party apps. Whether you’re adjusting the brightness, contrast, or applying filters, editing can significantly improve the look of your photos.
4.3.1. Editing Photos on Your iPhone
- Open the Photos app.
- Select the photo you want to edit.
- Tap Edit.
- Use the built-in editing tools to adjust the photo.
- Tap Done to save your changes.
4.3.2. Editing Photos in Google Photos
- Open the Google Photos app.
- Select the photo you want to edit.
- Tap Edit.
- Use the editing tools to adjust the photo.
- Tap Save to save your changes.
4.4. Sharing Your Photos with Friends and Family
Sharing your photos with friends and family is a great way to relive memories. Whether you’re sharing them via social media, email, or creating a shared album, there are many ways to share your photos.
4.4.1. Sharing Photos from Your iPhone
- Open the Photos app.
- Select the photos you want to share.
- Tap the Share icon.
- Choose your preferred sharing method (e.g., Messages, Email, Social Media).
4.4.2. Sharing Photos from Google Photos
- Open the Google Photos app.
- Select the photos you want to share.
- Tap the Share icon.
- Choose your preferred sharing method or create a shared album.
5. How Often Should You Back Up Your iPhone Photos?
Regular backups are essential to ensure your photos are always safe and up-to-date. The frequency of backups depends on how often you take photos and how critical those photos are to you.
5.1. Daily Backups
If you take photos every day or frequently capture important moments, consider setting up automatic daily backups using iCloud Photos or Google Photos. This ensures that your photos are backed up in the background without you having to manually initiate the process.
5.2. Weekly Backups
If you take photos less frequently, aim for weekly backups. Set a reminder to manually back up your photos to your computer or an external storage device. This provides a good balance between convenience and security.
5.3. Monthly Backups
For those who rarely take photos or don’t have critical photos, monthly backups may suffice. However, keep in mind that you risk losing a month’s worth of photos if something happens to your iPhone during that time.
6. Common Mistakes to Avoid When Backing Up Your iPhone Photos
Avoiding common mistakes can save you from potential data loss and ensure a smooth backup process. Here are some common mistakes to avoid when backing up your iPhone photos:
6.1. Not Backing Up Regularly
One of the biggest mistakes is not backing up your photos regularly. Whether it’s due to forgetfulness or laziness, neglecting backups can lead to significant data loss if your iPhone is lost, damaged, or experiences a software issue.
6.2. Relying on a Single Backup Method
Relying on a single backup method is risky. If that method fails, you could lose all your photos. It’s best to use multiple backup methods (e.g., iCloud Photos and a computer backup) to ensure redundancy.
6.3. Not Checking Backup Status
Failing to check the backup status can give you a false sense of security. Make sure your backups are completing successfully by regularly checking the status in iCloud Photos, Google Photos, or your computer.
6.4. Forgetting to Update Your Backup Password
If you change your Apple ID or Google account password, make sure to update it in your backup settings. Otherwise, your backups may fail, and you won’t realize it until it’s too late.
7. Advanced Tips and Tricks for iPhone Photo Backups
To maximize the safety and efficiency of your iPhone photo backups, consider these advanced tips and tricks:
7.1. Using a Combination of Backup Methods
For ultimate protection, use a combination of backup methods. For example, use iCloud Photos for automatic daily backups and an external storage device for monthly backups. This ensures that your photos are protected against various types of data loss.
7.2. Encrypting Your Backups
Encrypting your backups adds an extra layer of security. When backing up to your computer, use a password to encrypt the backup. This prevents unauthorized access to your photos if your computer is stolen or hacked.
7.3. Archiving Your Photos
Consider archiving your photos to long-term storage media, such as Blu-ray discs or archival-grade hard drives. This ensures that your photos are preserved for future generations, even if cloud services or storage technologies change.
7.4. Using Third-Party Backup Services
Explore third-party backup services like Dropbox, OneDrive, and Amazon Photos. These services offer additional storage options and features, such as automatic organization and sharing tools.
8. The Future of iPhone Photo Backups
As technology evolves, the future of iPhone photo backups will likely involve more advanced and seamless solutions.
8.1. AI-Powered Backup Solutions
AI-powered backup solutions could automatically categorize, tag, and organize your photos, making them easier to find and manage. These