Sending photos via email on your iPhone is a straightforward process, perfect for sharing memories with family and friends or sending visual information for work. Whether you want to attach a picture from your photo library, a document, or even a quick sketch, your iPhone’s Mail app makes it easy. This guide will walk you through the steps to attach photos and other files to your emails on your iPhone, ensuring you can share everything you need, right from your fingertips.
Attaching Photos and Videos from Your Library
The most common attachment is likely photos and videos already saved on your iPhone. Here’s how to attach them to your email:
- Open the Mail App: Start by launching the Mail app on your iPhone’s home screen.
- Compose a New Email or Reply: Begin writing a new email by tapping the compose button, or open an existing email to reply or forward.
- Tap to Insert Attachment: In the body of your email, tap once where you want to insert the photo. Above the keyboard, you will see a toolbar. If you don’t see it, tap the expand toolbar button (it looks like an upward-pointing arrow). Then, tap the attachment icon (it looks like a paperclip).
- Select Photo or Video: A selection of your recent photos and videos will appear. You can scroll through these or tap “Photos” at the bottom to browse your entire photo library. Choose the photo or video you wish to attach. You can select multiple items if needed.
- Tap Done: After selecting your desired photos or videos, tap “Done” in the top right corner. The selected media will be attached to your email.
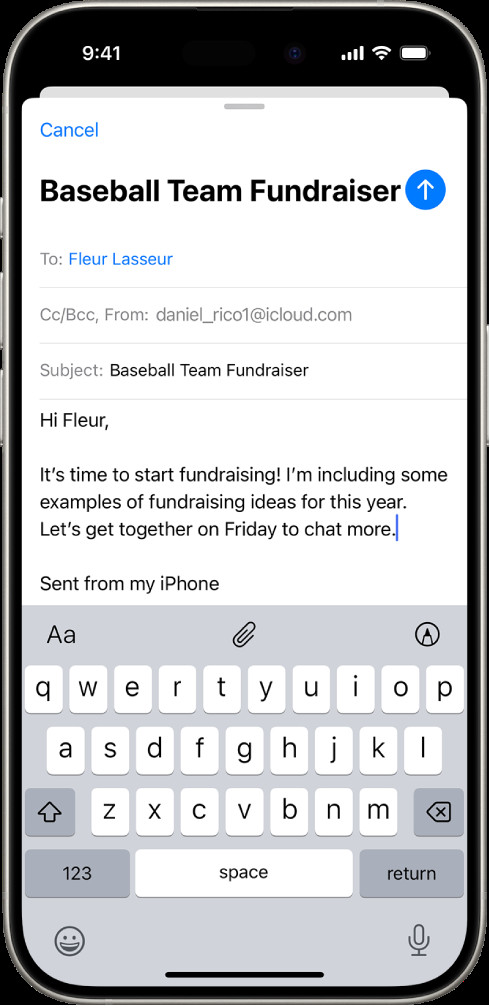 Draft email composition interface on iPhone, showing the attachment options toolbar above the keyboard.
Draft email composition interface on iPhone, showing the attachment options toolbar above the keyboard.
This image illustrates the email composition screen where users can access attachment options directly above the keyboard to add files to their emails.
Attaching Documents from Files App
Beyond photos and videos, you might need to send documents. The Files app on iPhone is your central hub for accessing documents stored on your device, iCloud Drive, or other cloud services. Here’s how to attach a document:
- Follow Steps 1-3 above: Open Mail app, start composing your email and tap to bring up the attachment options toolbar.
- Tap “Attach File”: From the toolbar, tap the “Attach File” icon (it looks like a file folder with a paperclip). This will open the Files app interface.
This icon, found in the Mail app’s toolbar, initiates the process of attaching documents from the Files app to an email on an iPhone.
- Locate Your Document: In the Files app, you can browse through “Recent”, “Shared”, or “Browse” to find your document. Navigate through folders and locations until you find the file you need.
- Select and Attach: Tap on the document to select it. It will be automatically attached to your email.
Taking a New Photo or Video to Attach Instantly
Sometimes, you need to send a photo or video of something right in front of you. Your iPhone allows you to take a new photo or video and attach it immediately:
- Follow Steps 1-3 of “Attaching Photos and Videos”: Open Mail app, begin your email, and access the attachment toolbar.
- Tap “Take Photo or Video”: Select the “Take Photo or Video” icon from the toolbar (it looks like a camera). This will open your iPhone’s camera.
This icon, available in the Mail app toolbar, allows users to directly capture a photo or video and attach it to an email on their iPhone.
- Capture Your Media: Take your photo or record your video as needed.
- Use or Retake: After capturing, you can tap “Use Photo” or “Use Video” to attach it to your email, or “Retake” if you are not satisfied and want to try again.
Scanning Documents to Email as PDF
For sending paper documents, scanning them into a PDF directly within the Mail app is incredibly useful:
- Follow Steps 1-3 of “Attaching Photos and Videos”: Start in the Mail app, begin your email, and open the attachment toolbar.
- Tap “Scan Document”: Choose the “Scan Document” icon from the toolbar (it looks like a document with a camera overlay). This activates the document scanner.
This icon, located in the Mail app toolbar, initiates the document scanning feature for attaching PDFs to emails on iPhone.
- Scan Your Document: Position your iPhone over the document. The iPhone will automatically detect the document and scan it. You can also manually capture the scan by tapping the shutter button.
- Save and Adjust Scan: Review the scan, crop it, apply filters, or rotate it if necessary. You can also scan additional pages to create a multi-page PDF. Once done, tap “Save.” The scanned document will be attached to your email as a PDF file.
Adding a Quick Drawing to Your Email
For times when words aren’t enough, you can even create a quick drawing to illustrate your point:
- Follow Steps 1-2 of “Scanning Documents”: Open Mail app, start your email, and get to the attachment toolbar.
- Tap “Markup” Icon: Tap the markup icon (it looks like a pen tip). This will open a drawing canvas.
- Create Your Drawing: Use your finger to draw directly on the screen. You can choose different drawing tools and colors from the markup toolbar at the bottom.
This icon, representing the expand toolbar button in the Mail app, is tapped to reveal options for attaching files, scanning documents, and drawing in emails on iPhone.
- Insert Drawing: Once your drawing is complete, tap “Done” and then “Insert Drawing.” Your sketch will be attached to the email.
Conclusion
Attaching photos and files to emails on your iPhone is a versatile and efficient way to share information. Whether it’s photos, videos, documents, scans, or even a quick drawing, your iPhone’s Mail app provides all the tools you need right at your fingertips. Start using these features today to enhance your email communication and share more effectively from your iPhone.
