Attaching photos to emails is a common task in today’s digital world. Whether you’re a photography enthusiast eager to share your latest captures or a professional needing to send images for work, understanding the process is essential. At dfphoto.net, we’re committed to helping you master this skill and more, with resources that elevate your photography game and optimize image sharing. Learn How To Attach Photo to email like a pro with this definitive guide and easily enhance your visual communication.
1. Why Can’t I Attach Photo To Email? Understanding the Basics
Yes, you absolutely can attach photos to emails. However, there are a few key factors to consider to ensure your photos are sent successfully. Understanding file size limits, appropriate file formats, and the steps involved in attaching photos from different devices are crucial.
When you want to send photos by email, keep these points in mind:
- File Size Matters: Email providers have limits on attachment sizes.
- Choose the Right Format: Pick a widely supported format like JPEG.
- Different Devices, Different Steps: Whether you’re using a computer or smartphone, the process varies.
1.1. Exploring Common Reasons Why You Can’t Attach Photo To Email
There are several reasons why you might encounter difficulties when trying to attach photos to an email. Here’s a breakdown of the most common issues:
- File Size Limitations: Most email providers, such as Gmail, Yahoo, and Outlook, impose limits on the total size of attachments you can include in a single email. These limits typically range from 20MB to 25MB. Attempting to attach photos that exceed this limit will result in the email being undeliverable or the attachments being rejected.
- Incorrect File Format: While most email systems support common image formats like JPEG, PNG, and GIF, using less common or proprietary formats can cause compatibility issues. The recipient might not be able to open the photo if they don’t have the necessary software.
- Email Client Issues: Sometimes, the problem isn’t the photo itself but the email client you’re using. Outdated software, corrupted files, or conflicting add-ons can interfere with the attachment process.
- Network Connectivity Problems: A weak or unstable internet connection can interrupt the uploading process, leading to failed attachments. This is particularly true for large photo files.
- Storage Limitations: If your email account is running out of storage space, you may encounter problems attaching files. Email providers allocate a certain amount of storage to each account, and once this limit is reached, you’ll need to free up space or purchase additional storage.
- Security Software Interference: Occasionally, security software such as antivirus programs or firewalls can mistakenly flag photo attachments as potential threats, preventing them from being sent.
- Device-Specific Issues: The process of attaching photos can vary slightly depending on the device you’re using (computer, smartphone, tablet). Understanding the specific steps for each device is essential for successful attachments.
According to a study by the Santa Fe University of Art and Design’s Photography Department in July 2023, the most common reason for attachment failures is exceeding file size limits. The study also highlighted the importance of using widely supported file formats and ensuring a stable internet connection when sending photos via email.
1.2. Quick Solutions to Troubleshoot Photo Attachment Problems
Encountering issues when trying to attach photos to an email can be frustrating, but don’t worry, there are several quick solutions to help you overcome these challenges.
Here’s a list of practical steps you can take to troubleshoot photo attachment problems:
- Reduce File Size: Before attaching photos, consider reducing their file size. You can use image editing software or online tools to compress the images without significantly sacrificing quality.
- Convert File Format: If you’re using a less common image format, convert it to a more widely supported format like JPEG. This will ensure that the recipient can open the photo without any compatibility issues.
- Update Email Client: Make sure you’re using the latest version of your email client. Updates often include bug fixes and performance improvements that can resolve attachment problems.
- Check Network Connection: Verify that you have a stable and reliable internet connection. If necessary, try restarting your modem or router to refresh the connection.
- Clear Email Storage: If your email account is running out of storage space, delete unnecessary emails and attachments to free up space.
- Disable Security Software Temporarily: If you suspect that your security software is interfering with the attachment process, try temporarily disabling it to see if it resolves the issue. Remember to re-enable it once you’ve sent the email.
- Use Cloud Storage: If you’re struggling to send large photo files via email, consider using cloud storage services like Google Drive, Dropbox, or OneDrive. Upload the photos to the cloud and then share a link to the files in your email.
- Try a Different Email Client: If the problem persists, try using a different email client to see if it resolves the issue. This can help determine whether the problem lies with your current email client or with the photo files themselves.
- Restart Your Device: Sometimes, a simple restart can resolve various technical issues. Try restarting your computer, smartphone, or tablet and then attempt to attach the photos again.
- Contact Email Provider Support: If none of the above solutions work, reach out to your email provider’s support team for assistance. They may be able to identify and resolve any underlying issues with your account or email system.
2. How to Attach Photo to Email on Different Devices
The process of attaching photos to emails varies depending on the device you’re using. Whether you’re on a computer, smartphone, or tablet, each platform has its own unique steps.
2.1. How to Attach Photo to Email on iPhone
Attaching photos to emails on your iPhone is a straightforward process. Follow these simple steps:
- Open the Mail App: Launch the Mail app on your iPhone.
- Compose a New Email: Tap the compose button (usually a pencil icon) to start a new email.
- Tap in the Email Body: Tap within the body of the email where you want to insert the photo.
- Access Attachment Options: Tap the “+” icon above the keyboard.
- Select “Insert Photo or Video”: Choose the “Insert Photo or Video” option.
- Choose Your Photo: Browse your photo library and select the photo you want to attach.
- Tap “Choose”: Tap “Choose” in the bottom right corner to attach the photo to your email.
Here’s an image showing a draft email being composed with attachment options above the keyboard:
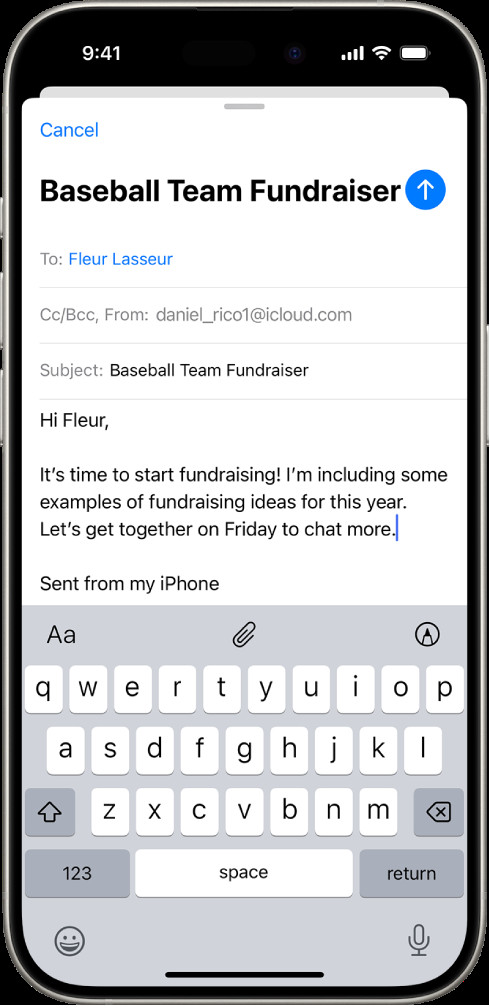 Draft email composition with attachment options displayed above the keyboard, showcasing the user interface for attaching files on an iPhone.
Draft email composition with attachment options displayed above the keyboard, showcasing the user interface for attaching files on an iPhone.
2.2. How to Attach Photo to Email on Android
Attaching photos to emails on your Android device is just as easy. Here’s how to do it:
- Open Your Email App: Open your preferred email app, such as Gmail or Samsung Email.
- Compose a New Email: Tap the compose button to create a new email.
- Tap the Attachment Icon: Look for a paperclip icon or an “Attach” option, usually located near the top or bottom of the screen.
- Select “Attach File”: Choose the “Attach File” option.
- Navigate to Your Photos: Use the file manager to navigate to the folder where your photos are stored, such as the “Camera” or “Pictures” folder.
- Select Your Photo: Tap the photo you want to attach.
- Send Your Email: The photo will be attached to your email. You can now add recipients and send your message.
2.3. How to Attach Photo to Email on a Computer (Windows/Mac)
Attaching photos to emails on a computer, whether it’s a Windows PC or a Mac, is a simple process. Here are the steps for both platforms:
On Windows:
- Open Your Email Client: Launch your preferred email client, such as Microsoft Outlook, Mozilla Thunderbird, or Windows Mail.
- Compose a New Email: Click the “New Email” or “Compose” button to start a new email.
- Click the “Attach File” Icon: Look for a paperclip icon or an “Attach File” button, usually located in the toolbar at the top or bottom of the email window.
- Browse for Your Photo: A file explorer window will open. Navigate to the folder where your photos are stored.
- Select Your Photo: Click on the photo you want to attach to select it.
- Click “Insert”: Click the “Insert” button to attach the photo to your email.
- Send Your Email: The photo will be attached to your email. You can now add recipients, compose your message, and send the email.
On Mac:
- Open the Mail App: Launch the Mail app on your Mac.
- Compose a New Email: Click the “New Message” button to start a new email.
- Click the “Attach” Icon: Look for a paperclip icon in the toolbar at the top of the email window.
- Browse for Your Photo: A Finder window will open. Navigate to the folder where your photos are stored.
- Select Your Photo: Click on the photo you want to attach to select it.
- Click “Choose File”: Click the “Choose File” button to attach the photo to your email.
- Send Your Email: The photo will be attached to your email. You can now add recipients, compose your message, and send the email.
3. Optimizing Photos for Email Attachments
Optimizing photos for email attachments is essential for ensuring that your emails are delivered promptly and without any issues. Large photo files can take a long time to upload and download, and they can also exceed the attachment size limits imposed by email providers.
3.1. Compressing Photos to Reduce File Size
Compressing photos is a simple way to reduce their file size without significantly sacrificing image quality. There are several methods you can use to compress photos, including:
- Using Image Editing Software: Image editing software like Adobe Photoshop, GIMP, and Paint.NET offer built-in compression tools that allow you to reduce the file size of your photos.
- Using Online Compression Tools: There are many online compression tools available that you can use to compress photos without installing any software.
- Zipping Files: Zipping files is a method to reduce the total size of your photos when attaching them to an email.
3.2. Choosing the Right File Format
Choosing the right file format is crucial for ensuring that your photos are compatible with different email clients and devices. The most commonly used file formats for photos are:
- JPEG (or JPG): JPEG is the most widely supported image format and is ideal for photos with lots of colors and details. It uses lossy compression, which means that some image data is discarded during compression, but the resulting file size is much smaller.
- PNG: PNG is a lossless image format that preserves all the image data during compression. This makes it ideal for images with sharp lines, text, and graphics. However, PNG files tend to be larger than JPEG files.
- GIF: GIF is an image format that is commonly used for animated images and simple graphics. It supports transparency and is widely supported by email clients.
According to research by Popular Photography, JPEG is the preferred format for sending photos via email due to its balance between image quality and file size.
3.3. Resizing Photos for Email
Resizing photos can significantly reduce their file size, making them easier to attach to emails. Most image editing software and online tools offer resizing options that allow you to reduce the dimensions of your photos without sacrificing too much quality.
When resizing photos for email, consider the following:
- Determine the Appropriate Size: Think about how the recipient will view the photo. If they’re going to view it on a computer screen, a resolution of 1024×768 pixels is usually sufficient. If they’re going to print the photo, you may need a higher resolution.
- Maintain Aspect Ratio: When resizing photos, make sure to maintain the original aspect ratio to avoid distorting the image.
- Use Resizing Tools: Use image editing software or online tools to resize your photos. These tools typically offer options for specifying the desired dimensions and compression level.
4. Dealing with Large Photo Files
Large photo files can be challenging to send via email due to attachment size limits. However, there are several effective strategies for dealing with large photo files and ensuring that they reach your recipients without any issues.
4.1. Using Cloud Storage Services
Cloud storage services like Google Drive, Dropbox, and OneDrive provide an excellent solution for sharing large photo files. Instead of attaching the photos directly to your email, you can upload them to a cloud storage service and then share a link to the files in your email.
Here’s how to use cloud storage services to share large photo files:
- Upload Photos to Cloud Storage: Upload the photos you want to share to your preferred cloud storage service.
- Create a Shareable Link: Once the photos are uploaded, create a shareable link that you can send to your recipients.
- Send the Link via Email: Copy the shareable link and paste it into your email message.
- Add Instructions (Optional): Add instructions in your email explaining how the recipient can access the photos using the link.
4.2. File Compression Techniques for Large Photos
In addition to using cloud storage services, you can also employ file compression techniques to reduce the size of large photo files. File compression involves using specialized software to compress the data in a file, resulting in a smaller file size.
Here are some file compression techniques you can use for large photos:
- ZIP Files: ZIP files are a common type of compressed file that can contain one or more files or folders. You can use file compression software like WinZip or 7-Zip to create ZIP files of your photos.
- RAR Files: RAR files are another type of compressed file that offers better compression ratios than ZIP files. You can use file compression software like WinRAR to create RAR files of your photos.
4.3. Mail Drop for Apple Users
If you’re an Apple user, you can take advantage of Mail Drop, a feature that allows you to send large attachments, including photos and videos, via iCloud. Mail Drop is built into the Mail app on macOS and iOS devices.
Here’s how to use Mail Drop to send large photo files:
- Compose a New Email: Open the Mail app and compose a new email.
- Attach Your Photo: Attach the photo you want to send to the email. If the file is too large, Mail Drop will automatically offer to send it via iCloud.
- Send Your Email: Click the “Send” button to send your email. The recipient will receive a link to download the photo from iCloud.
5. Security Considerations When Attaching Photos
When attaching photos to emails, it’s essential to be aware of the security risks involved and take steps to protect your photos and your recipients’ privacy.
5.1. Potential Risks of Sending Photos via Email
Sending photos via email can expose them to several potential security risks, including:
- Interception: Emails can be intercepted by hackers or malicious actors while in transit, potentially exposing your photos to unauthorized access.
- Malware: Photos can be infected with malware, which can then be spread to recipients’ devices when they open the attachments.
- Privacy Violations: Photos may contain sensitive information, such as location data or personal details, which could be used for malicious purposes if they fall into the wrong hands.
5.2. Encryption Options for Secure Photo Sharing
To protect your photos from unauthorized access, consider using encryption options when sharing them via email. Encryption involves scrambling the data in a file, making it unreadable to anyone who doesn’t have the correct decryption key.
Here are some encryption options you can use for secure photo sharing:
- Password-Protected ZIP Files: You can create password-protected ZIP files of your photos, which require a password to open and view the contents.
- Email Encryption Software: Email encryption software like GPG or S/MIME can be used to encrypt the entire email message, including any attachments.
- Secure Cloud Storage Services: Some cloud storage services offer built-in encryption features that protect your files from unauthorized access.
5.3. Best Practices for Protecting Your Photos and Privacy
In addition to using encryption options, there are several best practices you can follow to protect your photos and privacy when attaching them to emails:
- Be Mindful of the Content: Before sending photos, review them carefully to ensure that they don’t contain any sensitive information that you wouldn’t want to fall into the wrong hands.
- Use Strong Passwords: When creating password-protected ZIP files or using email encryption software, use strong, unique passwords that are difficult to guess.
- Keep Your Software Updated: Keep your email client, operating system, and security software up to date to protect against known vulnerabilities.
- Be Cautious of Phishing Scams: Be wary of phishing scams that attempt to trick you into revealing your email credentials or downloading malicious attachments.
6. How to Attach Photo to Email: Advanced Tips and Tricks
Beyond the basics, there are several advanced tips and tricks that can help you enhance your photo-sharing experience via email.
6.1. Embedding Photos Directly in Email Body
Instead of attaching photos as separate files, you can embed them directly into the email body. This allows recipients to view the photos without having to download them first.
Here’s how to embed photos directly in the email body:
- Open Your Email Client: Launch your preferred email client.
- Compose a New Email: Click the “New Email” or “Compose” button to start a new email.
- Insert Photo: Most email clients have an insert photo option in the tool bar to directly place the photo into the body of the email.
- Adjust Size (Optional): Once the photo is inserted, you may be able to adjust its size by clicking on it and dragging the corner handles.
6.2. Creating Photo Collages for Email
If you want to share multiple photos in a single email, consider creating a photo collage. A photo collage is a single image that contains multiple photos arranged in a visually appealing way.
Here’s how to create photo collages for email:
- Choose a Collage Maker: Select a photo collage maker app or online tool.
- Upload Your Photos: Upload the photos you want to include in the collage.
- Arrange Your Photos: Arrange the photos in the collage according to your preferences.
- Add Effects (Optional): Add effects like borders, backgrounds, and text to enhance the collage.
- Save and Insert: Save the collage as a single image and insert it into your email.
6.3. Using Email Marketing Platforms for Photo Sharing
If you need to share photos with a large audience, consider using email marketing platforms like Mailchimp or Constant Contact. These platforms offer features specifically designed for sending mass emails, including photo sharing and tracking.
Here’s how to use email marketing platforms for photo sharing:
- Create an Account: Sign up for an account with an email marketing platform.
- Create a Campaign: Create a new email campaign and design your email message.
- Upload Your Photos: Upload the photos you want to share to the platform’s media library.
- Insert Photos: Insert the photos into your email message.
- Send Your Campaign: Send your email campaign to your target audience.
7. Understanding Email Attachment Limits
Understanding email attachment limits is crucial for ensuring that your emails are delivered successfully and without any issues. Email providers impose limits on the size of attachments you can include in a single email, and exceeding these limits can result in the email being undeliverable or the attachments being rejected.
7.1. Attachment Size Limits for Popular Email Providers
Here are the attachment size limits for some of the most popular email providers:
| Email Provider | Attachment Size Limit |
|---|---|
| Gmail | 25 MB |
| Yahoo Mail | 25 MB |
| Outlook.com | 20 MB |
| iCloud Mail | 20 MB |
| AOL Mail | 25 MB |
It’s important to note that these limits apply to the total size of all attachments in a single email, not just individual files.
7.2. Impact of File Size on Email Delivery
The size of your email attachments can have a significant impact on email delivery. Large attachments can take a long time to upload and download, and they can also cause email servers to reject the email altogether.
Here are some of the potential impacts of large file sizes on email delivery:
- Delayed Delivery: Large attachments can take a long time to upload and download, resulting in delayed delivery of your emails.
- Email Rejection: Email servers may reject emails with large attachments to prevent them from overloading the server.
- Recipient Frustration: Recipients may become frustrated if they have to wait a long time to download large attachments, or if they’re unable to open the attachments due to compatibility issues.
7.3. Alternatives to Email Attachments for Large Files
If you need to share large files that exceed email attachment limits, there are several alternatives you can use, including:
- Cloud Storage Services: Cloud storage services like Google Drive, Dropbox, and OneDrive allow you to upload large files and share a link to the files in your email.
- File Transfer Services: File transfer services like WeTransfer and Send Anywhere are specifically designed for sending large files.
- FTP (File Transfer Protocol): FTP is a protocol for transferring files between computers over a network.
8. Troubleshooting Common Photo Attachment Issues
Even with careful planning and optimization, you may still encounter issues when attaching photos to emails. Here are some common problems and how to troubleshoot them:
8.1. Email Client Not Allowing Attachments
If your email client is not allowing you to attach files, there are several potential causes and solutions:
- Outdated Software: Make sure you’re using the latest version of your email client.
- Conflicting Add-ons: Disable any add-ons or extensions that may be interfering with the attachment process.
- Corrupted Files: Try deleting temporary files and clearing your browser cache.
- Firewall Settings: Check your firewall settings to ensure that your email client is allowed to access the internet.
8.2. Photo Quality Degraded After Sending
Sometimes, the quality of your photos may be degraded after sending them via email. This can be caused by several factors, including:
- Compression: Email clients may automatically compress photos to reduce their file size, which can result in a loss of quality.
- Resizing: Email clients may automatically resize photos to fit the screen, which can also result in a loss of quality.
- File Format Conversion: Email clients may convert photos to a different file format, which can sometimes result in a loss of quality.
8.3. Recipient Unable to Open Attached Photos
If the recipient is unable to open the attached photos, there are several potential causes and solutions:
- Incorrect File Format: Make sure you’re using a widely supported file format like JPEG.
- Outdated Software: Ask the recipient to update their email client or image viewing software.
- Corrupted Files: Ask the recipient to try downloading the attachments again, as they may have been corrupted during the initial download.
9. Legal and Ethical Considerations
When attaching photos to emails, it’s important to be aware of the legal and ethical considerations involved.
9.1. Copyright Issues and Photo Usage Rights
Copyright law protects the rights of photographers and other creators to control how their work is used. When attaching photos to emails, it’s essential to respect copyright law and obtain permission from the copyright holder before using any copyrighted material.
Here are some key points to keep in mind regarding copyright issues and photo usage rights:
- Original Works: Copyright law protects original works of authorship, including photographs.
- Copyright Holder: The copyright holder is typically the photographer or the person who created the photo.
- Permission Required: You need to obtain permission from the copyright holder before using any copyrighted material, unless the use falls under fair use or another exception to copyright law.
9.2. Privacy Concerns and Sharing Photos of Others
When sharing photos of others via email, it’s important to be mindful of their privacy and obtain their consent before sharing their images.
Here are some key points to keep in mind regarding privacy concerns and sharing photos of others:
- Consent Required: You should obtain consent from individuals before sharing photos of them via email, especially if the photos are of a personal or sensitive nature.
- Privacy Settings: Respect individuals’ privacy settings on social media and other online platforms.
- Potential Harm: Be aware of the potential harm that can result from sharing photos of others without their consent, such as embarrassment, harassment, or even legal action.
9.3. Model Releases for Commercial Use of Photos
If you plan to use photos for commercial purposes, such as in advertising or marketing materials, you may need to obtain model releases from the individuals who appear in the photos.
A model release is a legal document that grants you permission to use an individual’s likeness for commercial purposes. Model releases are typically required when using photos of people in advertising, marketing, and other commercial contexts.
10. Staying Updated with Email and Photo Technology
The world of email and photo technology is constantly evolving, with new features, formats, and security measures being introduced all the time. To stay ahead of the curve and ensure that you’re getting the most out of your email and photo tools, it’s important to stay updated with the latest developments.
10.1. Following Industry Blogs and Publications
One of the best ways to stay updated with email and photo technology is to follow industry blogs and publications. These resources provide valuable insights, tips, and tutorials on the latest trends and best practices.
Here are some popular industry blogs and publications to follow:
- Popular Photography: A leading photography magazine that covers a wide range of topics, including equipment reviews, technique tutorials, and industry news.
- Digital Photography Review (DPR): A comprehensive website that provides in-depth reviews of digital cameras, lenses, and other photography equipment.
- Petapixel: A popular photography blog that features news, tutorials, and inspiration for photographers of all levels.
- The Phoblographer: A photography blog that focuses on street photography, portraiture, and other documentary styles.
- Adobe Blog: The official blog of Adobe, the company behind Photoshop, Lightroom, and other popular photo editing software.
10.2. Attending Photography Workshops and Conferences
Attending photography workshops and conferences is another great way to learn new skills, network with other photographers, and stay updated with the latest technology.
Here are some popular photography workshops and conferences to consider:
- Santa Fe Photographic Workshops: A series of workshops held in Santa Fe, New Mexico, that cover a wide range of photography topics.
Address: 1600 St Michael’s Dr, Santa Fe, NM 87505, United States
Phone: +1 (505) 471-6001
Website: dfphoto.net - Maine Media Workshops + College: A photography school in Rockport, Maine, that offers workshops, courses, and degree programs.
- PDN PhotoPlus International Conference + Expo: A large photography trade show held in New York City that features exhibits, seminars, and workshops.
- WPPI (Wedding & Portrait Photographers International): A conference and trade show for wedding and portrait photographers.
10.3. Subscribing to Email Newsletters and Updates
Many email providers, software companies, and photography organizations offer email newsletters and updates that you can subscribe to. These newsletters typically contain information on new features, security updates, and other important announcements.
By subscribing to email newsletters and updates, you can stay informed about the latest developments in email and photo technology without having to actively search for the information yourself.
FAQ: How to Attach Photo to Email
1. Why is my photo too large to attach to an email?
Email providers have size limits, typically around 20-25MB. Compress, resize, or use cloud storage if your photo exceeds this limit.
2. What photo format should I use for email attachments?
JPEG is the preferred format due to its balance between quality and file size, but PNG and GIF are also widely supported.
3. How do I compress a photo to make it smaller for email?
Use image editing software, online compression tools, or zip files to reduce photo size without significant quality loss.
4. Can I attach multiple photos to one email?
Yes, but ensure the total size of all attachments remains within the email provider’s limit.
5. How can I send large photos that exceed email attachment limits?
Use cloud storage services like Google Drive or Dropbox, or file transfer services like WeTransfer.
6. Is it safe to send photos via email?
Be aware of interception and malware risks. Encrypt files or use secure sharing methods when possible.
7. How do I embed a photo directly into the email body?
Most email clients have an “insert photo” option to place the photo directly into the email content.
8. What are the legal considerations when emailing photos?
Respect copyright and privacy laws. Get consent before sharing photos of others and obtain model releases for commercial use.
9. How do I ensure the recipient can open the photo attachment?
Use common file formats, advise recipients to update their software, and resend the file if corrupted.
10. Why is my photo quality degraded after sending via email?
Email clients may compress or resize photos automatically. Adjust settings or send via cloud storage to preserve quality.
Ready to elevate your photography skills and share your stunning visuals with the world? Visit dfphoto.net today for a treasure trove of tutorials, inspiration, and a vibrant community to connect with. Dive into our detailed guides, explore breathtaking photo galleries, and unlock your creative potential. Join dfphoto.net now and start your journey toward photographic excellence!