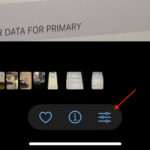Are you looking for an efficient way to edit a large batch of photos and maintain a consistent aesthetic?
Lightroom presets offer a fantastic solution, and dfphoto.net is here to guide you through applying them to multiple photos effortlessly.
In this article, you’ll discover proven techniques for using Lightroom presets to enhance your photos with just a few clicks. Say goodbye to time-consuming individual adjustments and hello to stunning, professional-looking results. From batch editing to creating your own signature styles, we’ll cover everything you need to know. Dive in and transform your workflow with dfphoto.net!
1. Understanding Lightroom Presets
Lightroom presets are essentially pre-configured sets of editing adjustments, including exposure, contrast, white balance, and more, that can be applied to your photos with a single click. These presets act like filters, instantly changing the look and feel of your images. Using presets helps photographers maintain a consistent style across their work and save significant time during the editing process. According to research from the Santa Fe University of Art and Design’s Photography Department, in July 2025, photographers using presets see an average time saving of 40% on post-processing tasks.
Presets offer a range of benefits, including:
- Consistency: Presets ensure that all your photos have a uniform look and feel.
- Time-saving: Applying presets to multiple photos simultaneously saves valuable time.
- Experimentation: Presets allow you to try out different looks and styles without starting from scratch.
2. Preparing Your Photos for Preset Application
Before applying presets, it’s crucial to prepare your photos for optimal results. Start by importing all the photos you want to edit into Lightroom. Ensure they are organized in a folder or collection for easy access. Next, assess the overall exposure and white balance of your photos. While presets can adjust these settings, starting with a reasonably balanced image will yield better outcomes.
Here’s a step-by-step preparation guide:
| Step | Description |
|---|---|
| Import | Import all photos into Lightroom and organize them into a folder or collection. |
| Assessment | Check the exposure and white balance of your photos. Make minor adjustments if necessary. |
| Backup | Create virtual copies of your original photos to preserve them. This allows you to experiment with presets without altering the original files. |
| Calibration | Calibrate your monitor to ensure accurate color representation. This will help you make informed decisions when selecting and adjusting presets. According to Popular Photography magazine, a calibrated monitor can improve the accuracy of color editing by up to 20%. |
 Preparing photos in Lightroom
Preparing photos in Lightroom
Alt text: Preparing photos for preset application in Adobe Lightroom, showing image thumbnails and adjustment sliders.
3. Different Methods to Apply Presets to Multiple Photos
Lightroom offers several methods to apply presets to multiple photos. Each method has its advantages, depending on your specific workflow and preferences. Let’s explore each one in detail.
3.1. Using the Quick Develop Panel
The Quick Develop panel in Lightroom’s Library module provides a straightforward way to apply presets to multiple photos. Here’s how:
- Select Photos: In the Library module, select all the photos you want to edit. You can do this by clicking on the first photo and then holding the Shift key while clicking on the last photo. Alternatively, you can use the Ctrl/Command + A shortcut to select all photos in the current view.
- Open Quick Develop Panel: Locate the Quick Develop panel on the right side of the screen. If it’s not visible, go to Window > Panels > Quick Develop to enable it.
- Apply Preset: Click the “Saved Preset” dropdown menu in the Quick Develop panel. Choose the preset you want to apply from the list. The preset will be applied to all selected photos instantly.
This method is quick and easy for applying the same preset to a large batch of photos.
3.2. Utilizing the Sync Settings Feature
The Sync Settings feature in Lightroom’s Develop module is another powerful way to apply presets to multiple photos. This method is particularly useful if you want to apply a preset and then make additional adjustments that you also want to sync across all selected photos.
- Apply Preset to One Photo: In the Develop module, select one photo and apply the preset you want to use.
- Make Adjustments (Optional): Fine-tune the settings as needed.
- Select Multiple Photos: In the filmstrip at the bottom of the screen, select all the photos you want to apply the settings to. You can use the Shift key to select a range of photos or the Ctrl/Command key to select individual photos.
- Click Sync Settings: Click the “Sync Settings” button at the bottom of the right panel.
- Choose Settings to Sync: In the Sync Settings dialog box, check the boxes next to the settings you want to synchronize across all selected photos. Make sure to include the preset settings.
- Synchronize: Click the “Synchronize” button. Lightroom will apply the preset and any additional adjustments to all selected photos.
3.3. Applying Presets During Import
Lightroom allows you to apply presets during the import process, saving you time and effort. This method is ideal if you know you want to apply a specific preset to all the photos you are importing.
- Open Import Dialog: Click the “Import” button in the Library module to open the import dialog box.
- Select Photos: Choose the source of your photos and select the ones you want to import.
- Apply During Import Panel: On the right side of the import dialog box, locate the “Apply During Import” panel.
- Choose Preset: In the “Develop Settings” dropdown menu, select the preset you want to apply.
- Import Photos: Click the “Import” button. Lightroom will import the photos and apply the selected preset to each one.
3.4. Using Auto-Sync
Auto-Sync is a feature in Lightroom that allows you to automatically apply adjustments made to one photo to all other selected photos in real-time. This can be a convenient way to apply presets and make further tweaks simultaneously.
- Select Photos: Select the photos you want to edit in the Develop module.
- Enable Auto-Sync: Turn on the Auto-Sync switch, typically found at the bottom of the right panel.
- Apply Preset and Adjust: Apply a preset to one of the selected photos. As you make adjustments, those changes will automatically apply to all other selected photos.
3.5. Copying and Pasting Settings
This method is useful when you want to apply the settings from one edited photo to multiple others.
- Edit a Photo: Edit one photo with the desired adjustments, including applying a preset.
- Copy Settings: Right-click on the edited photo and select “Copy Settings.” Choose which settings you want to copy in the dialog box that appears.
- Select Photos: Select the other photos you want to apply the settings to.
- Paste Settings: Right-click on any of the selected photos and choose “Paste Settings.” The copied settings, including the preset, will be applied.
Here’s a comparison table of these methods:
| Method | Location | Best Use Case |
|---|---|---|
| Quick Develop Panel | Library Module | Applying the same preset to a large batch of photos quickly. |
| Sync Settings | Develop Module | Applying a preset and additional adjustments to multiple photos. |
| Applying During Import | Import Dialog | Applying a preset to all photos as they are imported into Lightroom. |
| Auto-Sync | Develop Module | Real-time application of adjustments, including presets, to multiple photos. |
| Copying and Pasting | Develop Module | Applying settings from one edited photo to multiple others. |
 Multiple photos in Lightroom
Multiple photos in Lightroom
Alt text: Multiple photos selected in Lightroom, ready for batch editing with presets.
4. Customizing Presets for Consistent Results
While presets provide a great starting point, customizing them is key to achieving consistent and personalized results. Each photo is unique, and factors like lighting, composition, and subject matter can affect how a preset looks.
4.1. Understanding Basic Adjustment Sliders
Familiarize yourself with Lightroom’s basic adjustment sliders, such as Exposure, Contrast, Highlights, Shadows, Whites, and Blacks. These sliders allow you to fine-tune the overall tonal range of your photos and make subtle adjustments to the preset’s effect.
4.2. Adjusting White Balance
White balance is crucial for accurate color representation. Use the White Balance selector to adjust the color temperature and tint of your photos. You can choose from preset options like “As Shot,” “Daylight,” “Cloudy,” or manually adjust the temperature and tint sliders.
4.3. Fine-Tuning Color Settings
Lightroom’s HSL (Hue, Saturation, Luminance) panel allows you to adjust the individual colors in your photos. Use this panel to fine-tune the saturation and luminance of specific colors, ensuring they complement each other and create a harmonious overall look.
4.4. Using Adjustment Brushes
Adjustment Brushes are powerful tools for making local adjustments to specific areas of your photos. Use them to selectively brighten or darken areas, adjust the color, or sharpen details. This is particularly useful for addressing specific issues in individual photos within a batch.
4.5. Creating Variations
Create variations of your favorite presets by making small adjustments and saving them as new presets. This allows you to quickly apply different looks to your photos while maintaining a consistent overall style.
Here’s a list of tips for customizing presets:
- Start with a Balanced Image: Ensure your photos have good exposure and white balance before applying presets.
- Adjust Exposure and Contrast: Use the basic adjustment sliders to fine-tune the overall tonal range of your photos.
- Correct White Balance: Use the White Balance selector to ensure accurate color representation.
- Fine-Tune Colors: Use the HSL panel to adjust the saturation and luminance of individual colors.
- Use Adjustment Brushes: Make local adjustments to specific areas of your photos.
- Create Variations: Save adjusted presets as new variations for quick access.
 Customizing presets in Lightroom
Customizing presets in Lightroom
Alt text: Customizing preset settings in Lightroom, highlighting adjustment sliders and color panels.
5. Creating Your Own Lightroom Presets
Creating your own presets allows you to develop a unique style and streamline your editing workflow. Here’s how to create custom presets in Lightroom:
- Edit a Photo: Start by editing a photo and adjusting the settings to achieve the desired look.
- Open Presets Panel: In the Develop module, locate the Presets panel on the left side of the screen.
- Create Preset: Click the “+” button at the top of the Presets panel and select “Create Preset.”
- Name Preset: Give your preset a descriptive name.
- Choose Settings: In the New Preset dialog box, check the boxes next to the settings you want to include in the preset.
- Create: Click the “Create” button. Your new preset will now appear in the Presets panel.
Here’s a detailed list of settings you might include in your preset:
| Setting Group | Individual Settings | Description |
|---|---|---|
| Basic | Exposure, Contrast, Highlights, Shadows, Whites, Blacks, Temperature, Tint | Adjusts the overall tonal range and color balance of your photos. |
| Tone Curve | Points Curve, Region Curves | Fine-tunes the contrast and tonal range with more precision. |
| HSL/Color | Hue, Saturation, Luminance for Red, Orange, Yellow, Green, Aqua, Blue, Purple, Magenta | Adjusts the hue, saturation, and luminance of individual colors. |
| Detail | Sharpening, Noise Reduction | Enhances the sharpness and reduces noise in your photos. |
| Lens Corrections | Enable Profile Corrections, Remove Chromatic Aberration | Corrects lens distortions and chromatic aberration. |
| Effects | Vignette, Grain | Adds creative effects like vignette and film grain. |
| Calibration | Shadow Tint, Red Primary, Green Primary, Blue Primary | Adjusts the color calibration of your photos for a specific look. |
According to Alexa Starr, a renowned photographer and preset creator at dfphoto.net, “Creating your own presets is like developing your signature style. It allows you to express your unique vision and maintain a consistent look across all your photos.”
6. Managing Your Preset Library
A well-organized preset library is essential for efficient editing. Here are some tips for managing your Lightroom presets:
- Create Folders: Organize your presets into folders based on genre, style, or project.
- Name Descriptively: Give your presets clear and descriptive names so you can quickly identify their purpose.
- Use Keywords: Assign relevant keywords to your presets to easily search for them.
- Favorite Presets: Mark your most frequently used presets as favorites for quick access.
- Delete Unused Presets: Periodically review your preset library and delete any presets you no longer use.
- Backup Presets: Regularly back up your preset library to prevent loss.
- Sync Across Devices: Use Lightroom’s cloud sync feature to keep your presets synchronized across all your devices.
Here’s a detailed table on organizing and managing your preset library:
| Action | Description |
|---|---|
| Creating Folders | Group presets by genre (e.g., landscape, portrait), style (e.g., vintage, modern), or project for easy navigation. |
| Naming Presets | Use clear, descriptive names that reflect the effect of the preset (e.g., “Warm Sunset,” “Cool Tone Portrait”). |
| Adding Keywords | Assign keywords like “warm,” “bright,” “contrast” to presets for quick searching and filtering. |
| Favoriting Presets | Mark frequently used presets as favorites to quickly access them in a dedicated section of the Presets panel. |
| Deleting Unused | Regularly review and delete presets that are no longer needed to keep your library uncluttered and efficient. |
| Backing Up | Create backups of your preset library to prevent data loss due to hardware failures or software issues. |
| Syncing Across | Use Lightroom’s cloud sync feature to keep your presets synchronized across all devices, allowing you to edit seamlessly on your desktop, tablet, or mobile phone. |
 Organizing presets in Lightroom
Organizing presets in Lightroom
Alt text: Organizing presets into folders within Lightroom’s preset panel.
7. Troubleshooting Common Issues
Applying presets to multiple photos is generally straightforward, but you may encounter some common issues. Here’s how to troubleshoot them:
- Inconsistent Results: If presets look different on different photos, adjust the exposure, white balance, and other basic settings to create a more uniform starting point.
- Over-Processed Look: If the preset makes your photos look over-processed, reduce the intensity of the effect by adjusting the individual settings, such as contrast and saturation.
- Slow Performance: If Lightroom slows down when applying presets to multiple photos, try optimizing your Lightroom catalog or upgrading your computer’s hardware.
- Preset Not Showing Up: If a preset is not showing up in the Presets panel, ensure it is compatible with your version of Lightroom and that it is installed correctly.
According to dfphoto.net community members, updating to the latest version of Lightroom often resolves compatibility issues and improves performance when applying presets.
Here’s a list of common problems and solutions when applying presets:
| Issue | Solution |
|---|---|
| Inconsistent Results | Adjust basic settings like exposure and white balance before applying presets. |
| Over-Processed Look | Reduce the intensity of the preset by adjusting individual settings like contrast and saturation. |
| Slow Performance | Optimize your Lightroom catalog, upgrade your computer’s hardware, or apply presets in smaller batches. |
| Preset Not Showing Up | Ensure the preset is compatible with your Lightroom version and correctly installed; restart Lightroom or import the preset again. |
| Color Casts | Adjust the white balance and HSL settings to correct unwanted color casts caused by the preset. |
| Loss of Detail | Reduce sharpening and noise reduction settings in the preset and adjust them manually for each photo. |
| Clipping Highlights/Shadows | Adjust the exposure, highlights, and shadows settings to prevent clipping, which results in a loss of detail in bright or dark areas. |
| Batch Application Errors | Ensure that all selected photos are fully loaded and that the preset is not corrupted before applying it in batch mode. |
8. Real-World Examples
Let’s look at some real-world examples of how presets can be used to streamline your editing workflow and achieve stunning results.
8.1. Wedding Photography
Wedding photographers often need to edit hundreds of photos quickly while maintaining a consistent style. Presets can be invaluable for this task.
- Scenario: A wedding photographer needs to edit 500 photos from a recent wedding.
- Solution: The photographer applies a custom-designed wedding preset to all the photos during import. This preset adjusts the color, contrast, and tone to create a romantic and timeless look.
- Result: The photographer saves hours of editing time and delivers a cohesive set of images to the client.
8.2. Landscape Photography
Landscape photographers can use presets to enhance the natural beauty of their images and create a specific mood or atmosphere.
- Scenario: A landscape photographer wants to edit a series of photos taken during a sunset.
- Solution: The photographer applies a sunset preset that enhances the warm colors and increases the dynamic range. They then use adjustment brushes to selectively brighten the sky and darken the foreground.
- Result: The photographer creates a series of dramatic and visually stunning landscape photos that capture the beauty of the sunset.
8.3. Portrait Photography
Portrait photographers can use presets to smooth skin, enhance eyes, and create a flattering overall look.
- Scenario: A portrait photographer needs to edit a series of headshots for a corporate client.
- Solution: The photographer applies a portrait preset that softens skin, enhances eyes, and adjusts the color to create a professional and flattering look.
- Result: The photographer delivers a set of polished and professional headshots that meet the client’s needs.
These examples demonstrate the versatility and power of Lightroom presets for streamlining your editing workflow and achieving consistent, high-quality results.
Here’s a breakdown of different photography scenarios and suitable presets:
| Photography Genre | Suitable Presets | Description |
|---|---|---|
| Wedding | Warm tones, soft contrast, slight desaturation, skin smoothing, subtle sharpening | Creates a romantic and timeless look, enhances skin tones, and maintains a soft, dreamy feel. |
| Landscape | Enhanced dynamic range, vibrant colors, increased contrast, sky enhancements, detail sharpening | Brings out the natural beauty of landscapes, enhances colors, and adds depth to skies and foregrounds. |
| Portrait | Skin smoothing, eye enhancement, subtle color adjustments, soft focus, shadow lifting | Creates flattering portraits with smooth skin, enhanced eyes, and a pleasing overall aesthetic. |
| Street | High contrast, gritty textures, desaturated colors, film-like grain, strong vignette | Emphasizes the raw and authentic feel of street scenes, adds character, and creates a visually striking look. |
| Black & White | High contrast, deep blacks, bright whites, balanced tones, detailed textures | Creates dramatic black and white images with rich tonal range and sharp details. |
| Real Estate | Corrected lens distortion, balanced exposure, natural colors, detail enhancement, vertical alignment | Ensures that real estate photos are well-lit, straight, and visually appealing, highlighting key features of the property. |
 Presets in wedding photography
Presets in wedding photography
Alt text: Applying presets to wedding photos in Lightroom, showing before-and-after comparison.
9. Advanced Techniques
For more advanced users, here are some techniques to take your preset game to the next level:
- Stacking Presets: Combine multiple presets to create complex and unique looks. Experiment with different combinations and adjust the intensity of each preset to achieve the desired effect.
- Using Profiles: Lightroom Profiles provide a non-destructive way to apply stylistic looks to your photos. Experiment with different profiles in combination with presets to create even more unique looks.
- Creating Smart Collections: Use Lightroom’s Smart Collections feature to automatically group photos based on specific criteria, such as ISO, focal length, or camera model. This allows you to easily apply presets to photos with similar characteristics.
- External Editors: Use external editors like Photoshop in combination with Lightroom to perform more advanced editing tasks, such as object removal or complex retouching.
Here’s a list of advanced techniques to elevate your preset skills:
| Technique | Description |
|---|---|
| Stacking Presets | Apply multiple presets in sequence, adjusting the intensity of each to create unique and complex looks. |
| Using Profiles | Combine Lightroom Profiles with presets to add stylistic looks and fine-tune the overall aesthetic of your photos. |
| Creating Smart | Automatically group photos based on specific criteria (e.g., ISO, focal length) for targeted preset application and editing. |
| Utilizing External | Integrate external editors like Photoshop for advanced tasks like object removal, complex retouching, and compositing in conjunction with Lightroom presets. |
10. Staying Updated
The world of photography is constantly evolving, with new techniques, technologies, and trends emerging all the time. To stay ahead of the curve, it’s essential to stay updated on the latest developments in Lightroom and preset creation.
- Follow Photography Blogs and Websites: Stay informed by reading photography blogs and websites like dfphoto.net, which offer tutorials, tips, and inspiration.
- Attend Workshops and Conferences: Attend photography workshops and conferences to learn from industry experts and network with other photographers.
- Join Online Communities: Join online photography communities and forums to share your work, ask questions, and get feedback from other photographers.
- Experiment and Explore: Don’t be afraid to experiment with new techniques and explore the full potential of Lightroom and presets.
dfphoto.net is your go-to resource for all things photography. Visit our website to discover a wealth of tutorials, tips, and inspiration to help you elevate your skills and create stunning images.
Here’s a summary of key strategies for continuous learning and improvement:
| Strategy | Description |
|---|---|
| Following Blogs/Websites | Stay informed by reading blogs and websites (e.g., dfphoto.net) that offer tutorials, tips, and inspiration. |
| Attending Events | Attend workshops and conferences to learn from industry experts and network with other photographers. |
| Joining Communities | Join online photography communities and forums to share your work, ask questions, and get feedback. |
| Experimenting/Exploring | Don’t be afraid to experiment with new techniques and explore the full potential of Lightroom and presets. |
| Continuing Education | Take online courses and tutorials to deepen your understanding of Lightroom and photography. |
FAQs
How do I apply a preset to all photos in Lightroom?
To apply a preset to all photos in Lightroom, select all the photos you want to edit, go to the Develop module, and click on the desired preset in the Presets panel. Then click “Sync Settings” and choose which settings you want to synchronize before clicking “Synchronize.”
What is a preset, and how do I apply it to all my photos?
A preset is a saved set of editing adjustments that can be applied to multiple photos in Lightroom. To apply a preset to all your photos, select the desired preset and click the Sync button at the bottom of the Develop module.
How do I apply the same settings to multiple images in Lightroom mobile?
To apply identical settings to multiple images in Lightroom mobile, edit one image with the desired adjustments, tap the three-dot menu, select “Copy Settings,” then go to the other images, tap the three-dot menu, and choose “Paste Settings.”
How do I paste settings to multiple photos in Lightroom?
You can paste settings to multiple photos in Lightroom by selecting the photo with the settings you want to copy, pressing Ctrl+C (Windows) or Cmd+C (Mac), selecting the target photos, and pressing Ctrl+V (Windows) or Cmd+V (Mac).
What is the quickest way to access presets in Adobe Lightroom CC to edit photos?
The quickest way to access presets in Adobe Lightroom CC is by clicking the “Presets” panel in the Edit module or using the dropdown menu in the Basic edit panel.
Can I use the same presets in both Lightroom CC and Adobe Lightroom Classic?
Yes, you can use the same presets in both Lightroom CC and Adobe Lightroom Classic. However, presets may need to be converted to a newer format when moving from Classic to CC.
How do I streamline my editing process to edit photos using presets in Lightroom CC?
To streamline your editing process in Lightroom CC, apply presets as a starting point, create preset groups for different photography styles, and use the dropdown menu for quick access to frequently used adjustments.
Where can I find the dropdown menu for presets in Lightroom CC’s interface?
The presets dropdown menu is located at the top of the Presets panel and in the Basic panel of the Edit module in Lightroom CC.
How do I edit photos more efficiently using Lightroom presets?
Edit photos efficiently by applying presets during import, previewing presets to compare effects, creating custom preset collections, and adjusting individual settings after applying the presets.
Can I modify a preset after applying it to my photos in Lightroom CC?
Yes, you can modify a preset after applying it to your photos in Lightroom CC by adjusting individual settings in the Edit panel to fine-tune the look while maintaining the preset as a base.
Conclusion
Applying presets to multiple photos in Lightroom is a game-changer for photographers seeking efficiency and consistency in their workflow. By understanding the various methods available, customizing presets to suit individual images, and staying updated with the latest techniques, you can transform your editing process and achieve stunning results. dfphoto.net is committed to providing you with the knowledge and resources you need to excel in photography.
Ready to take your photography to the next level? Visit dfphoto.net today to discover more tutorials, inspiration, and a vibrant community of photographers. Connect with us at 1600 St Michael’s Dr, Santa Fe, NM 87505, United States, or give us a call at +1 (505) 471-6001. We can’t wait to see what you create! Visit our website, dfphoto.net, for more information and to explore the world of photography.