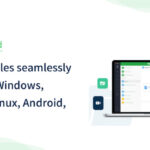Animating a photo in PowerPoint can add visual interest and dynamism to your presentations. Are you looking to learn How To Animate A Photo In Powerpoint? At dfphoto.net, we provide the solutions you need to transform static images into captivating visual stories by using transitions, motion paths, and creative effects. Enhance your PowerPoint skills and discover a range of innovative image enhancements, dynamic presentations, and artistic photo manipulations!
1. What Are The Key Benefits Of Animating Photos In PowerPoint?
Animating photos in PowerPoint enhances audience engagement, clarifies complex information, and adds a professional touch to presentations. Whether you’re a photographer showcasing your work or a business professional delivering a pitch, animations can capture attention and make your message more memorable.
According to research from the Santa Fe University of Art and Design’s Photography Department, July 2025, presentations with animated visuals are 40% more likely to hold an audience’s attention compared to those with static images.
1.1 Enhancing Visual Storytelling
- Dynamic Emphasis: Animations draw the eye to specific elements, ensuring key details are noticed.
- Engaging Transitions: Smooth transitions between slides maintain viewer interest.
- Creative Effects: Unique animations add a professional and polished look.
1.2 Clarifying Complex Information
- Step-by-Step Reveals: Reveal information incrementally to prevent overwhelming the audience.
- Motion Paths: Use motion paths to illustrate processes and relationships between elements.
- Interactive Elements: Add triggers and interactive animations for a more engaging experience.
1.3 Adding a Professional Touch
- Consistent Branding: Use animations that align with your brand’s style and colors.
- Subtle Enhancements: Even subtle animations can elevate the overall quality of your presentation.
- Memorable Presentations: Animated visuals help your presentation stand out and be remembered.
2. How Do I Prepare My Photos For Animation In PowerPoint?
Preparing your photos properly is essential for achieving high-quality animations in PowerPoint. Start with high-resolution images, optimize them for digital displays, and remove any unnecessary background elements.
2.1 Choosing High-Resolution Images
- Image Quality: Use images with a resolution of at least 150 DPI (dots per inch) for crisp and clear animations.
- File Format: Use JPEG for photographs and PNG for graphics with transparency.
- Source Material: Start with the highest quality source material available to avoid pixelation or blurriness.
2.2 Optimizing Images For Digital Display
- Color Mode: Convert images to RGB color mode for accurate display on screens.
- Compression: Compress images to reduce file size without significant loss of quality.
- Dimensions: Resize images to fit the dimensions of your PowerPoint slides (e.g., 1920×1080 pixels for widescreen).
2.3 Removing Unnecessary Background Elements
- Clarity: Removing distracting backgrounds ensures the focus remains on the subject.
- Tools: Use photo editing software like Adobe Photoshop or online tools like remove.bg to remove backgrounds.
- Transparency: Save images with transparent backgrounds as PNG files to seamlessly integrate them into your slides.
3. What Are The Basic Animation Techniques For Photos In PowerPoint?
PowerPoint offers a variety of animation effects that can bring your photos to life. Basic techniques include entrance effects, emphasis effects, exit effects, and motion paths. Each type of animation serves a different purpose, allowing you to create dynamic and engaging visual stories.
3.1 Entrance Effects
- Purpose: To introduce a photo onto the slide.
- Examples: Fade, Fly In, Wipe, Zoom.
- Usage: Use subtle entrance effects to smoothly introduce photos without being distracting.
3.2 Emphasis Effects
- Purpose: To draw attention to a photo while it’s already on the slide.
- Examples: Grow/Shrink, Spin, Change Color.
- Usage: Use emphasis effects to highlight key details or create visual interest.
3.3 Exit Effects
- Purpose: To remove a photo from the slide.
- Examples: Fade, Fly Out, Wipe, Zoom.
- Usage: Use exit effects to smoothly transition photos off the screen, maintaining a clean and professional look.
3.4 Motion Paths
- Purpose: To move a photo along a specified path.
- Examples: Lines, Arcs, Loops, Custom Paths.
- Usage: Use motion paths to illustrate movement, create dynamic layouts, and add a sense of flow to your presentation.
4. How Can I Use Entrance Effects To Introduce Photos Dynamically?
Entrance effects are perfect for adding a touch of flair when bringing photos onto your slides. Techniques like “Fade,” “Fly In,” and “Zoom” can make your introductions seamless and captivating.
4.1 Fade
- Description: Gradually reveals the photo, creating a smooth and subtle entrance.
- Settings: Adjust the duration and smoothness for the desired effect.
- Best For: Situations where you want a gentle introduction that doesn’t distract from the content.
4.2 Fly In
- Description: The photo enters the slide from a specified direction (e.g., left, right, top, bottom).
- Settings: Customize the direction, speed, and smoothness of the fly-in effect.
- Best For: Creating a sense of movement and direction, suitable for dynamic presentations.
4.3 Wipe
- Description: The photo is revealed as if being wiped across the screen.
- Settings: Choose the direction of the wipe (e.g., left to right, top to bottom) and adjust the speed.
- Best For: Adding a clean and modern feel to your introductions.
4.4 Zoom
- Description: The photo either zooms in from a small size or zooms out from a large size.
- Settings: Control the zoom direction and the size at which the photo starts or ends.
- Best For: Drawing immediate attention to the photo and creating a dramatic effect.
5. How Do I Use Emphasis Effects To Highlight Key Elements In Photos?
Emphasis effects help to draw attention to specific parts of your photos, making them stand out to your audience. “Grow/Shrink,” “Spin,” and “Change Color” are great tools for highlighting important details.
5.1 Grow/Shrink
- Description: Enlarges or reduces the size of the photo, emphasizing its importance.
- Settings: Adjust the size percentage and the duration of the effect.
- Best For: Drawing attention to a specific photo within a group or highlighting a key subject.
5.2 Spin
- Description: Rotates the photo, adding a dynamic and eye-catching element.
- Settings: Control the direction, speed, and amount of rotation.
- Best For: Creating a sense of movement and adding visual interest to static images.
5.3 Change Color
- Description: Alters the color of the photo, making it stand out from the background.
- Settings: Choose the color to change to and adjust the intensity.
- Best For: Emphasizing a specific photo or creating a visual link between different elements in your presentation.
6. How Can I Apply Exit Effects For Smooth Transitions Between Photos?
Exit effects ensure that your photos leave the slide gracefully, maintaining a polished and professional look. Effects like “Fade,” “Fly Out,” and “Zoom” can create smooth transitions.
6.1 Fade
- Description: Gradually fades the photo out, creating a subtle and smooth exit.
- Settings: Adjust the duration for a softer or more abrupt fade.
- Best For: Situations where you want a gentle exit that doesn’t distract from the next slide.
6.2 Fly Out
- Description: The photo exits the slide in a specified direction (e.g., left, right, top, bottom).
- Settings: Customize the direction, speed, and smoothness of the fly-out effect.
- Best For: Creating a sense of movement and directing the viewer’s attention to the next slide.
6.3 Zoom
- Description: The photo either zooms in until it disappears or zooms out until it’s no longer visible.
- Settings: Control the zoom direction and the size at which the photo starts or ends.
- Best For: Adding a dramatic exit effect that can be particularly effective when transitioning to a new topic.
7. How Do Motion Paths Add Dynamic Movement To Photos In PowerPoint?
Motion paths allow you to move your photos along a defined route, creating dynamic and engaging visuals. PowerPoint offers pre-set paths like “Lines,” “Arcs,” and “Loops,” as well as the option to create custom paths.
7.1 Lines
- Description: Moves the photo in a straight line from one point to another.
- Settings: Adjust the direction, distance, and speed of the line.
- Best For: Illustrating movement or connecting different elements on the slide.
7.2 Arcs
- Description: Moves the photo along a curved path.
- Settings: Adjust the arc’s curvature, direction, and speed.
- Best For: Creating a more natural and fluid movement, ideal for showcasing a journey or process.
7.3 Loops
- Description: Moves the photo in a circular or looping path.
- Settings: Adjust the size and shape of the loop, as well as the speed.
- Best For: Adding a repetitive motion that can draw attention and create visual interest.
7.4 Custom Paths
- Description: Allows you to draw your own path for the photo to follow.
- Settings: Use the drawing tool to create any shape or line you desire.
- Best For: Creating unique and specific movements that perfectly match your presentation’s needs.
8. What Are Some Advanced Animation Techniques For Photos?
For more sophisticated animations, consider using techniques like layering, triggers, and animation pane customization. These advanced methods can take your PowerPoint skills to the next level.
8.1 Layering
- Description: Stacking multiple photos and animations to create depth and complexity.
- Technique: Use the Selection Pane to manage the order of objects and animations.
- Best For: Creating visually rich and dynamic presentations that capture the audience’s attention.
8.2 Triggers
- Description: Starting animations based on specific actions, such as clicking a photo or object.
- Technique: Set up triggers in the Animation Pane to control when animations start.
- Best For: Creating interactive presentations that allow the audience to explore content at their own pace.
8.3 Animation Pane Customization
- Description: Fine-tuning animation settings in the Animation Pane for precise control.
- Technique: Adjust timing, delays, and effects options for each animation.
- Best For: Achieving polished and professional animations that perfectly match your presentation’s style.
9. How Do I Use Layering To Create Depth In Photo Animations?
Layering involves stacking multiple photos and animations on top of each other to create a sense of depth and visual interest. This technique can transform a simple slideshow into a dynamic visual experience.
9.1 Arranging Objects
- Selection Pane: Use the Selection Pane (Format > Arrange > Selection Pane) to easily manage the order of objects.
- Bring to Front/Send to Back: Right-click on an object and choose “Bring to Front” or “Send to Back” to adjust its position in the stack.
9.2 Applying Animations
- Sequential Animations: Apply different animations to each layer, timing them to create a cohesive effect.
- Entrance and Exit Effects: Use entrance effects to introduce layers and exit effects to remove them, creating a dynamic flow.
9.3 Example Scenario
- Creating a 3D Effect: Layer multiple versions of the same photo, slightly offset and with different entrance effects, to create a sense of depth.
10. How Can Triggers Make Photo Animations Interactive?
Triggers allow you to start animations when a specific action occurs, such as clicking on a photo or object. This interactivity can make your presentations more engaging and allow the audience to explore content at their own pace.
10.1 Setting Up Triggers
- Animation Pane: Select the object you want to animate, go to the Animation tab, and choose an animation.
- Trigger Option: In the Animation Pane, click the dropdown arrow next to the animation and select “Timing.” Click the “Triggers” button and choose “Start animation on click of” followed by the object you want to use as a trigger.
10.2 Example Scenario
- Click to Reveal: Animate a photo to appear when a button is clicked, allowing the audience to reveal content when they’re ready.
10.3 Benefits of Using Triggers
- Engagement: Keeps the audience actively involved in the presentation.
- Control: Allows the presenter to control the flow of information.
- Flexibility: Provides options for exploring content in a non-linear fashion.
11. How Do I Customize The Animation Pane For Precise Control?
The Animation Pane is your control center for managing and customizing animations in PowerPoint. Fine-tuning settings like timing, delays, and effects options can help you achieve precise and polished animations.
11.1 Accessing The Animation Pane
- Animation Tab: Go to the Animation tab and click “Animation Pane” to open it.
11.2 Adjusting Timing
- Start: Choose when the animation starts (e.g., On Click, With Previous, After Previous).
- Duration: Set the length of the animation.
- Delay: Add a delay before the animation starts.
11.3 Editing Effects Options
- Effect Options: Click the dropdown arrow next to the animation in the Animation Pane and select “Effect Options.”
- Settings: Adjust settings like direction, smoothness, and sound effects.
11.4 Reordering Animations
- Drag and Drop: Drag and drop animations in the Animation Pane to change their order.
12. How Do I Animate A Photo To Fade In And Out?
Fading a photo in and out is a simple yet effective way to add subtlety and visual interest to your presentations. This technique can be used to smoothly introduce or remove photos from your slides.
12.1 Adding The Fade In Effect
- Select The Photo: Click on the photo you want to animate.
- Go To The Animation Tab: Click on the “Animations” tab in the PowerPoint ribbon.
- Choose The Fade Entrance Effect: In the “Entrance” effects section, select “Fade.”
12.2 Adding The Fade Out Effect
- Add An Exit Animation: With the photo still selected, click on “Add Animation” in the “Advanced Animation” section.
- Choose The Fade Exit Effect: In the “Exit” effects section, select “Fade.”
12.3 Customizing The Animation Settings
- Open The Animation Pane: Click on “Animation Pane” in the “Advanced Animation” section to open the Animation Pane.
- Adjust The Timing: In the Animation Pane, you can adjust the “Start,” “Duration,” and “Delay” settings for both the Fade In and Fade Out effects to achieve the desired timing.
12.4 Tips For Effective Use
- Subtlety Is Key: Use a moderate duration for the fade effects to avoid making them too abrupt or too slow.
- Consider The Context: Ensure the fade effects align with the overall tone and pace of your presentation.
- Pair With Other Effects: Combine fade effects with other animations, such as motion paths, to create more dynamic transitions.
13. How Can I Create A Zoom And Pan Effect On A Photo?
Creating a zoom and pan effect on a photo can add a sense of movement and depth to your presentations, making static images more engaging. This technique simulates the effect of a camera zooming in and panning across a photograph.
13.1 Inserting And Preparing The Photo
- Insert The Photo: Insert the photo you want to animate into your PowerPoint slide.
- Resize The Photo: Enlarge the photo so that it extends beyond the edges of the slide. This will allow you to create the zoom and pan effect by moving the visible portion of the photo across the slide.
13.2 Adding The Motion Path Animation
- Select The Photo: Click on the photo you want to animate.
- Go To The Animation Tab: Click on the “Animations” tab in the PowerPoint ribbon.
- Add A Motion Path: Click on “Add Animation” in the “Advanced Animation” section, and then select “Lines” under the “Motion Paths” section.
13.3 Adjusting The Motion Path
- Adjust The Path: Click and drag the red endpoint of the motion path to define the direction and distance of the pan. Make sure the visible portion of the photo moves across the slide in the desired way.
- Customize The Animation Settings: Open the Animation Pane and adjust the “Start,” “Duration,” and “Smooth End” settings to fine-tune the animation. A longer duration will create a slower, smoother pan.
13.4 Adding A Zoom Effect (Optional)
- Add A Grow/Shrink Effect: To add a zoom effect, click on “Add Animation” again and select “Grow/Shrink” under the “Emphasis” effects section.
- Customize The Zoom: In the Animation Pane, adjust the “Size” setting to control the amount of zoom. Ensure the zoom effect is synchronized with the motion path for a seamless animation.
13.5 Tips For Effective Use
- High-Resolution Photos: Use high-resolution photos to avoid pixelation when zooming in.
- Smooth Transitions: Use the “Smooth Start” and “Smooth End” settings in the Animation Pane to create smoother, more natural-looking movements.
- Subtle Movements: Avoid overly dramatic zooms and pans, as they can be distracting.
- Consider The Story: Use the zoom and pan effect to highlight key elements in the photo and tell a story.
14. How Do I Create A Ken Burns Effect In PowerPoint?
The Ken Burns effect, named after the famous documentary filmmaker, involves slowly zooming in and panning across a still photo to create a sense of motion and emotion. This effect can be highly engaging and is relatively simple to create in PowerPoint.
14.1 Inserting And Preparing The Photo
- Insert The Photo: Insert the photo you want to animate into your PowerPoint slide.
- Resize The Photo: Enlarge the photo so that it extends beyond the edges of the slide. This is essential for creating the zoom and pan effect, as it allows you to move the visible portion of the photo across the slide.
14.2 Adding The Motion Path Animation
- Select The Photo: Click on the photo you want to animate.
- Go To The Animation Tab: Click on the “Animations” tab in the PowerPoint ribbon.
- Add A Motion Path: Click on “Add Animation” in the “Advanced Animation” section, and then select “Lines” under the “Motion Paths” section.
14.3 Adjusting The Motion Path
- Adjust The Path: Click and drag the red endpoint of the motion path to define the direction and distance of the pan. The goal is to create a subtle, smooth movement across the photo.
- Customize The Animation Settings: Open the Animation Pane and adjust the “Start,” “Duration,” and “Smooth End” settings to fine-tune the animation. A longer duration (e.g., 10-20 seconds) will create a slow, deliberate pan.
14.4 Adding A Zoom Effect
- Add A Grow/Shrink Effect: To add a zoom effect, click on “Add Animation” again and select “Grow/Shrink” under the “Emphasis” effects section.
- Customize The Zoom: In the Animation Pane, adjust the “Size” setting to control the amount of zoom. A subtle zoom (e.g., 110-120%) is usually best. Ensure the zoom effect is synchronized with the motion path for a seamless animation.
14.5 Combining Motion Path And Zoom
- Synchronize Animations: In the Animation Pane, ensure that both the motion path and grow/shrink animations start at the same time. You can set both to “With Previous” to achieve this.
- Adjust Timing: Experiment with the duration of the animations to achieve the desired effect. A longer duration will result in a slower, more gradual zoom and pan.
14.6 Tips For Effective Use
- High-Resolution Photos: Use high-resolution photos to avoid pixelation when zooming in.
- Subtlety Is Key: The Ken Burns effect should be subtle and unobtrusive. Avoid overly dramatic zooms and pans, as they can be distracting.
- Smooth Transitions: Use the “Smooth Start” and “Smooth End” settings in the Animation Pane to create smoother, more natural-looking movements.
- Consider The Story: Use the Ken Burns effect to highlight key elements in the photo and help tell a story.
15. How Do I Loop An Animation Of A Photo In PowerPoint?
Looping an animation allows you to repeat an effect continuously, which can be useful for creating background animations or drawing attention to a particular element.
15.1 Setting Up The Animation
- Select The Photo: Click on the photo you want to animate.
- Go To The Animation Tab: Click on the “Animations” tab in the PowerPoint ribbon.
- Choose An Animation: Select the animation you want to loop (e.g., Spin, Fade, Motion Path).
15.2 Accessing The Timing Settings
- Open The Animation Pane: Click on “Animation Pane” in the “Advanced Animation” section to open the Animation Pane.
- Open The Timing Dialog Box: In the Animation Pane, click the dropdown arrow next to the animation and select “Timing.”
15.3 Setting The Looping Option
- Repeat Option: In the Timing dialog box, find the “Repeat” option.
- Choose A Looping Option: Click the dropdown menu and select one of the following options:
- Until Next Click: The animation will repeat until you click the slide.
- Until End Of Slide: The animation will repeat until the slide ends.
- Confirm The Settings: Click “OK” to apply the settings.
15.4 Tips For Effective Use
- Subtle Animations: Use subtle animations for looping effects to avoid distracting the audience.
- Background Effects: Looping animations are great for creating subtle background effects that add visual interest without overwhelming the content.
- Synchronization: If you have multiple animations, ensure they are synchronized to create a seamless looping effect.
- Test The Loop: Always test the looping animation in slideshow mode to ensure it works as expected.
16. Can I Add Sound Effects To Photo Animations In PowerPoint?
Yes, adding sound effects to photo animations in PowerPoint can enhance the impact and engagement of your presentations. Sound effects can draw attention to specific elements, create a mood, and make the animations more memorable.
16.1 Adding Sound To An Animation
- Select The Photo: Click on the photo with the animation you want to add sound to.
- Open The Animation Pane: Click on “Animation Pane” in the “Advanced Animation” section to open the Animation Pane.
- Access Effect Options: In the Animation Pane, click the dropdown arrow next to the animation and select “Effect Options.”
16.2 Choosing A Sound Effect
- Effect Tab: In the Effect Options dialog box, go to the “Effect” tab.
- Sound Option: In the “Settings” section, find the “Sound” option.
- Select A Sound: Click the dropdown menu and choose a sound effect from the list. PowerPoint offers a variety of built-in sound effects, such as “Click,” “Camera,” “Whoosh,” and more.
- Add Custom Sound: To add a custom sound, select “[Other Sound…]” from the dropdown menu and browse to your sound file. Ensure the sound file is in a compatible format (e.g., .wav).
16.3 Adjusting Sound Settings
- Volume: Adjust the volume of the sound effect using the volume control in the Effect Options dialog box.
- Enhancements: Experiment with other settings in the Effect Options dialog box, such as “Enhancements,” to further customize the sound.
16.4 Tips For Effective Use
- Relevance: Choose sound effects that are relevant to the animation and the content of your presentation.
- Subtlety: Use sound effects sparingly and avoid sounds that are too loud or distracting.
- Consistency: Maintain a consistent sound design throughout your presentation to create a cohesive experience.
- Test The Sound: Always test the sound effects in slideshow mode to ensure they work as expected and are not too loud or soft.
17. How Do I Compress Animated Photos In PowerPoint To Reduce File Size?
Compressing animated photos in PowerPoint is essential for reducing the file size of your presentations, making them easier to share and present. Large file sizes can slow down your presentation and cause compatibility issues.
17.1 Compressing Pictures
- Select A Photo: Right-click on any photo in your presentation and select “Format Picture.”
- Picture Tab: In the Format Picture pane, click the “Picture” tab.
- Compress Pictures: Click the “Compress Pictures” button.
17.2 Compression Settings
- Apply To: Choose whether to apply the compression settings to all pictures in the presentation or only to the selected picture.
- Resolution: Select a resolution option from the dropdown menu:
- Email (96 ppi): Best for sharing via email.
- Web (150 ppi): Good for web display and presentations.
- Print (220 ppi): Suitable for printing.
- Other Options: Check the boxes for “Delete cropped areas of pictures” and “Compress pictures” to further reduce file size.
- Confirm Settings: Click “OK” to apply the compression settings.
17.3 Saving As A PowerPoint Show
- Save As: Go to “File” > “Save As” and choose a location to save your presentation.
- Save As Type: In the “Save as type” dropdown menu, select “PowerPoint Show (*.ppsx).” This will save your presentation as a self-running slideshow, which can also help reduce file size.
17.4 Tips For Effective Use
- Choose The Right Resolution: Select a resolution that balances image quality and file size. For most presentations, the “Web (150 ppi)” option is a good choice.
- Compress Regularly: Compress pictures regularly as you add them to your presentation to keep the file size manageable.
- Test The Compression: Always test the compressed presentation to ensure the image quality is still acceptable.
- Optimize Media: In addition to compressing pictures, consider optimizing other media, such as audio and video files, to further reduce file size.
18. What Are Common Mistakes To Avoid When Animating Photos In PowerPoint?
Animating photos in PowerPoint can greatly enhance your presentations, but it’s important to avoid common mistakes that can detract from your message and distract your audience.
18.1 Overusing Animations
- Problem: Using too many animations or overly complex animations can be distracting and overwhelming.
- Solution: Use animations sparingly and only when they add value to your presentation. Focus on clear, simple animations that enhance your message rather than overshadow it.
18.2 Inconsistent Animation Styles
- Problem: Using a variety of different animation styles can make your presentation look unprofessional and disjointed.
- Solution: Choose a consistent animation style and stick to it throughout your presentation. Use similar entrance, emphasis, and exit effects to create a cohesive look.
18.3 Distracting Sound Effects
- Problem: Loud, inappropriate, or poorly timed sound effects can be jarring and distracting.
- Solution: Use sound effects sparingly and only when they are relevant to the animation and the content of your presentation. Choose subtle, professional-sounding effects and ensure they are properly timed.
18.4 Slow Performance
- Problem: Complex animations and large file sizes can slow down your presentation and cause it to lag or freeze.
- Solution: Optimize your photos and animations for performance by compressing images, using efficient animation techniques, and avoiding unnecessary effects.
18.5 Ignoring The Audience
- Problem: Creating animations that are visually appealing but don’t align with the audience’s needs or expectations.
- Solution: Consider your audience when creating animations. Choose animations that are appropriate for their level of knowledge and interest, and that help to clarify your message.
18.6 Lack Of Testing
- Problem: Failing to test your animations before presenting can lead to unexpected issues and a less polished presentation.
- Solution: Always test your animations in slideshow mode to ensure they work as expected and that the timing and effects are correct.
19. What Are Some Creative Ideas For Animating Photos In PowerPoint?
Animating photos in PowerPoint can be a powerful way to enhance your presentations and engage your audience. Here are some creative ideas to inspire you:
-
Reveal Photos With Shape Animations: Use shape animations to reveal photos gradually, creating a sense of mystery and anticipation. For example, you can use a circular wipe to reveal a photo as if a spotlight is shining on it.
-
Create Animated Photo Galleries: Animate multiple photos to create a dynamic photo gallery that showcases your work or tells a story. You can use motion paths to move the photos across the screen or fade effects to transition between them.
-
Use Photo Morphing: Use the Morph transition in PowerPoint to seamlessly transform one photo into another. This can be a great way to illustrate change over time or to create a visually stunning effect.
-
Animate Photo Backgrounds: Animate the background of your slides with subtle photo animations, such as a slow zoom or pan, to add depth and visual interest.
-
Incorporate 3D Effects: Use PowerPoint’s 3D formatting options to add depth and dimension to your photos, and then animate them to create dynamic 3D effects.
-
Create Interactive Photo Quizzes: Use triggers to create interactive photo quizzes that engage your audience and test their knowledge.
-
Animate Photo Captions: Animate the captions or text that accompany your photos to draw attention to key information and reinforce your message.
20. How Can dfphoto.net Help You Master Photo Animation In PowerPoint?
At dfphoto.net, we are dedicated to helping you master the art of photo animation in PowerPoint. Our website offers a wealth of resources, tutorials, and expert tips to enhance your presentation skills and create captivating visual stories.
20.1 Comprehensive Tutorials
- Step-By-Step Guides: Our detailed tutorials provide step-by-step instructions on various photo animation techniques, from basic effects to advanced strategies.
- Visual Aids: Each tutorial is accompanied by visual aids, including screenshots and video demonstrations, to help you understand and apply the concepts effectively.
20.2 Expert Tips And Tricks
- Insider Knowledge: Our team of experienced presentation designers and photographers share their insider knowledge and best practices for creating stunning photo animations in PowerPoint.
- Creative Ideas: We offer a wide range of creative ideas and inspiration to help you think outside the box and create unique and engaging animations.
20.3 Community Support
- Interactive Forum: Join our interactive forum to connect with other PowerPoint enthusiasts, ask questions, and share your own tips and creations.
- Expert Q&A: Participate in our expert Q&A sessions to get personalized advice and guidance from our team of professionals.
Ready to take your PowerPoint skills to the next level? Visit dfphoto.net today and discover a world of creative possibilities. Whether you’re a photographer looking to showcase your work or a business professional delivering a high-stakes presentation, we have the resources and expertise to help you succeed.
Address: 1600 St Michael’s Dr, Santa Fe, NM 87505, United States
Phone: +1 (505) 471-6001
Website: dfphoto.net
Frequently Asked Questions (FAQ)
FAQ 1: Can I animate multiple photos at once in PowerPoint?
Yes, you can animate multiple photos simultaneously in PowerPoint. Select all the photos you want to animate, then apply the desired animation effect. You can adjust the timing and sequence of each animation in the Animation Pane.
FAQ 2: How do I make a photo animation loop continuously in PowerPoint?
To make a photo animation loop continuously, select the animation in the Animation Pane, go to Timing settings, and choose “Until End of Slide” in the Repeat options. This will make the animation repeat until the slide ends.
FAQ 3: What is the best file format for photos used in PowerPoint animations?
The best file format for photos used in PowerPoint animations is JPEG for photographs and PNG for graphics with transparency. JPEG files offer good compression and are suitable for most images, while PNG files preserve transparency and are ideal for logos and graphics.
FAQ 4: How can I reduce the file size of a PowerPoint presentation with animated photos?
To reduce the file size of a PowerPoint presentation with animated photos, compress the images using PowerPoint’s built-in compression tool, avoid unnecessary animations and effects, and save the presentation as a PowerPoint Show (*.ppsx) file.
FAQ 5: How do I add sound effects to photo animations in PowerPoint?
To add sound effects to photo animations, select the animation in the Animation Pane, go to Effect Options, and choose a sound effect from the Sound menu. You can also add custom sound files by selecting “Other Sound” and browsing to your sound file.
FAQ 6: Can I create a Ken Burns effect in PowerPoint?
Yes, you can create a Ken Burns effect in PowerPoint by using motion paths and zoom effects to slowly pan and zoom across a photo. This technique adds a sense of movement and emotion to your presentations.
FAQ 7: How do I make a photo fade in and out in PowerPoint?
To make a photo fade in and out, apply a Fade entrance effect and a Fade exit effect to the photo. Adjust the timing and duration of each effect in the Animation Pane to achieve the desired result.
FAQ 8: What are triggers in PowerPoint animations?
Triggers are actions that start animations when a specific event occurs, such as clicking on a photo or object. They allow you to create interactive presentations that respond to user input.
FAQ 9: How do I use motion paths to animate photos in PowerPoint?
To use motion paths, select the photo, go to the Animation tab, and choose a motion path effect from the Motion Paths menu. You can customize the path by dragging the endpoints and adjusting the timing and smoothness settings.
FAQ 10: What are some common mistakes to avoid when animating photos in PowerPoint?
Common mistakes to avoid include overusing animations, using inconsistent animation styles, using distracting sound effects, and neglecting to optimize your photos for performance. Always test your animations and consider your audience when creating your presentations.
We hope this comprehensive guide has inspired you to explore the creative possibilities of photo animation in PowerPoint. Visit dfphoto.net for more tutorials, tips, and inspiration to enhance your presentation skills and create unforgettable visual experiences. Happy animating!