Experiencing trouble granting Instagram access to your photos? You’re not alone. Many users, especially after recent iOS updates, find themselves unable to upload photos or videos to Instagram because the app seems to lack permission to access their photo library. This can be frustrating when you want to share moments or manage your Instagram content seamlessly. This guide will walk you through several proven methods to resolve this issue and ensure Instagram can access your photos, getting you back to sharing your favorite memories.
Checking Basic Settings for Instagram Photo Access
Often, the solution lies within your device’s settings, where photo permissions are managed for each application. Let’s start with the fundamental checks to ensure Instagram has the necessary access.
Restart Your Device
It might sound overly simple, but restarting your iPhone or iPad is a surprisingly effective first step. A reboot can resolve temporary glitches and refresh permissions settings. Turn off your device completely, wait for a few seconds, and then power it back on. After restarting, check if Instagram can now access your photos. For many users, this simple action alone can restore photo access.
Verify Instagram Photo Permissions in Settings
If a restart doesn’t do the trick, you’ll need to delve into your device’s settings to manually configure photo permissions for Instagram. There are two key areas within settings to investigate: Screen Time and Privacy & Security.
Screen Time Settings
Screen Time settings are designed to manage app usage and content restrictions. Incorrect settings here can inadvertently block photo access for Instagram. Here’s how to check and adjust Screen Time settings:
- Open the Settings app on your iPhone or iPad.
- Tap on Screen Time.
- Select Content & Privacy Restrictions.
- If “Content & Privacy Restrictions” is toggled on, tap on Photos.
- Ensure that Instagram is set to Full Access. If it’s set to “Limited Access” or “Don’t Allow Access”, change it to “Full Access”.
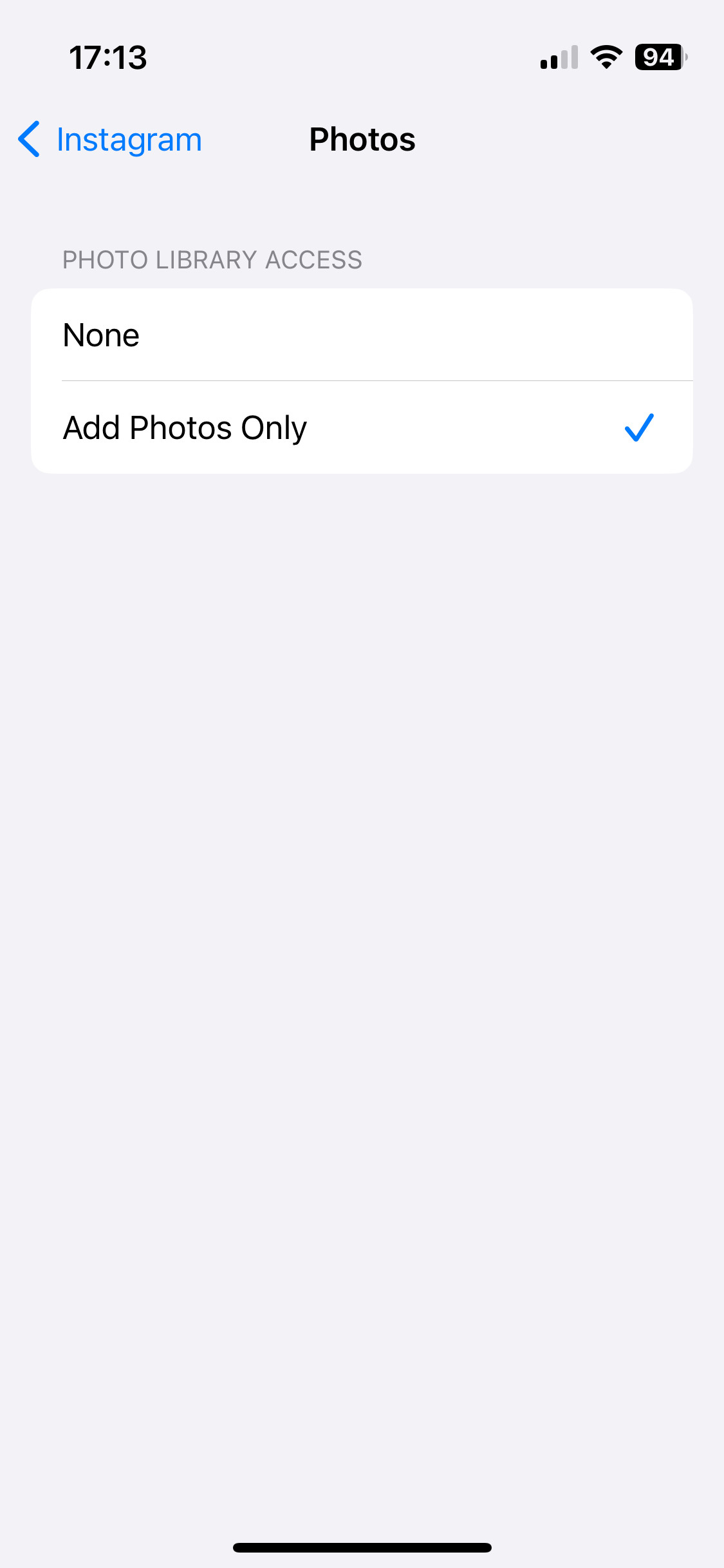 iPhone Screen Time settings showing Photos access set to Full Access for Instagram
iPhone Screen Time settings showing Photos access set to Full Access for Instagram
By granting “Full Access” in Screen Time, you ensure that Instagram isn’t being restricted from accessing your entire photo library.
Privacy & Security Settings
Privacy & Security settings are the primary location for managing app permissions, including photo access. Here’s how to verify photo permissions directly for Instagram in Privacy & Security:
- Open the Settings app.
- Scroll down and tap on Privacy & Security.
- Select Photos.
- Find Instagram in the list of apps.
- Ensure that Instagram’s photo access permission is set to All Photos. The options might be “None”, “Selected Photos”, or “All Photos”. “All Photos” is required for unrestricted access.
By setting the permission to “All Photos” within Privacy & Security, you are directly allowing Instagram to access your photo library, which is essential for uploading and sharing content.
Advanced Troubleshooting Steps
If the basic setting adjustments don’t resolve the issue, more advanced steps might be necessary. These involve reinstalling the app and account-related fixes.
Reinstall the Instagram App
Sometimes, corrupted app data or installation issues can cause permission problems. Deleting and reinstalling the Instagram app can often clear these issues and reset permissions.
- Delete the Instagram app: Press and hold the Instagram app icon on your home screen. Select “Remove App” and then “Delete App” to uninstall it.
- Restart your device: Power off your iPhone or iPad, wait a few seconds, and turn it back on.
- Reinstall Instagram: Open the App Store, search for “Instagram,” and download and reinstall the app.
- Log back in: Open the freshly installed Instagram app and log in with your username and password. When prompted for photo access, ensure you grant “All Photos” permission.
Reinstalling the app provides a clean slate and can resolve underlying software glitches that might be preventing proper photo access.
Log Out and Log Back Into Your Instagram Account
For users with multiple Instagram accounts or persistent permission issues, logging out of all Instagram accounts, deleting the app, restarting the device, and then logging back in can be an effective solution. This process ensures a complete reset of account-related settings and permissions.
- Log out of all Instagram accounts: If you have multiple accounts logged in, log out of each one within the Instagram app settings.
- Delete the Instagram app: Follow the steps in the “Reinstall the Instagram App” section to delete the app.
- Restart your device: Restart your iPhone or iPad.
- Reinstall Instagram: Reinstall the Instagram app from the App Store.
- Log in: Log in to your primary Instagram account. When prompted, grant “All Photos” access.
This comprehensive reset can resolve account-specific permission issues and ensure that Instagram correctly requests and obtains photo access.
Conclusion
Being unable to grant Instagram access to your photos can interrupt your social sharing and content creation. Fortunately, in most cases, the issue can be resolved by checking and adjusting your device settings or by reinstalling the app. By following the steps outlined in this guide, you should be able to restore Instagram’s access to your photo library and get back to seamlessly sharing your visual content. Remember to always grant “All Photos” access when prompted to ensure full functionality within the Instagram app.
