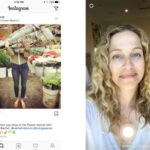Allowing Instagram photo access can seem tricky, but at dfphoto.net, we’re here to simplify it for you so you can get back to sharing your photography and visual art. This guide provides a straightforward walkthrough to grant the necessary permissions on iOS and Android devices, along with troubleshooting tips to address common issues. We’ll also cover key considerations for managing your photo privacy and security. Let’s improve your photo management, fix Instagram permissions, and boost overall phone security.
1. Why Can’t Instagram Access My Photos?
Instagram might not be able to access your photos due to permission settings on your device. This can happen after an update or if you initially denied access.
1.1. Common Reasons for Instagram Photo Access Issues
- Privacy Settings: Your device’s privacy settings might be restricting Instagram’s access.
- App Updates: Sometimes, app updates can reset permissions.
- Initial Denial: If you previously denied access, you need to manually grant it.
- iOS 17+ Issues: The latest iOS versions can sometimes cause permission glitches.
- Instagram Updates: Instagram’s frequent updates can also lead to permission problems.
2. How to Grant Instagram Photo Access on iOS
Granting Instagram access to your photos on iOS devices involves navigating through your iPhone or iPad’s settings to ensure the app has the necessary permissions. This process is straightforward but requires careful attention to detail.
2.1. Step-by-Step Guide to Enabling Photo Access on iOS
-
Open Settings App: Start by opening the Settings app on your iPhone or iPad.
-
Scroll Down to Privacy & Security: Scroll down until you find “Privacy & Security” and tap on it.
-
Select Photos: In the Privacy & Security menu, tap on “Photos.”
-
Find Instagram: Look for Instagram in the list of apps.
-
Choose Access Level: Here, you have a few options:
- Full Access: Allows Instagram to access all your photos.
- Limited Access: Allows Instagram to access only selected photos.
- None: Revokes all photo access.
-
Select “Full Access”: To ensure Instagram functions correctly, select “Full Access.”
2.2. Troubleshooting Steps for iOS Photo Access Issues
If you’ve followed the steps above and Instagram still can’t access your photos, try these troubleshooting tips:
-
Restart Instagram: Close the Instagram app completely and reopen it.
-
Restart Your Device: Restart your iPhone or iPad to refresh the system.
-
Check Screen Time Restrictions:
- Go to Settings > Screen Time > Content & Privacy Restrictions > Photos.
- Make sure “Allow Changes” is enabled and Instagram is set to “Full Access.”
-
Reinstall Instagram: Delete the Instagram app, restart your device, and then reinstall Instagram from the App Store.
-
Update iOS: Ensure your device is running the latest version of iOS. Go to Settings > General > Software Update to check for updates.
-
Reset Location & Privacy: Go to Settings > General > Transfer or Reset iPhone > Reset > Reset Location & Privacy. This will reset all your privacy settings, so you’ll need to grant permissions again.
2.3. Why is There No Option to Allow All Photos on iOS?
Some users have reported that the “Allow All Photos” option is missing in their iOS settings. This is often due to software glitches or specific iOS versions. Here’s how to address it:
- Update iOS: Make sure your device is updated to the latest iOS version.
- Reset Privacy Settings: Resetting your privacy settings can sometimes restore the missing option. Go to Settings > General > Transfer or Reset iPhone > Reset > Reset Location & Privacy.
- Contact Apple Support: If the issue persists, contact Apple Support for further assistance.
- Try Limited Access: Use Limited Access and select a few photos. Then, try switching back to Full Access to see if the option reappears.
3. How to Grant Instagram Photo Access on Android
Granting Instagram access to your photos on Android devices involves a slightly different process compared to iOS, but it’s equally straightforward. Here’s how to do it:
3.1. Step-by-Step Guide to Enabling Photo Access on Android
-
Open Settings App: Open the Settings app on your Android device.
-
Go to Apps: Scroll down and tap on “Apps” or “Applications.”
-
Find Instagram: Look for Instagram in the list of apps and tap on it.
-
Select Permissions: In the Instagram app settings, tap on “Permissions.”
-
Enable Storage Permission:
- Look for “Storage” or “Photos” (the wording may vary depending on your Android version).
- If the permission is denied, tap on it and select “Allow” to grant access.
-
Choose Access Level (if applicable):
- Some Android versions may offer options like “Allow only while using the app” or “Allow all the time.” Choose “Allow all the time” for seamless access.
3.2. Troubleshooting Steps for Android Photo Access Issues
If you’re still having trouble with Instagram accessing your photos on Android, try these troubleshooting steps:
-
Restart Instagram: Close the Instagram app completely and reopen it.
-
Restart Your Device: Restart your Android device to refresh the system.
-
Clear Cache and Data:
- Go to Settings > Apps > Instagram > Storage.
- Tap on “Clear Cache” and then “Clear Data.” Note that clearing data will log you out of Instagram, so you’ll need to log back in.
-
Reinstall Instagram: Uninstall the Instagram app, restart your device, and then reinstall Instagram from the Google Play Store.
-
Check App Permissions: Double-check that all necessary permissions are enabled in the app settings.
-
Update Android: Ensure your device is running the latest version of Android. Go to Settings > System > System Update to check for updates.
3.3. Understanding Android Permission Settings
Android’s permission system is designed to give users more control over what apps can access on their device. By understanding the different permission settings, you can better manage your privacy and security.
- While using the app: The app can only access the permission when you have the app open and are actively using it.
- Only this time: The app can access the permission only once, and it will ask again next time you use the feature requiring that permission.
- Deny: The app is not allowed to access the permission.
- Allow all the time: The app can access the permission at any time, even when you’re not actively using the app.
4. How to Manage Instagram Photo Access for Specific Albums
Managing Instagram’s access to specific albums can help you maintain better control over your privacy. Here’s how to manage access on both iOS and Android:
4.1. Managing Access on iOS
On iOS, you can use the “Limited Access” option to select specific photos and albums that Instagram can access.
- Go to Settings > Privacy & Security > Photos > Instagram.
- Select “Limited Access”.
- Choose the photos and albums you want to allow Instagram to access.
- Confirm your selections.
This way, Instagram can only see and use the photos and albums you’ve specifically allowed.
4.2. Managing Access on Android
Android doesn’t offer a built-in feature to select specific albums for app access. However, you can use third-party apps like “Gallery” apps that support permission management to create separate folders and grant access accordingly.
- Install a Gallery App with Permission Control: Look for gallery apps on the Google Play Store that allow you to manage permissions for individual folders.
- Move Photos to a Specific Folder: Move the photos you want Instagram to access to a specific folder within the gallery app.
- Grant Instagram Access to That Folder: Use the gallery app’s settings to grant Instagram access only to that specific folder.
- Use Instagram as Usual: When you use Instagram, it will only be able to see the photos in the folder you’ve granted access to.
5. What to Do If Instagram Still Can’t Access Photos After Granting Permission
Even after granting permission, Instagram might still face issues accessing your photos. Here are some additional steps to try:
5.1. Clear Instagram Cache and Data
Clearing the cache and data can resolve many permission-related issues.
- On iOS: You’ll need to uninstall and reinstall the app as iOS doesn’t allow clearing cache directly.
- On Android:
- Go to Settings > Apps > Instagram > Storage.
- Tap on “Clear Cache” and then “Clear Data.”
5.2. Check for Conflicting Apps
Sometimes, other apps can interfere with Instagram’s permissions. Check for any apps that might be managing or restricting app permissions.
- Review Installed Apps: Look for apps related to privacy, security, or app management.
- Disable Conflicting Apps: Temporarily disable these apps to see if Instagram can access photos.
- Re-enable One by One: If it works, re-enable the apps one by one to identify the conflicting app.
5.3. Ensure Proper Storage Access
Make sure your device’s storage is functioning correctly and that there are no issues preventing Instagram from accessing it.
- Check Storage Space: Ensure you have enough free storage space on your device.
- Run Diagnostic Tests: Use a file manager app to check for any errors or issues with your storage.
- Format SD Card (if applicable): If you’re using an SD card, try formatting it to ensure it’s working correctly. Back up your data before formatting.
5.4. Try a Different Instagram Account
If you have multiple Instagram accounts, try logging in with a different account to see if the issue persists. This can help determine if the problem is account-specific.
- Log Out of Current Account: Log out of your current Instagram account.
- Log In with Another Account: Log in with a different account.
- Check Photo Access: See if Instagram can access photos with the new account.
- Switch Back: If the new account works, switch back to your original account and see if the issue is resolved.
6. Understanding Instagram Permissions
Understanding the permissions Instagram requests can help you make informed decisions about your privacy. Here’s a breakdown of common Instagram permissions and why they’re needed:
6.1. Camera Permission
- Purpose: Allows Instagram to access your device’s camera for taking photos and videos directly within the app.
- Why It’s Needed: Essential for posting stories, reels, and live videos.
- Privacy Implications: Instagram can access your camera at any time if permission is granted.
6.2. Microphone Permission
- Purpose: Allows Instagram to access your device’s microphone for recording audio with photos and videos.
- Why It’s Needed: Necessary for recording voiceovers, adding sound to videos, and participating in live streams.
- Privacy Implications: Instagram can record audio at any time if permission is granted.
6.3. Contacts Permission
- Purpose: Allows Instagram to access your contacts to find and suggest friends to follow.
- Why It’s Needed: Helps you connect with people you know and discover new accounts.
- Privacy Implications: Instagram can collect and store your contacts data.
6.4. Location Permission
- Purpose: Allows Instagram to access your location for tagging posts and discovering nearby places.
- Why It’s Needed: Useful for adding location tags to your posts and finding local content.
- Privacy Implications: Instagram can track your location if permission is granted.
6.5. Storage Permission
- Purpose: Allows Instagram to access your device’s storage for saving and uploading photos and videos.
- Why It’s Needed: Essential for posting content from your gallery and saving drafts.
- Privacy Implications: Instagram can access all photos and videos in your storage if full access is granted.
7. Privacy and Security Tips for Instagram Photo Access
Protecting your privacy while using Instagram involves understanding and managing the permissions you grant to the app. Here are some tips to enhance your privacy and security:
7.1. Review App Permissions Regularly
Periodically review the permissions you’ve granted to Instagram and other apps to ensure they still align with your needs.
- On iOS: Go to Settings > Privacy & Security to review permissions.
- On Android: Go to Settings > Apps > Instagram > Permissions to review permissions.
- Revoke Unnecessary Permissions: If you find any permissions that Instagram doesn’t need, revoke them.
7.2. Use Limited Access When Possible
When granting photo access, choose the “Limited Access” option on iOS to select specific photos and albums. This prevents Instagram from accessing your entire photo library.
- Go to Settings > Privacy & Security > Photos > Instagram.
- Select “Limited Access”.
- Choose the photos and albums you want to allow Instagram to access.
- Confirm your selections.
7.3. Be Cautious with Third-Party Apps
Be careful when using third-party apps that connect to Instagram. These apps may request access to your data, including photos and personal information.
- Research Apps: Before connecting an app to Instagram, research its reputation and read reviews.
- Review Permissions: Check the permissions the app requests before granting access.
- Revoke Access: If you no longer use an app, revoke its access to your Instagram account.
7.4. Enable Two-Factor Authentication
Enable two-factor authentication (2FA) to add an extra layer of security to your Instagram account. This requires a verification code from your phone in addition to your password when logging in.
- Go to Instagram Settings > Security > Two-Factor Authentication.
- Choose a 2FA Method: Select either text message (SMS) or an authentication app.
- Follow the Instructions: Follow the on-screen instructions to set up 2FA.
7.5. Monitor Your Account Activity
Regularly monitor your Instagram account activity to check for any suspicious behavior.
- Review Login Activity: Check your login activity to see if there are any unrecognized logins.
- Monitor Connected Apps: Review the list of apps connected to your account and remove any that you don’t recognize.
- Report Suspicious Activity: If you notice any suspicious activity, report it to Instagram immediately.
8. How to Fix “Instagram Needs Permission to Access Photos” Error
If you’re encountering the “Instagram needs permission to access photos” error despite granting permission, here are some additional troubleshooting steps:
8.1. Check for Software Updates
Ensure both Instagram and your device’s operating system are up to date.
- Update Instagram: Go to the App Store (iOS) or Google Play Store (Android) to check for updates.
- Update iOS/Android: Go to Settings > General > Software Update (iOS) or Settings > System > System Update (Android) to check for system updates.
8.2. Clear Instagram Data (Android)
Clearing Instagram’s data can help resolve permission-related issues.
- Go to Settings > Apps > Instagram > Storage.
- Tap on “Clear Data”. Note that this will log you out of Instagram.
8.3. Reinstall Instagram
Uninstalling and reinstalling Instagram can often fix persistent permission issues.
- Uninstall Instagram: Remove the Instagram app from your device.
- Restart Your Device: Restart your device to clear any temporary files.
- Reinstall Instagram: Reinstall Instagram from the App Store or Google Play Store.
8.4. Reset App Preferences (Android)
Resetting app preferences can restore default settings and resolve permission conflicts.
- Go to Settings > Apps.
- Tap the Menu Icon: Usually three dots in the top right corner.
- Select “Reset App Preferences”.
- Confirm the Reset: This will reset all app preferences, including permissions.
8.5. Contact Instagram Support
If none of the above steps work, contact Instagram support for further assistance.
- Go to Instagram Settings > Help > Report a Problem.
- Describe the Issue: Explain that you’re having trouble with photo access despite granting permission.
- Include Details: Provide details about your device, operating system, and the troubleshooting steps you’ve tried.
9. Advanced Tips for Managing Photo Permissions
For users who want more control over their photo permissions, here are some advanced tips:
9.1. Use a Third-Party Permission Manager
Consider using a third-party permission manager app to monitor and control app permissions.
- Research Permission Managers: Look for reputable permission manager apps on the App Store or Google Play Store.
- Install the App: Install the permission manager app on your device.
- Monitor Permissions: Use the app to monitor and manage app permissions, including Instagram’s photo access.
9.2. Create a Separate Photo Folder for Instagram
Create a separate folder in your gallery specifically for photos you want to share on Instagram. This makes it easier to manage which photos Instagram can access.
- Create a New Folder: Create a new folder in your gallery app.
- Move Photos to the Folder: Move the photos you want to share on Instagram to the new folder.
- Grant Instagram Limited Access: Grant Instagram limited access and select only the new folder.
9.3. Use Cloud Storage for Photo Management
Use cloud storage services like Google Photos or iCloud Photos to manage your photos and control which ones are synced to your device.
- Upload Photos to Cloud Storage: Upload your photos to a cloud storage service.
- Sync Selected Photos: Choose which photos you want to sync to your device.
- Grant Instagram Access: Grant Instagram access to your device’s gallery, which will only include the synced photos.
9.4. Monitor Data Usage
Keep an eye on Instagram’s data usage to ensure it’s not excessively accessing your photos in the background.
- On iOS: Go to Settings > Cellular or Settings > Mobile Data to check data usage.
- On Android: Go to Settings > Network & Internet > Data Usage to check data usage.
- Restrict Background Data: If Instagram is using too much data, restrict its background data usage.
10. FAQ About Instagram Photo Access
10.1. Why Does Instagram Keep Asking for Photo Access?
Instagram may keep asking for photo access if the permission was previously denied or if there’s a glitch in the app. Ensure you grant full access in your device settings to resolve this.
10.2. How Do I Allow Instagram to Access Only Certain Photos?
On iOS, you can select “Limited Access” in the Photos settings to choose specific photos for Instagram to access. Android does not have this feature natively.
10.3. What Happens If I Deny Instagram Photo Access?
If you deny Instagram photo access, you won’t be able to upload photos or videos from your gallery. You’ll need to grant permission to use these features.
10.4. Is It Safe to Give Instagram Full Photo Access?
Giving full photo access is generally safe, but it means Instagram can access all your photos. If you’re concerned about privacy, use limited access or review permissions regularly.
10.5. How Do I Fix Instagram Photo Access on iOS 17?
For iOS 17, go to Settings > Privacy & Security > Photos and ensure Instagram has “Full Access”. Restarting your device or reinstalling the app can also help.
10.6. Why Can’t I See the “Allow All Photos” Option on iOS?
The “Allow All Photos” option may be missing due to software glitches. Update your iOS, reset privacy settings, or contact Apple Support if the issue persists.
10.7. How Do I Reset Instagram Permissions on Android?
To reset Instagram permissions on Android, go to Settings > Apps > Instagram > Permissions and toggle the permissions off and on again.
10.8. Can Instagram Access My Photos Without Permission?
No, Instagram cannot legally access your photos without your explicit permission. Ensure your device’s security is up to date to prevent unauthorized access.
10.9. What Permissions Does Instagram Need?
Instagram typically needs camera, microphone, storage, and contacts permissions for full functionality. Review and manage these permissions in your device settings.
10.10. How Do I Stop Instagram From Accessing My Camera?
To stop Instagram from accessing your camera, go to Settings > Privacy & Security > Camera and toggle off the permission for Instagram.
By following these steps and tips, you can effectively manage Instagram’s access to your photos and protect your privacy. Remember to regularly review and adjust your settings as needed to stay in control of your data.
11. Discover More at dfphoto.net
Ready to dive deeper into the world of photography? At dfphoto.net, we offer a wealth of resources to help you enhance your skills, find inspiration, and connect with a vibrant community of photographers. Whether you’re looking for detailed tutorials, stunning photo collections, or the latest industry news, dfphoto.net has something for everyone.
11.1. Explore Our Comprehensive Guides
Our website features a wide range of comprehensive guides covering various photography techniques, equipment reviews, and editing tips. Learn how to master composition, lighting, and post-processing to create captivating images.
11.2. Get Inspired by Stunning Photo Collections
Browse our curated collections of breathtaking photographs from talented photographers around the globe. Discover new styles, perspectives, and creative ideas to fuel your own photographic journey.
11.3. Connect with a Passionate Community
Join our active community of photography enthusiasts to share your work, get feedback, and connect with like-minded individuals. Participate in discussions, challenges, and events to grow as a photographer.
11.4. Stay Up-to-Date with the Latest Trends
Stay informed about the latest trends, technologies, and innovations in the world of photography. Our news section features articles on new equipment releases, software updates, and industry events.
Don’t miss out on the opportunity to take your photography to the next level. Visit dfphoto.net today and unlock your creative potential!
Address: 1600 St Michael’s Dr, Santa Fe, NM 87505, United States
Phone: +1 (505) 471-6001
Website: dfphoto.net