Having trouble posting photos on Instagram? You’re not alone. Many users have reported issues with allowing Instagram access to their photo library, especially after iOS updates. This guide provides comprehensive solutions to help you regain control and share your pictures seamlessly.
Troubleshooting Instagram Photo Access
Several factors can prevent Instagram from accessing your photos. Let’s explore common causes and their solutions:
1. Check Instagram Permissions in Settings
- Privacy & Security: Navigate to Settings > Privacy & Security > Photos. Ensure that Instagram is listed and has permission to access all photos or selected photos. If not, tap on Instagram and choose the desired access level.
- Camera and Microphone: While in Privacy & Security, also check Camera and Microphone permissions for Instagram. Ensure access is enabled here as well. This is crucial for taking and sharing new photos directly within the app.
- Screen Time Restrictions: Go to Settings > Screen Time > Content & Privacy Restrictions > Photos. Confirm that Instagram has full access here. Screen Time settings can sometimes override individual app permissions.
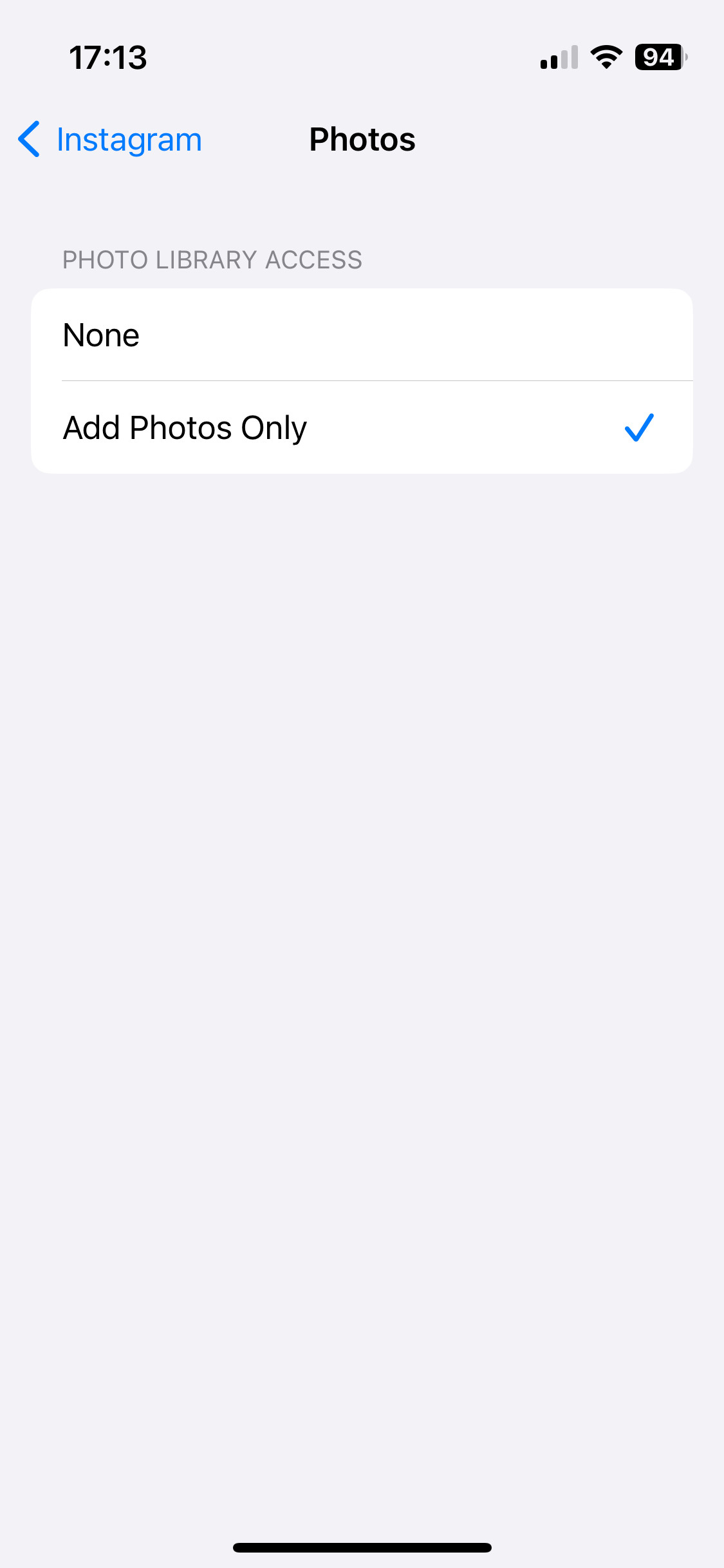 iPhone settings showing Photos permissions
iPhone settings showing Photos permissions
2. Restart Your Device
A simple restart can resolve temporary glitches preventing Instagram from accessing your photos. Power off your device completely and turn it back on. After restarting, try accessing your photos within Instagram again. This often fixes minor software conflicts.
3. Log Out, Delete, and Reinstall Instagram
If permission settings are correct and restarting doesn’t work, try logging out of your Instagram account. Then, delete the Instagram app from your device. Restart your phone once more before reinstalling Instagram from the App Store. Finally, log back into your account. This fresh installation can resolve corrupted data issues.
4. Check for iOS Updates
Outdated iOS versions can sometimes cause compatibility issues with apps. Ensure your iPhone is running the latest version of iOS. Go to Settings > General > Software Update to check for and install any available updates. Staying updated often resolves known bugs.
Still Having Trouble?
If you’ve tried all the above steps and still can’t allow Instagram access to your photos, consider these additional tips:
- Check for Instagram Updates: Make sure you have the latest version of the Instagram app installed. Go to the App Store and check for updates.
- Contact Instagram Support: Reach out to Instagram’s help center or support channels for personalized assistance. They may have specific troubleshooting steps for your situation.
- Contact Apple Support: If you suspect a deeper issue with your iOS device, contact Apple support for further guidance.
By systematically following these steps, you should be able to resolve the issue and successfully allow Instagram access to your photos. Enjoy sharing your moments!
