Allowing apps to access your photos can be confusing, especially with varying settings across different devices; however, this article on dfphoto.net simplifies the process for photography enthusiasts and visual artists alike. By understanding these permissions, you’ll enhance your photography experience. This guide will cover how to navigate these settings on iOS and Android, ensuring you can fully utilize editing tools, social media platforms, and other apps that rely on photo access. Dive in to master app permissions and unlock the full potential of your photography workflow.
1. Why Can’t I Give Apps Access To My Photos?
You can’t give apps access to your photos because access might be restricted due to privacy settings, software bugs, or parental controls. These restrictions can prevent apps from functioning correctly, especially those that rely on photo access for features like editing, sharing, or backing up images. Understanding the root cause of this issue can help you troubleshoot and restore the necessary permissions, ensuring you get the most out of your photography apps.
To troubleshoot why you can’t give apps access to your photos, consider the following potential causes:
- Privacy Settings: Your device’s privacy settings may be configured to prevent apps from accessing your photos. Both iOS and Android have specific settings that control which apps can access your media.
- Software Bugs: Occasionally, software bugs can cause apps to malfunction or prevent them from requesting the necessary permissions.
- Parental Controls: If parental controls are enabled on your device, they might restrict app access to photos as part of broader content restrictions.
- App Permissions Not Requested: The app itself may not be properly requesting photo access. Some apps require you to initiate a process within the app (like trying to upload a photo) before they ask for permission.
- Corrupted App Installation: A corrupted installation can lead to apps not functioning correctly, including their ability to request or access photo permissions.
- Operating System Updates: Sometimes, updates to your operating system can reset permissions or introduce new privacy features that impact app access.
- Insufficient Storage: Although less common, if your device is critically low on storage, it might affect the app’s ability to access or save photos.
By systematically checking these potential causes, you can identify why you can’t give apps access to your photos and take the appropriate steps to resolve the issue. This ensures you can continue using your favorite photography apps without interruption.
2. How Do I Allow Apps to Access Photos on iOS?
You can allow apps to access photos on iOS by going to Settings > Privacy & Security > Photos, then selecting the app and choosing your preferred level of access. This will give the app permission to view, edit, or add photos to your library, depending on the option you select. This ensures that apps like Instagram, TikTok, and photo editors can function correctly, enhancing your overall experience.
2.1. Step-by-Step Guide to Granting Photo Access on iOS
Here’s a detailed guide to granting photo access to apps on iOS:
-
Open the Settings App: Start by tapping the Settings icon on your iPhone or iPad home screen. This is the first step to managing your app permissions and ensuring your photography apps work seamlessly.
-
Navigate to Privacy & Security: Scroll down and tap on Privacy & Security. This section contains all the settings related to app permissions and data access, which is crucial for maintaining your digital security.
-
Select Photos: In the Privacy & Security menu, find and tap on Photos. This will display a list of all apps that have requested access to your photos.
-
Choose an App: Find the app you want to grant access to from the list. Each app will have a setting next to it that determines its level of access.
-
Set the Access Level: Tap on the app, and you’ll see several options:
- None: This option prevents the app from accessing your photos altogether.
- Limited Access: This allows the app to only see selected photos. You can choose which photos the app can access each time it requests them.
- Full Access: This grants the app complete access to all photos and videos in your library.
Select the option that best suits your needs. For photography apps that require comprehensive access, such as editing tools, Full Access is often necessary. For social media apps where you only want to share specific images, Limited Access might be more appropriate.
-
Confirm Your Choice: After selecting the access level, the setting will automatically save. You can change this setting at any time by revisiting the same menu.
-
Test the App: Open the app and try using a feature that requires photo access, such as uploading a photo to Instagram or editing an image in a photo editor. This will confirm that the permission has been correctly granted.
By following these steps, you can easily manage which apps have access to your photos on iOS, ensuring both functionality and privacy.
2.2. Understanding the Different Access Levels
Understanding the different access levels for photos on iOS is essential to maintaining your privacy while ensuring your apps function correctly. iOS offers three primary options: None, Limited Access, and Full Access. Each level provides a different degree of control over which photos an app can access.
- None: Selecting None completely revokes the app’s ability to access your photos. When an app attempts to access your photo library, it will be denied permission. This is the most restrictive option, ideal for apps that do not require photo access or those you do not fully trust.
- Limited Access: Limited Access allows you to choose specific photos and albums that the app can access. Each time the app requests access, you can select which photos to share. This is a good balance between functionality and privacy, especially for social media apps or apps where you only need to share a few images.
- Full Access: Full Access grants the app complete access to all photos and videos in your library. This level of access is typically required for photo editing apps, backup services, and other tools that need to work with your entire photo collection. While convenient, it’s crucial to grant Full Access only to apps you trust due to the sensitive nature of your photo library.
Choosing the right access level depends on your comfort level with the app and its functionality. According to Apple’s privacy guidelines, apps should only request the minimum level of access needed to perform their functions. Always consider whether an app truly needs full access before granting it, and regularly review your privacy settings to ensure your preferences are up to date.
2.3. Troubleshooting Photo Access Issues on iOS
If you’re experiencing issues with photo access on iOS, there are several troubleshooting steps you can take to resolve the problem. These steps can help you identify and fix common issues that prevent apps from accessing your photos.
- Check Privacy Settings: First, ensure that the app has the necessary permissions in Settings > Privacy & Security > Photos. Verify that the correct access level (None, Limited Access, or Full Access) is selected for the app. Sometimes, permissions can be accidentally revoked or reset during software updates.
- Restart the App: Close the app completely and reopen it. This can often resolve temporary glitches that might be preventing photo access. On iOS, you can swipe up from the bottom of the screen (or double-click the Home button on older devices) to access the app switcher, then swipe the app up to close it.
- Restart Your Device: Restarting your iPhone or iPad can clear up system-level issues that might be affecting app permissions. Press and hold the power button (and volume button on newer models) until the power-off slider appears, then slide to turn off your device. Wait a few seconds, then press the power button again to turn it back on.
- Update iOS: Ensure your device is running the latest version of iOS. Software updates often include bug fixes and improvements that can resolve permission-related issues. Go to Settings > General > Software Update to check for and install any available updates.
- Reinstall the App: If the issue persists, try uninstalling and reinstalling the app. This can fix problems caused by corrupted app files or incorrect installation. To uninstall an app, press and hold its icon on the home screen, then tap “Remove App” and “Delete App.” Download the app again from the App Store.
- Reset Location & Privacy: Resetting your location and privacy settings can sometimes resolve persistent permission issues. Go to Settings > General > Transfer or Reset iPhone > Reset > Reset Location & Privacy. Note that this will reset all your location and privacy settings, so you’ll need to reconfigure them.
- Check Screen Time Restrictions: If you have Screen Time enabled, check if there are any content and privacy restrictions that might be affecting photo access. Go to Settings > Screen Time > Content & Privacy Restrictions > Photos and ensure that “Allow Changes” is enabled.
By following these troubleshooting steps, you can often resolve photo access issues on iOS and ensure your apps can properly access your photo library.
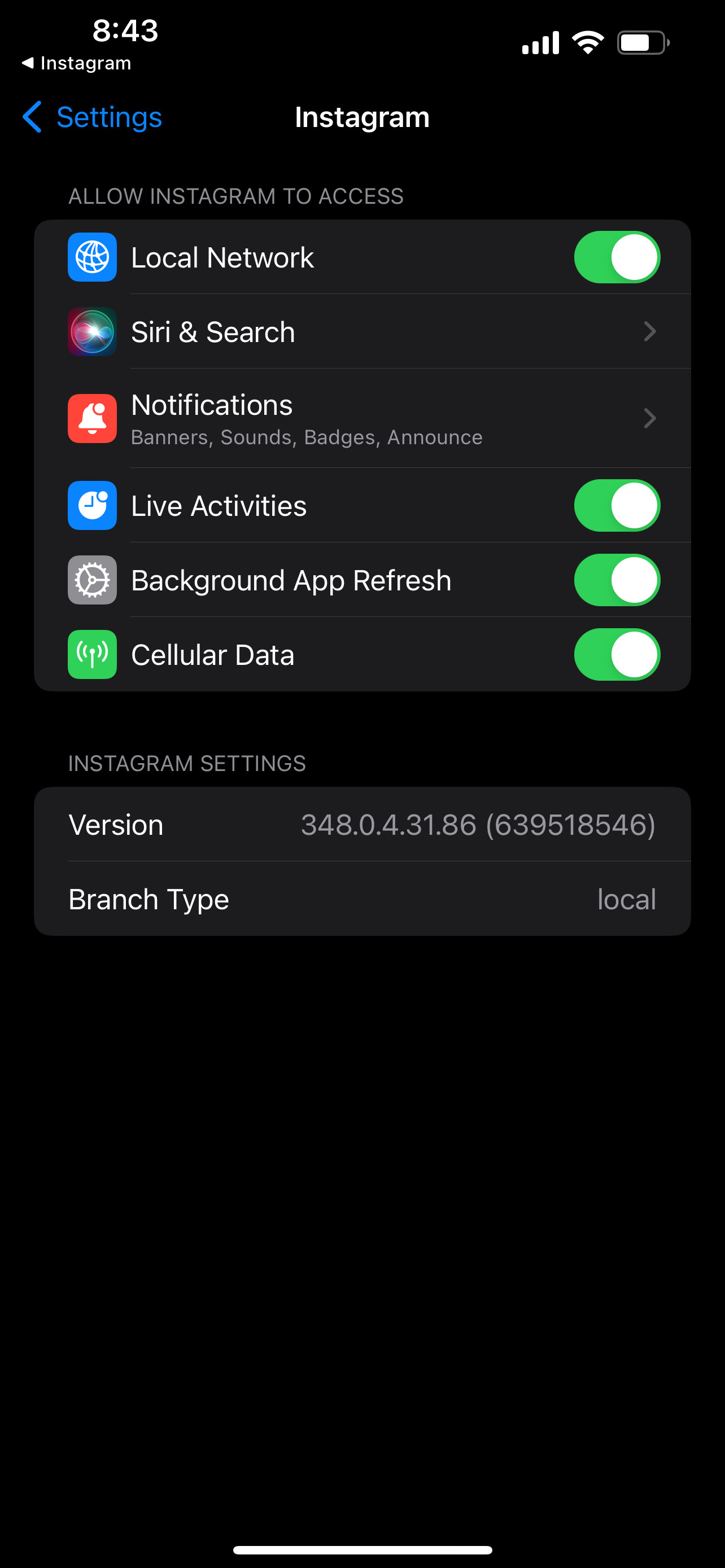 iOS Photos Privacy Settings
iOS Photos Privacy Settings
3. How Do I Allow Apps to Access Photos on Android?
You can allow apps to access photos on Android by navigating to Settings > Apps > [App Name] > Permissions > Photos and videos, and then selecting either Allow all the time, Allow only while using the app, or Ask every time. This gives the app the necessary permissions to view, edit, or share your photos, enhancing your overall experience and allowing you to fully utilize its features. Each option offers a different level of control over your privacy.
3.1. Step-by-Step Guide to Granting Photo Access on Android
To grant photo access to apps on Android, follow these detailed steps:
-
Open the Settings App: Begin by tapping the Settings icon on your Android device. This is the gateway to managing all your device settings, including app permissions.
-
Navigate to Apps: Scroll down and tap on Apps or Applications, depending on your device model. This section lists all the apps installed on your device, allowing you to manage their settings individually.
-
Select the App: Find the app you want to grant photo access to. You can either scroll through the list or use the search function to quickly locate the app.
-
Go to Permissions: Once you’ve selected the app, tap on Permissions. This section displays all the permissions the app has requested or been granted.
-
Find Photos and Videos: Look for Photos and videos in the list of permissions. Tap on it to manage the app’s access to your media.
-
Choose an Access Level: You’ll see several options for granting photo access:
- Allow all the time: This grants the app continuous access to your photos and videos, even when it’s not in use.
- Allow only while using the app: This allows the app to access your photos and videos only when it’s actively running.
- Ask every time: With this option, the app must request permission each time it wants to access your photos and videos.
- Don’t allow: This revokes the app’s access to your photos and videos.
Select the option that best suits your needs and privacy preferences. For frequently used photography apps, Allow only while using the app might be a good balance between convenience and privacy.
-
Confirm Your Choice: After selecting an access level, the setting will automatically save. You can change this setting at any time by revisiting the same menu.
-
Test the App: Open the app and use a feature that requires photo access, such as uploading a photo or editing an image. This will confirm that the permission has been correctly granted.
By following these steps, you can easily manage which apps have access to your photos on Android, ensuring both functionality and privacy.
3.2. Understanding the Different Access Levels
Understanding the different access levels for photos on Android is crucial for managing your privacy and ensuring your apps function as expected. Android offers several options for granting photo access, each providing a different level of control.
- Allow all the time: This option grants the app continuous access to your photos and videos, even when the app is running in the background or not actively in use. While convenient, this level of access should only be granted to apps you fully trust, as it allows them to access your media at any time.
- Allow only while using the app: This allows the app to access your photos and videos only when it is actively running in the foreground. Once you close the app or switch to another app, it loses access. This is a good balance between functionality and privacy, suitable for apps that need photo access but don’t require continuous access.
- Ask every time: With this option, the app must request permission each time it wants to access your photos and videos. This gives you the most control over your privacy, as you can decide whether to grant access on a case-by-case basis. However, it can become tedious if you frequently use the app and need to grant permission repeatedly.
- Don’t allow: This revokes the app’s access to your photos and videos. The app will not be able to access your media unless you change this setting. This is the most restrictive option, ideal for apps that do not require photo access or those you do not trust.
According to Android’s permission guidelines, apps should request the least amount of access necessary to perform their functions. Consider the app’s purpose and your comfort level before granting photo access, and regularly review your app permissions to ensure they align with your preferences.
3.3. Troubleshooting Photo Access Issues on Android
If you encounter issues with photo access on your Android device, several troubleshooting steps can help resolve the problem.
- Check App Permissions: Verify that the app has the necessary permissions in Settings > Apps > [App Name] > Permissions > Photos and videos. Ensure that the correct access level is selected (Allow all the time, Allow only while using the app, Ask every time, or Don’t allow). Permissions can sometimes be reset during updates or due to system errors.
- Clear App Cache: Clearing the app’s cache can resolve temporary glitches that might be preventing photo access. Go to Settings > Apps > [App Name] > Storage > Clear cache. This will remove temporary files that the app has stored, potentially resolving the issue.
- Restart the App: Close the app completely and reopen it. This can often resolve temporary issues. You can close an app by swiping it away from the recent apps screen.
- Restart Your Device: Restarting your Android device can clear up system-level issues that might be affecting app permissions. Press and hold the power button until the power menu appears, then select “Restart.”
- Update Android: Ensure your device is running the latest version of Android. Software updates often include bug fixes and improvements that can resolve permission-related issues. Go to Settings > System > System update to check for and install any available updates.
- Reinstall the App: If the problem persists, try uninstalling and reinstalling the app. This can fix issues caused by corrupted app files or incorrect installation. To uninstall an app, press and hold its icon on the home screen, then tap “Uninstall.” Download the app again from the Google Play Store.
- Check Storage Permissions: In some cases, the app might require storage permissions in addition to photo permissions. Go to Settings > Apps > [App Name] > Permissions and ensure that storage permission is also granted.
- Reset App Preferences: Resetting app preferences can resolve persistent permission issues. Go to Settings > Apps > tap the three dots in the top right corner > Reset app preferences. This will reset all app preferences, including permissions, so you’ll need to reconfigure them.
- Check for Third-Party App Conflicts: Some third-party apps, especially those that manage permissions or security, can interfere with app access. Try disabling or uninstalling these apps to see if it resolves the issue.
By following these troubleshooting steps, you can often resolve photo access issues on Android and ensure your apps can properly access your photo library.
4. Common Issues and Solutions
Several common issues can prevent apps from accessing your photos. Understanding these issues and their solutions can help you quickly resolve problems and maintain seamless functionality.
4.1. App Not Appearing in Privacy Settings (iOS)
One common issue on iOS is an app not appearing in the Privacy & Security > Photos settings. This can occur for several reasons, and here are some solutions to try:
- App Has Not Requested Access: The app might not have yet requested access to your photos. Apps typically request access when you try to use a feature that requires it, such as uploading a photo or editing an image. Try using a feature that requires photo access to prompt the request.
- App Already Has Permission: If the app already has full access, it might not appear in the list. Check other apps to see if they have inadvertently been granted permission, and revoke it if necessary.
- Restart Your Device: Restarting your iPhone or iPad can resolve temporary glitches that might prevent the app from appearing in the privacy settings.
- Reinstall the App: Uninstalling and reinstalling the app can fix issues caused by a corrupted installation. This will also ensure that the app properly requests permissions upon first launch.
- Reset Location & Privacy: Resetting your location and privacy settings can sometimes resolve persistent issues. Go to Settings > General > Transfer or Reset iPhone > Reset > Reset Location & Privacy. Note that this will reset all your location and privacy settings, so you’ll need to reconfigure them.
- Check Screen Time Restrictions: If you have Screen Time enabled, check if there are any content and privacy restrictions that might be affecting photo access. Go to Settings > Screen Time > Content & Privacy Restrictions > Photos and ensure that “Allow Changes” is enabled.
According to Apple support forums, ensuring that “Allow Changes” is enabled in Screen Time settings is a common fix for apps not appearing in privacy settings.
4.2. App Permissions Resetting After Update (Android)
On Android, app permissions can sometimes reset after an update. This can be due to changes in the app’s code or the Android system itself. Here’s how to address this issue:
- Check Permissions After Update: After updating an app, immediately check its permissions in Settings > Apps > [App Name] > Permissions > Photos and videos. Ensure that the correct access level is still selected.
- Grant Permissions Again: If the permissions have been reset, grant them again by selecting your preferred access level.
- Clear App Cache: Clearing the app’s cache can resolve temporary glitches that might be affecting permissions. Go to Settings > Apps > [App Name] > Storage > Clear cache.
- Restart Your Device: Restarting your Android device can clear up system-level issues that might be affecting app permissions.
- Disable Battery Optimization: Battery optimization settings can sometimes interfere with app permissions. Go to Settings > Apps > [App Name] > Battery > Optimize battery usage and ensure that battery optimization is turned off for the app.
- Reinstall the App: If the issue persists, try uninstalling and reinstalling the app. This can fix problems caused by a corrupted update.
Android developer forums suggest that developers should properly handle permission changes during updates to prevent these issues, but users can mitigate the problem by manually checking and re-granting permissions.
4.3. Limited Access Not Working as Expected
Both iOS and Android offer “Limited Access” options, but sometimes they may not work as expected. Here’s how to troubleshoot issues with limited access:
- iOS:
- Verify Selected Photos: In Settings > Privacy & Security > Photos > [App Name], ensure that the correct photos are selected. You can manage selected photos by tapping “Edit Selected Photos.”
- Update iOS: Ensure your device is running the latest version of iOS. Software updates often include bug fixes and improvements to privacy features.
- Restart the App: Close the app completely and reopen it. This can often resolve temporary glitches.
- Android:
- Check Permissions: In Settings > Apps > [App Name] > Permissions > Photos and videos, ensure that “Allow only while using the app” or “Ask every time” is selected.
- Clear App Data: Clearing the app’s data can resolve issues with limited access. Go to Settings > Apps > [App Name] > Storage > Clear data. Note that this will reset the app to its default state, so you’ll need to reconfigure it.
- Reinstall the App: If the issue persists, try uninstalling and reinstalling the app.
According to privacy experts, regularly reviewing and managing app permissions is essential for maintaining your privacy, especially when using limited access options.
5. Best Practices for Managing App Permissions
Managing app permissions effectively is crucial for maintaining your privacy and security while ensuring your apps function correctly. Here are some best practices to follow:
5.1. Regularly Reviewing App Permissions
Regularly reviewing app permissions is essential for ensuring that apps only have the access they need. This practice helps you identify and revoke unnecessary permissions, reducing the risk of privacy breaches.
- Set a Schedule: Create a schedule to review app permissions regularly, such as once a month or quarterly. Add it to your calendar to ensure you don’t forget.
- Use Privacy Checkup Tools: Both iOS and Android offer privacy checkup tools that help you review app permissions. Use these tools to get an overview of which apps have access to your data and identify any potential issues.
- Focus on Sensitive Permissions: Pay special attention to sensitive permissions such as location, camera, microphone, and photos. These permissions can pose a greater risk to your privacy if misused.
- Check After Updates: After updating an app, always check its permissions to ensure they haven’t been reset or changed.
- Revoke Unnecessary Permissions: If you find an app with permissions it doesn’t need, revoke those permissions immediately.
5.2. Granting Only Necessary Permissions
Granting only the permissions that an app truly needs is a fundamental principle of privacy. Overly permissive apps can pose a significant risk to your personal data.
- Understand Permission Requests: Before granting a permission, understand why the app needs it. If the request seems excessive or unrelated to the app’s function, be cautious.
- Choose Least Privileged Access: When possible, grant the least privileged access. For example, use “Allow only while using the app” for location access or “Limited Access” for photos.
- Decline Unnecessary Requests: If an app requests a permission that seems unnecessary, decline the request. The app should still function, albeit without the feature that requires that permission.
- Monitor App Behavior: Monitor how apps use the permissions you’ve granted. If an app behaves suspiciously or uses permissions in unexpected ways, revoke those permissions.
5.3. Being Cautious with Third-Party Apps
Third-party apps, especially those from unknown developers, can pose a greater risk to your privacy and security. Exercise caution when installing and granting permissions to these apps.
- Research the App: Before installing a third-party app, research the developer and read reviews. Look for apps with a good reputation and positive user feedback.
- Check App Permissions: Carefully review the permissions requested by the app before installing it. Be wary of apps that request excessive permissions or permissions unrelated to their function.
- Use Official App Stores: Download apps only from official app stores such as the App Store or Google Play Store. These stores have security measures in place to protect users from malicious apps.
- Keep Apps Updated: Keep all your apps updated to the latest version. Updates often include security patches that can protect you from vulnerabilities.
- Use Security Software: Consider using security software such as antivirus or anti-malware apps to protect your device from malicious apps.
6. How Does This Relate to Photography?
Understanding and managing app permissions is particularly relevant for photography due to the sensitive nature of photo libraries and the numerous apps that require access to them. Proper permission management ensures that your photos remain private and secure while allowing you to fully utilize the features of your favorite photography apps.
6.1. Photo Editing Apps
Photo editing apps often require full access to your photo library to function effectively. Granting this access allows you to seamlessly import, edit, and save your photos. However, it’s crucial to grant full access only to apps you trust.
- Functionality: Photo editing apps like Adobe Lightroom Mobile and VSCO need access to your photos to allow you to make adjustments, apply filters, and perform other editing tasks.
- Privacy: Be cautious about granting full access to unknown or untrusted apps, as they could potentially misuse your photos.
- Limited Access: Consider using the “Limited Access” option if you only need to edit specific photos and want to maintain greater control over your privacy.
6.2. Social Media Apps
Social media apps like Instagram, TikTok, and Facebook require access to your photos to allow you to upload and share your images with your followers. However, these apps don’t always need full access to your entire photo library.
- Functionality: Social media apps need access to your photos to allow you to upload and share images with your followers.
- Privacy: Be mindful of the permissions you grant to social media apps, as they often collect and use your data for advertising purposes.
- Limited Access: Use the “Limited Access” option to share only the photos you want to post, rather than granting access to your entire library.
6.3. Cloud Storage and Backup Apps
Cloud storage and backup apps like Google Photos and Dropbox require access to your photos to automatically back them up and keep them safe. While these apps are generally trustworthy, it’s still important to manage their permissions carefully.
- Functionality: Cloud storage apps need access to your photos to automatically back them up and keep them safe.
- Privacy: Ensure that you trust the cloud storage provider and understand their privacy policies.
- Security: Use strong passwords and enable two-factor authentication to protect your cloud storage account.
6.4. Learning and Inspiration on dfphoto.net
For photography enthusiasts looking to enhance their skills, find inspiration, and stay updated on the latest trends, dfphoto.net offers a wealth of resources. Here’s how you can benefit from visiting dfphoto.net:
- Tutorials and Guides: Access detailed tutorials and guides on various photography techniques, from basic composition to advanced editing.
- Inspiration: Discover stunning photography from talented artists and explore different genres to ignite your creativity.
- Equipment Reviews: Stay informed about the latest cameras, lenses, and accessories with in-depth reviews and comparisons.
- Community: Connect with fellow photographers, share your work, and get feedback from experienced professionals.
By exploring dfphoto.net, you can enhance your photography journey and connect with a vibrant community of like-minded individuals.
7. FAQ: How to Allow Apps to Access Photos
Here are some frequently asked questions about How To Allow Apps To Access Photos on your devices:
7.1. Why is an app asking for photo access when it doesn’t need it?
An app might ask for photo access even if it doesn’t seem necessary because it could be used for future features, advertising purposes, or data collection. Always be cautious and grant only necessary permissions.
7.2. How do I know if an app is misusing my photo permissions?
Monitor app behavior and look for signs of misuse, such as unexpected data usage, unusual activity, or privacy breaches. Regularly review app permissions and revoke any that seem suspicious.
7.3. Can I change app permissions after granting them?
Yes, you can change app permissions at any time in your device’s settings. Go to Settings > Privacy & Security > Photos (iOS) or Settings > Apps > [App Name] > Permissions (Android) to manage app permissions.
7.4. What happens if I deny an app access to my photos?
If you deny an app access to your photos, it will not be able to access your photo library. This may limit the app’s functionality, but it can also protect your privacy.
7.5. Is it safe to give an app full access to my photos?
Granting full access to your photos should only be done for apps you trust, as it gives them complete access to your entire photo library. Be cautious and consider using “Limited Access” whenever possible.
7.6. How do I reset all app permissions on my device?
You can reset all app permissions on your device by going to Settings > General > Transfer or Reset iPhone > Reset > Reset Location & Privacy (iOS) or Settings > Apps > tap the three dots in the top right corner > Reset app preferences (Android).
7.7. What should I do if an app keeps asking for photo access even after I’ve denied it?
If an app keeps asking for photo access even after you’ve denied it, try restarting your device, reinstalling the app, or reporting the issue to the app store.
7.8. How do I check which apps have access to my photos?
You can check which apps have access to your photos by going to Settings > Privacy & Security > Photos (iOS) or Settings > Apps > [App Name] > Permissions (Android).
7.9. What are the risks of granting photo access to unknown apps?
Granting photo access to unknown apps can pose significant risks to your privacy and security. These apps could potentially misuse your photos, collect your data, or even install malware on your device.
7.10. How can dfphoto.net help me manage my photo permissions?
dfphoto.net offers resources and tutorials on managing app permissions, ensuring your photos remain private and secure. For instance, you can find guides on best practices for granting permissions, troubleshooting common issues, and understanding the risks associated with different types of apps.
8. Conclusion: Taking Control of Your Photo Privacy
Taking control of your photo privacy is essential in today’s digital age. By understanding how to manage app permissions on iOS and Android, you can ensure that your photos remain secure and private while still enjoying the full functionality of your favorite apps. Regularly reviewing app permissions, granting only necessary access, and being cautious with third-party apps are key practices to follow.
For photography enthusiasts, managing app permissions is particularly important. Photo editing apps, social media platforms, and cloud storage services all require access to your photos, but it’s crucial to grant this access responsibly. By following the best practices outlined in this article, you can protect your photo privacy and enjoy a seamless photography experience.
Remember to visit dfphoto.net for more tips, tutorials, and inspiration on photography. Connect with fellow photographers, share your work, and stay updated on the latest trends. Whether you’re a beginner or a professional, dfphoto.net is your go-to resource for all things photography.
Address: 1600 St Michael’s Dr, Santa Fe, NM 87505, United States.
Phone: +1 (505) 471-6001.
Website: dfphoto.net.
By taking control of your photo privacy and staying informed, you can enjoy the art of photography with peace of mind.