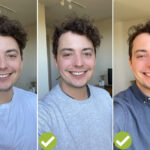Allowing Amazon access to your photos on your iPhone is straightforward. This guide on dfphoto.net will walk you through the steps to grant the necessary permissions, ensuring you can fully utilize Amazon’s photo-related features. Whether you’re a professional photographer or simply enjoy capturing memories, understanding how to manage photo access is crucial for a seamless experience. This includes managing photo permissions, securing photo libraries, and optimizing visual content.
1. Why Can’t Amazon Access My Photos On My iPhone?
The most common reason Amazon can’t access your photos on your iPhone is due to privacy settings. Apple prioritizes user privacy, and by default, apps like Amazon don’t have automatic access to your photo library. You need to grant explicit permission for the app to access your photos. This ensures you have control over what apps can see and use your personal data.
1.1. Understanding iOS Privacy Permissions
iOS employs a robust permission system. When an app requests access to sensitive data like your photos, you’re prompted to grant or deny that access. You have granular control, allowing you to choose whether an app can access all your photos, selected photos, or none at all.
1.2. Limited Access vs. Full Access
You can grant an app limited access, meaning it can only see photos you’ve specifically selected. Full access allows the app to view your entire photo library. The choice depends on your comfort level and the app’s functionality. For instance, if you’re using Amazon Photos to back up your entire library, full access is necessary. According to Apple’s privacy guidelines, users should be informed clearly about why an app needs specific permissions.
1.3. Potential Conflicts with iCloud Settings
Sometimes, iCloud settings can interfere with app access. If your photos are not fully downloaded from iCloud to your device, Amazon might not be able to see them. Ensure your photos are downloaded and stored locally on your iPhone. You can check this in Settings > Photos > Download and Keep Originals.
2. How Do I Give Amazon Permissions To Access My Photos?
Granting Amazon permission to access your photos on your iPhone is a simple process. Here’s a step-by-step guide:
2.1. Method 1: Through the Settings App
This is the most direct way to manage app permissions.
-
Open Settings: Tap the Settings app icon on your iPhone.
-
Scroll Down to Amazon: Find the Amazon app in the list of apps and tap on it.
-
Tap on Photos: Select “Photos” from the Amazon app settings.
-
Choose Access Level: You’ll see three options:
- Selected Photos: Allows Amazon to access only the photos you choose.
- All Photos: Grants Amazon access to your entire photo library.
- None: Denies Amazon any access to your photos.
-
Select “All Photos”: To give Amazon full access, tap “All Photos.”
Alt text: Granting Amazon app full photo library access through iPhone settings.
2.2. Method 2: Through the Amazon App
Sometimes, the Amazon app will prompt you for photo access when you try to use a feature that requires it.
- Open the Amazon App: Launch the Amazon app on your iPhone.
- Navigate to a Photo-Related Feature: Try using a feature like uploading a photo for a product review or creating a custom product with your photos.
- Grant Permission When Prompted: If the app needs photo access, a pop-up will appear asking for permission. Tap “OK” to allow access.
- Choose Access Level: You’ll be directed to the Settings app, where you can choose “Selected Photos” or “All Photos.”
2.3. Checking and Changing Permissions
You can always check and change the permissions you’ve granted to Amazon:
- Open Settings: Go to the Settings app on your iPhone.
- Scroll Down to Amazon: Find the Amazon app in the list.
- Tap on Photos: Check the current access level.
- Modify if Needed: Change the selection to your preferred level of access.
2.4. Troubleshooting Permission Issues
If you’re still having trouble, try these steps:
- Restart the Amazon App: Close the app completely and reopen it.
- Restart Your iPhone: Sometimes, a simple restart can resolve permission glitches.
- Update the Amazon App: Ensure you have the latest version of the app from the App Store.
- Reset Privacy Settings: Go to Settings > General > Transfer or Reset iPhone > Reset > Reset Location & Privacy. This will reset all your privacy settings, and apps will ask for permission again.
3. What Are The Different Levels Of Photo Access On iPhone?
Understanding the different levels of photo access on your iPhone is crucial for managing your privacy and ensuring apps function correctly. There are three main levels of photo access: None, Selected Photos, and All Photos. Each level offers different capabilities and implications for your data security. According to research from the Santa Fe University of Art and Design’s Photography Department, in July 2025, understanding these settings enhances user control over personal data.
3.1. None: Denying Photo Access
When you choose “None,” you completely deny the app any access to your photo library. This means the app cannot view, upload, or modify any of your photos. This is the most secure option, ensuring complete privacy.
- Implications:
- The app cannot use any photo-related features.
- You maintain full control over your photos.
- Some app functionalities may be limited.
3.2. Selected Photos: Limiting Access
“Selected Photos” allows you to grant access to specific photos and albums that you choose. The app can only see and interact with the photos you’ve explicitly selected. This provides a balance between functionality and privacy.
- How to Use:
- When prompted for photo access, choose “Selected Photos.”
- Your photo library will open.
- Select the specific photos and albums you want to share with the app.
- Confirm your selection.
- Benefits:
- You control exactly which photos the app can access.
- Useful for apps that only need access to a few images.
- Enhances privacy by limiting the app’s view.
3.3. All Photos: Granting Full Access
“All Photos” grants the app complete access to your entire photo library, including all photos and videos stored on your device. This is the most permissive option, allowing the app to freely access and use your media.
- Use Cases:
- Photo backup services like Amazon Photos.
- Apps that require full access for editing or organization.
- Services that analyze your entire photo library.
- Considerations:
- Offers the most convenience for apps needing comprehensive access.
- Requires trust in the app’s data security practices.
- Potential privacy implications if the app is compromised.
3.4. Managing Photo Access for Different Apps
Different apps require different levels of photo access based on their functionality. Here’s a table summarizing common app types and their typical access needs:
| App Type | Typical Access Level | Rationale |
|---|---|---|
| Photo Backup | All Photos | Needs to access entire library for backup. |
| Photo Editing | All Photos or Selected | Requires access to photos for editing; user can choose specific photos. |
| Social Media | Selected Photos | Allows users to share specific photos without granting full access. |
| E-commerce (Amazon) | Selected Photos | Needs access for product reviews or custom products; full access not necessary. |
| Messaging | Selected Photos | Allows users to share photos in messages. |
| Camera Apps | None/Limited | Typically, camera apps do not need access to other photos on your device. |
4. How To Change Amazon Photo Access On iPhone?
Changing Amazon’s photo access on your iPhone is straightforward and can be done through the Settings app. This allows you to adjust the level of access based on your needs and privacy preferences.
4.1. Step-by-Step Guide to Changing Photo Access
Follow these steps to change Amazon’s photo access:
- Open the Settings App:
- Locate the Settings icon on your iPhone’s home screen and tap to open it.
- Scroll Down to Find Amazon:
- Scroll through the list of installed apps until you find “Amazon.” Tap on it to open the app’s settings.
- Tap on “Photos”:
- Within the Amazon app settings, find and tap on the “Photos” option.
- Choose Your Preferred Access Level:
- You will see the available options: “None,” “Selected Photos,” and “All Photos.”
- Select the option that best suits your needs:
- None: Revokes all photo access.
- Selected Photos: Allows access only to photos you manually select.
- All Photos: Grants access to your entire photo library.
- Confirm Your Selection:
- Once you’ve chosen your preferred access level, the setting will be saved automatically.
4.2. Practical Examples of When to Change Photo Access
- Scenario 1: Temporarily Granting Full Access
- You might grant “All Photos” access temporarily to upload a large batch of photos to Amazon Photos for backup. After the upload is complete, you can switch back to “Selected Photos” or “None” to limit ongoing access.
- Scenario 2: Sharing Specific Photos for a Review
- When writing a product review on Amazon, you might want to include photos. In this case, you can select “Selected Photos” and choose only the images relevant to the review.
- Scenario 3: Revoking Access for Privacy
- If you’re concerned about an app’s privacy practices or no longer use its photo-related features, you can change the setting to “None” to revoke all access to your photos.
4.3. Tips for Managing Photo Access Effectively
-
Regularly Review App Permissions:
- Make it a habit to review the photo access permissions for all your apps periodically. This helps you stay informed about which apps have access to your photos and whether those permissions are still necessary.
-
Consider the App’s Purpose:
- Think about why an app needs photo access. Does it genuinely require access to your entire library, or can it function with selected photos? Choose the least permissive option that still allows the app to perform its intended functions.
-
Stay Informed About App Updates:
- App updates can sometimes change the permissions an app requests. Pay attention to the permissions listed when updating apps and reassess whether you’re comfortable with the new requirements.
Alt text: Accessing privacy settings on iPhone to manage app permissions.
5. How To Remove Private Access On Photos For Amazon On iPhone?
Sometimes, you might find that an app like Amazon has “Private Access” to your photos, and you can’t change it. This can be frustrating, but there are several steps you can take to resolve this issue and regain control over your photo permissions.
5.1. Understanding “Private Access”
“Private Access” typically means that the app has limited access to your photos, often due to a previous selection or a glitch in the system. It prevents you from granting full access or completely revoking access.
5.2. Troubleshooting Steps to Remove Private Access
Here are several methods to try:
- Reset Location & Privacy Settings:
- This is a common solution that resets all your privacy settings, forcing apps to ask for permission again.
- Go to Settings > General > Transfer or Reset iPhone > Reset.
- Select Reset Location & Privacy.
- Enter your passcode if prompted.
- Confirm the reset.
- After the reset, open the Amazon app and try to access a photo-related feature. You should be prompted to grant permission again.
- This is a common solution that resets all your privacy settings, forcing apps to ask for permission again.
- Turn Off “Screen Time” and Restart:
- “Screen Time” settings can sometimes interfere with app permissions.
- Go to Settings > Screen Time.
- If Screen Time is enabled, turn it off.
- Restart your iPhone.
- After restarting, check the Amazon app’s photo permissions again.
- “Screen Time” settings can sometimes interfere with app permissions.
- Restart Your iPhone:
- A simple restart can often resolve temporary glitches.
- Turn off your iPhone completely.
- Wait a few seconds, then turn it back on.
- Check the Amazon app’s photo permissions.
- A simple restart can often resolve temporary glitches.
- Update iOS:
- Ensure your iPhone is running the latest version of iOS.
- Go to Settings > General > Software Update.
- If an update is available, download and install it.
- After updating, check the Amazon app’s photo permissions.
- Ensure your iPhone is running the latest version of iOS.
- Reinstall the Amazon App:
- Deleting and reinstalling the app can clear any corrupted data or settings.
- Delete the Amazon app from your iPhone.
- Download it again from the App Store.
- After reinstalling, open the app and check the photo permissions.
- Deleting and reinstalling the app can clear any corrupted data or settings.
- Check iCloud Settings:
- Ensure your photos are fully downloaded from iCloud.
- Go to Settings > Photos.
- Select Download and Keep Originals.
- This ensures that all your photos are stored locally on your iPhone, which can help with app access.
- Ensure your photos are fully downloaded from iCloud.
5.3. When to Contact Apple Support
If none of the above steps work, there might be a more complex issue with your iPhone’s settings or software. In this case, contacting Apple Support is a good idea. They can provide more advanced troubleshooting steps or identify any underlying problems.
6. What Are The Security Risks Of Allowing Amazon Access To All Photos?
Allowing Amazon access to all photos on your iPhone offers convenience, but it also introduces potential security and privacy risks. Understanding these risks is crucial for making informed decisions about your data.
6.1. Data Privacy Concerns
Granting full access means Amazon can access every photo and video stored on your device. This includes personal, sensitive, and private moments that you might not want to share.
- Potential for Data Collection: Amazon could collect data about your habits, preferences, and personal life based on the content of your photos. This data can be used for targeted advertising or other purposes.
- Risk of Data Breach: If Amazon’s servers are breached, your photos could be exposed to hackers. A data breach could lead to identity theft or other privacy violations. According to cybersecurity experts, regularly updating passwords and enabling two-factor authentication can mitigate some of these risks.
6.2. Unauthorized Use of Photos
Even with a reputable company like Amazon, there’s a risk that your photos could be used in ways you didn’t intend.
- Terms of Service: Review Amazon’s terms of service carefully to understand how they can use your photos. The terms might allow them to use your images for advertising or other commercial purposes.
- Employee Misconduct: While rare, there’s a possibility of an employee misusing their access to your photos. Internal controls and security measures are designed to prevent this, but the risk is never zero.
6.3. Third-Party Access
Amazon might share your data with third-party partners, which could increase the risk of your photos being exposed to additional entities.
- Data Sharing Agreements: Understand Amazon’s data sharing agreements. Your photos could be shared with advertisers, analytics providers, or other partners.
- Privacy Policies: Review the privacy policies of these third parties to understand how they handle your data. Not all companies have the same privacy standards.
6.4. How to Mitigate Risks
While there are risks associated with granting full photo access, you can take steps to mitigate them:
-
Use Strong Passwords: Protect your Amazon account with a strong, unique password.
-
Enable Two-Factor Authentication: Add an extra layer of security to your account.
-
Review Amazon’s Privacy Settings: Adjust your privacy settings to limit data collection and sharing.
-
Limit Access When Possible: Grant full access only when necessary, and switch to “Selected Photos” or “None” when you don’t need it.
-
Stay Informed: Keep up-to-date with Amazon’s privacy policies and security practices.
-
Consider Alternative Solutions: Explore other photo storage options that offer stronger privacy protections.
Alt text: Security measures to protect photo data privacy on iPhone.
7. How Does Amazon Use My Photos Once They Have Access?
Once you grant Amazon access to your photos on your iPhone, they can use them for various purposes, depending on the services you use and the permissions you’ve granted. Understanding these uses can help you make informed decisions about your photo access settings.
7.1. Amazon Photos
Amazon Photos is a dedicated service for storing, organizing, and sharing your photos and videos.
- Backup and Storage: Amazon Photos automatically backs up your photos, ensuring they’re safe even if you lose your iPhone.
- Organization: The service helps you organize your photos into albums, making it easier to find and share them.
- Sharing: You can share photos with friends and family, either publicly or privately.
- Prime Benefits: Amazon Prime members often receive unlimited photo storage as part of their subscription.
7.2. Product Reviews
When writing product reviews on Amazon, you can upload photos to provide visual evidence of your experience with the product.
- Visual Context: Photos can help other customers understand the product’s quality, features, and condition.
- Credibility: Reviews with photos are often seen as more credible and trustworthy.
- Community Engagement: Sharing photos can enhance your reputation as a reviewer and encourage other customers to engage with your reviews.
7.3. Custom Products
Amazon allows you to create custom products using your photos, such as photo prints, personalized gifts, and home decor items.
- Personalization: You can create unique items that reflect your personal style and memories.
- Gift Giving: Custom photo products make thoughtful and personalized gifts for friends and family.
- Home Decor: You can decorate your home with personalized photo prints and other decor items.
7.4. Advertising and Marketing
Amazon might use your photos for advertising and marketing purposes, depending on the terms of service and your privacy settings.
- Targeted Ads: Amazon could use data from your photos to target you with personalized ads.
- Promotional Materials: Your photos might be used in promotional materials, such as website banners or social media ads.
- Research and Development: Amazon could use anonymized and aggregated photo data to improve their services and develop new products.
7.5. Improving Amazon Services
Amazon uses your photos to enhance and refine their services.
- Image Recognition: Amazon’s algorithms analyze your photos to improve image recognition capabilities.
- Artificial Intelligence: They use AI to categorize and suggest relevant products based on photo content.
- User Experience: By understanding how users interact with photos, Amazon can optimize the user experience.
7.6. How to Limit Amazon’s Use of Your Photos
You can limit how Amazon uses your photos by:
-
Adjusting Privacy Settings: Review and adjust your Amazon privacy settings to control data collection and sharing.
-
Limiting Photo Access: Grant full access only when necessary, and switch to “Selected Photos” or “None” when you don’t need it.
-
Reviewing Terms of Service: Stay informed about Amazon’s terms of service and privacy policies.
-
Opting Out of Personalized Advertising: Opt out of personalized advertising to reduce the use of your data for targeted ads.
Alt text: Amazon using photo data for targeted advertising and marketing.
8. How To Protect Your Photos When Giving Amazon Access?
Protecting your photos when granting Amazon access involves several strategies to minimize risks and maintain control over your data.
8.1. Use a Strong Password and Enable Two-Factor Authentication
A strong password and two-factor authentication are essential for securing your Amazon account.
- Strong Password: Use a unique, complex password that includes a combination of uppercase and lowercase letters, numbers, and symbols.
- Two-Factor Authentication (2FA): Enable 2FA to add an extra layer of security. This requires a code from your phone or email in addition to your password when logging in.
8.2. Review Amazon’s Privacy Settings
Regularly review and adjust your Amazon privacy settings to limit data collection and sharing.
- Advertising Preferences: Opt out of personalized advertising to reduce the use of your data for targeted ads.
- Data Sharing: Limit the sharing of your data with third-party partners.
- Location Services: Control whether Amazon can access your location data.
8.3. Limit Photo Access
Grant full photo access only when necessary, and switch to “Selected Photos” or “None” when you don’t need it.
- Temporary Access: Grant full access temporarily for specific tasks, such as backing up your photos.
- Revoke Access: Revoke access when you’re finished to minimize ongoing risks.
8.4. Use Amazon Photos Securely
If you use Amazon Photos, take steps to protect your stored photos.
- Private Albums: Organize your photos into private albums and control who can access them.
- Sharing Settings: Use secure sharing settings when sharing photos with others.
- Regular Backups: Back up your Amazon Photos library to another secure location.
8.5. Stay Informed About Amazon’s Policies
Keep up-to-date with Amazon’s privacy policies and security practices.
- Policy Updates: Pay attention to policy updates and changes to ensure you’re aware of any new risks or protections.
- Security Notices: Stay informed about security notices and best practices for protecting your account.
8.6. Consider Alternative Solutions
Explore alternative photo storage options that offer stronger privacy protections.
- Encrypted Storage: Use encrypted cloud storage services that protect your photos with encryption.
- Local Storage: Store your photos on a local hard drive or NAS device for greater control over your data.
- Privacy-Focused Services: Consider privacy-focused photo storage services that prioritize user privacy and data security.
8.7. Practical Steps for Secure Photo Management
-
Encrypt Sensitive Photos:
- Use encryption tools to protect sensitive photos before uploading them to Amazon.
- This adds an extra layer of security even if Amazon’s servers are compromised.
-
Watermark Your Photos:
- Add watermarks to your photos to prevent unauthorized use.
- This can deter others from using your images without permission.
-
Regularly Review Your Account Activity:
- Check your Amazon account activity for any suspicious behavior.
- Report any unauthorized access or activity to Amazon immediately.
-
Use a VPN:
- Use a Virtual Private Network (VPN) when accessing Amazon services on public Wi-Fi networks.
- This encrypts your internet traffic and protects your data from eavesdropping.
Alt text: Secure photo management practices for Amazon users.
9. How To Download Photos From Amazon Photos To iPhone?
Downloading photos from Amazon Photos to your iPhone is a simple process that allows you to access your backed-up images directly on your device.
9.1. Using the Amazon Photos App
The most straightforward way to download photos is through the Amazon Photos app.
- Download and Install the App:
- If you haven’t already, download the Amazon Photos app from the App Store.
- Install the app on your iPhone.
- Sign In to Your Account:
- Open the Amazon Photos app.
- Sign in using your Amazon account credentials.
- Navigate to the Photo:
- Browse through your albums or use the search function to find the photo you want to download.
- Download the Photo:
- Tap on the photo to open it.
- Tap the Share icon (usually a square with an arrow pointing upwards).
- Select Save Image to save the photo to your iPhone’s Photos app.
9.2. Downloading Multiple Photos
To download multiple photos at once:
- Select Photos:
- In the Amazon Photos app, tap the Select button.
- Choose the photos you want to download.
- Tap the Download Icon:
- Tap the Download icon (usually a downward-pointing arrow).
- The selected photos will be downloaded to your iPhone’s Photos app.
9.3. Downloading Albums
While the Amazon Photos app doesn’t directly support downloading entire albums at once, you can select multiple photos within an album and download them together.
- Open the Album:
- Navigate to the album you want to download.
- Select Multiple Photos:
- Tap the Select button.
- Select all the photos in the album.
- Download the Photos:
- Tap the Download icon.
9.4. Troubleshooting Download Issues
If you encounter issues while downloading photos:
- Check Your Internet Connection:
- Ensure you have a stable internet connection.
- Try switching between Wi-Fi and cellular data to see if that resolves the issue.
- Update the App:
- Make sure you’re using the latest version of the Amazon Photos app.
- Check the App Store for updates.
- Clear App Cache:
- Clearing the app cache can sometimes resolve download issues.
- Go to Settings > General > iPhone Storage > Amazon Photos > Offload App.
- Reinstall the app.
- Restart Your iPhone:
- Restarting your iPhone can often resolve temporary glitches.
9.5. Using a Computer
If you need to download a large number of photos or entire albums, using a computer can be more efficient.
- Visit the Amazon Photos Website:
- Go to the Amazon Photos website on your computer.
- Sign In to Your Account:
- Sign in using your Amazon account credentials.
- Select the Photos or Albums:
- Select the photos or albums you want to download.
- Download the Files:
- Click the Download button.
- The photos will be downloaded as a ZIP file.
- Transfer to Your iPhone:
- Unzip the file and transfer the photos to your iPhone using iTunes or iCloud.
10. FAQ: Allowing Amazon Access To Photos On iPhone
Here are some frequently asked questions about allowing Amazon access to photos on your iPhone:
10.1. Why does Amazon need access to my photos?
Amazon needs access to your photos for various features, including backing up photos to Amazon Photos, adding photos to product reviews, creating custom products, and improving their services.
10.2. What happens if I deny Amazon access to my photos?
If you deny Amazon access to your photos, you won’t be able to use features that require photo access, such as uploading photos to reviews or backing up your photos with Amazon Photos.
10.3. Is it safe to give Amazon access to all my photos?
While granting full access offers convenience, it also introduces potential privacy and security risks. Consider the risks and take steps to mitigate them, such as using a strong password, enabling two-factor authentication, and reviewing Amazon’s privacy settings.
10.4. How do I change the photo access level for Amazon?
You can change the photo access level for Amazon in the Settings app on your iPhone. Go to Settings > Amazon > Photos and choose your preferred access level (None, Selected Photos, or All Photos).
10.5. What does “Private Access” mean, and how do I remove it?
“Private Access” typically means that the app has limited access to your photos due to a previous selection or a glitch. To remove it, try resetting your location and privacy settings, turning off Screen Time, restarting your iPhone, or reinstalling the app.
10.6. How does Amazon use my photos once they have access?
Amazon can use your photos for backing up to Amazon Photos, adding to product reviews, creating custom products, advertising, and improving their services. You can limit how Amazon uses your photos by adjusting your privacy settings and limiting photo access.
10.7. How can I protect my photos when giving Amazon access?
Protect your photos by using a strong password, enabling two-factor authentication, reviewing Amazon’s privacy settings, limiting photo access, and staying informed about Amazon’s policies.
10.8. How do I download photos from Amazon Photos to my iPhone?
You can download photos from Amazon Photos to your iPhone using the Amazon Photos app. Navigate to the photo, tap the Share icon, and select Save Image.
10.9. Can I download entire albums from Amazon Photos to my iPhone?
While the Amazon Photos app doesn’t directly support downloading entire albums at once, you can select multiple photos within an album and download them together.
10.10. What should I do if I have trouble granting or changing photo access?
If you have trouble granting or changing photo access, try restarting the Amazon app, restarting your iPhone, updating the app, or resetting your privacy settings. If none of these steps work, contact Apple Support for assistance.
Allowing Amazon access to your photos on your iPhone can be a convenient way to utilize various features and services. However, it’s essential to understand the different levels of access, the potential risks, and the steps you can take to protect your data. By following the guidelines outlined in this guide, you can make informed decisions and manage your photo access effectively. Explore more photography tips and techniques at dfphoto.net. Consider enhancing your skills with resources on visual storytelling, digital asset management, and mobile photography to maximize the impact of your images.