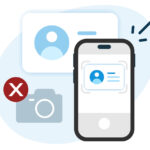Want to share your stunning photos on the big screen? AirPlaying photos to your TV is a fantastic way to enjoy them with friends and family. At dfphoto.net, we’ll guide you through the process, ensuring you can effortlessly display your cherished memories on your AirPlay-compatible TV or Mac. Discover simple steps, troubleshooting tips, and the benefits of showcasing your photography with AirPlay, enhancing your visual experience and sharing your artistic vision seamlessly. Learn how to stream photography, display visual artwork and enhance home entertainment utilizing AirPlay connectivity.
1. What is AirPlay and Why Use It for Photos?
AirPlay is Apple’s wireless streaming technology that allows you to send audio and video content from your iPhone, iPad, or Mac to other AirPlay-compatible devices, like smart TVs and speakers. It’s a convenient way to share photos and videos without the need for cables.
1.1. Convenience and Ease of Use
AirPlay offers a hassle-free way to view your photos on a larger screen. Instead of huddling around a small iPhone screen, you can display your images on your TV for everyone to enjoy. Plus, it’s incredibly simple to set up and use.
1.2. Superior Viewing Experience
A big screen enhances the viewing experience, especially for photos. Details become clearer, colors are more vibrant, and the overall impact is significantly greater. This makes it perfect for sharing travel photos, family portraits, or any visual content you want to showcase.
1.3. Versatility
AirPlay isn’t just for photos. You can also stream videos, music, and even mirror your entire device screen, making it a versatile tool for both entertainment and presentations.
2. What You Need to AirPlay Photos
Before you start, make sure you have the necessary equipment and meet the basic requirements for AirPlay.
2.1. Compatible Devices
- iPhone or iPad: Any iPhone or iPad that supports iOS 11.0 or later will work with AirPlay.
- AirPlay-Compatible TV or Device: This includes Apple TVs, many smart TVs from brands like Samsung, LG, Sony, and Vizio, and even Macs.
- Wi-Fi Network: Both your iOS device and the AirPlay receiver (TV or Mac) need to be connected to the same Wi-Fi network.
2.2. Software Requirements
- iOS Version: Ensure your iPhone or iPad is running iOS 11.0 or later. To update, go to Settings > General > Software Update.
- tvOS Version (for Apple TV): If you’re using an Apple TV, make sure it’s running the latest version of tvOS. Go to Settings > System > Software Updates.
2.3. Network Considerations
- Stable Wi-Fi: A strong and stable Wi-Fi connection is crucial for smooth streaming.
- Network Congestion: Avoid using AirPlay during peak internet usage times to prevent buffering or interruptions.
3. How to Manually AirPlay Photos to Your TV
The manual method involves initiating AirPlay from your iPhone or iPad each time you want to stream content.
3.1. Connect to the Same Wi-Fi Network
First, ensure that both your iPhone/iPad and your TV (or Apple TV) are connected to the same Wi-Fi network. This is a fundamental requirement for AirPlay to work.
3.2. Open the Photos App
Open the Photos app on your iPhone or iPad and select the photo you want to share.
3.3. Tap the Share Button
Tap the Share button (the square with an arrow pointing upwards) located in the bottom-left corner of the screen.
3.4. Select AirPlay
In the Share Sheet, scroll through the options until you find AirPlay. Tap on it.
3.5. Choose Your TV or Mac
A list of available AirPlay devices will appear. Select your TV or Mac from the list.
3.6. Enter AirPlay Passcode (If Required)
If an AirPlay passcode appears on your TV screen, enter it on your iPhone or iPad. This is a security measure to ensure only authorized devices can connect.
3.7. Enjoy Your Photos on the Big Screen
Your selected photo will now be displayed on your TV. You can swipe through your photos in the Photos app to view them all on the big screen.
3.8. How to Stop Streaming
To stop streaming, tap the AirPlay button in the Photos app and select your iPhone or iPad from the list. This will disconnect the AirPlay connection and stop displaying your photos on the TV.
4. How to Automatically AirPlay Photos
For a more seamless experience, you can set your iPhone or iPad to automatically connect to AirPlay devices you frequently use.
4.1. Adjust AirPlay & Handoff Settings
- Go to Settings on your iPhone or iPad.
- Tap General.
- Tap AirPlay & Handoff.
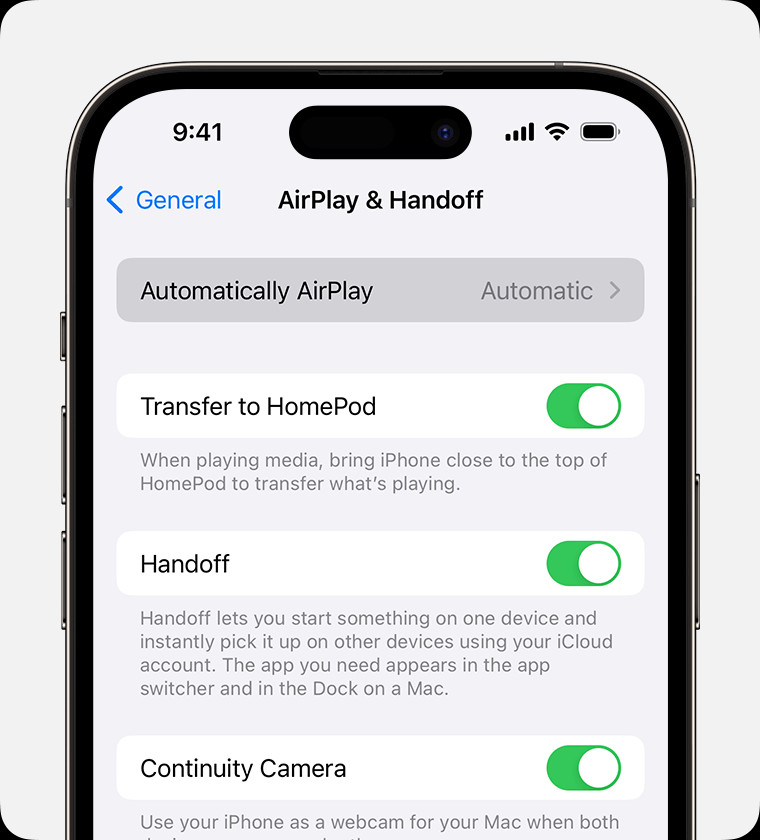 AirPlay & Handoff section in the General settings of iOS
AirPlay & Handoff section in the General settings of iOS
4.2. Select Automatically AirPlay
Tap Automatically AirPlay, then choose one of the following options:
- Never: Manually choose a device for AirPlay each time.
- Ask: Get suggested AirPlay connection notifications.
- Automatic: Get suggested and automatic AirPlay connection notifications.
4.3. Understanding the Options
- Never: This option disables automatic AirPlay. You’ll need to manually select an AirPlay device each time you want to stream content.
- Ask: With this option, your iPhone or iPad will suggest AirPlay connections. You’ll receive a notification, and you can choose to accept or dismiss it.
- Automatic: This is the most convenient option. Your device will automatically connect to AirPlay devices you regularly use. You’ll still get a notification, but the connection will be established automatically unless you dismiss it.
4.4. Requirements for Automatic Connections
For automatic and suggested AirPlay connections to work seamlessly with your Apple TV or HomePod, ensure that your Apple TV or HomePod is logged in to the same iCloud account as your iPhone or iPad.
5. Mirroring Your iPhone or iPad Screen to Your TV
Screen mirroring allows you to display your entire iPhone or iPad screen on your TV, not just photos. This can be useful for showcasing apps, browsing the web, or giving presentations.
5.1. Open Control Center
- On iPhone X or later or iPad with iPadOS 13 or later: Swipe down from the upper-right corner of the screen.
- On iPhone 8 or earlier or iOS 11 or earlier: Swipe up from the bottom edge of the screen.
5.2. Tap the Screen Mirroring Button
Look for the Screen Mirroring button in Control Center. It looks like two overlapping rectangles.
5.3. Select Your TV or Mac
A list of available devices will appear. Select your TV or Mac from the list.
5.4. Enter AirPlay Passcode (If Required)
If an AirPlay passcode appears on your TV screen, enter it on your iPhone or iPad.
5.5. Your Screen is Now Mirrored
Your iPhone or iPad screen will now be mirrored on your TV. Anything you do on your device will be displayed on the big screen.
5.6. How to Stop Mirroring
To stop mirroring, open Control Center, tap Screen Mirroring, then tap Stop Mirroring. Alternatively, you can press the Menu button on your Apple TV Remote.
6. Troubleshooting Common AirPlay Issues
Sometimes, AirPlay might not work as expected. Here are some common issues and how to troubleshoot them:
6.1. No AirPlay Devices Found
- Ensure Wi-Fi is Enabled: Make sure both your iPhone/iPad and your TV are connected to the same Wi-Fi network.
- Check AirPlay Settings on TV: Some smart TVs require you to enable AirPlay in the settings menu.
- Restart Devices: Try restarting both your iPhone/iPad and your TV. This can often resolve connectivity issues.
- Update Software: Ensure that both your iPhone/iPad and your TV are running the latest software versions.
- Check Firewall Settings: If you’re using a Mac as an AirPlay receiver, check your firewall settings to ensure AirPlay is allowed.
6.2. Poor Video Quality or Buffering
- Check Wi-Fi Signal: Ensure you have a strong and stable Wi-Fi signal. Move closer to the router if necessary.
- Reduce Network Congestion: Avoid using AirPlay during peak internet usage times.
- Close Unnecessary Apps: Close any apps on your iPhone/iPad that are using bandwidth in the background.
6.3. Audio Issues
- Check Volume Levels: Make sure the volume is turned up on both your iPhone/iPad and your TV.
- Ensure Correct Audio Output: In the AirPlay settings, ensure that the audio output is set to your TV.
- Restart Devices: Restarting both your iPhone/iPad and your TV can sometimes resolve audio issues.
6.4. AirPlay Passcode Issues
- Enter Passcode Correctly: Double-check that you’re entering the AirPlay passcode correctly on your iPhone/iPad.
- Disable Passcode Requirement: In the AirPlay settings on your TV, you may be able to disable the passcode requirement for trusted devices.
7. Optimizing Your Photos for AirPlay
To get the best possible viewing experience, optimize your photos before AirPlaying them to your TV.
7.1. Resolution and Aspect Ratio
- High Resolution: Ensure your photos are high resolution for the best clarity on a large screen.
- Aspect Ratio: Consider the aspect ratio of your TV screen (usually 16:9) when cropping or editing your photos. This can help prevent black bars from appearing on the sides of the screen.
7.2. Editing and Enhancements
- Brightness and Contrast: Adjust the brightness and contrast of your photos to make them look their best on your TV screen.
- Color Correction: Correct any color imbalances in your photos to ensure accurate and vibrant colors.
- Sharpening: Apply a slight sharpening filter to enhance details and make your photos appear crisper.
7.3. Organizing Your Photo Library
- Albums: Create albums in the Photos app to organize your photos by event, date, or theme. This makes it easier to find and share specific photos.
- Favorites: Mark your favorite photos as favorites. This allows you to quickly access your best shots for sharing.
8. AirPlay and Photography: Creative Uses
AirPlay isn’t just for sharing photos; it can also be a valuable tool for photographers and visual artists.
8.1. Portfolio Showcasing
Photographers can use AirPlay to showcase their portfolio on a large screen to potential clients. This provides a more immersive and impressive viewing experience than a small laptop screen.
8.2. Collaborative Editing
AirPlay can be used to collaborate on photo editing projects. By mirroring your screen, you can get feedback from others in real-time and make adjustments accordingly.
8.3. Photo Presentations and Workshops
AirPlay is ideal for photo presentations and workshops. You can easily display photos and editing techniques on a large screen for everyone to see.
According to research from the Santa Fe University of Art and Design’s Photography Department, in July 2025, displaying work on larger screens significantly enhances the visual impact and appreciation of photographic art.
8.4. Creating a Digital Photo Frame
You can use AirPlay to turn your TV into a digital photo frame. Simply create an album of your favorite photos and AirPlay it to your TV. The Photos app will automatically cycle through the photos, creating a dynamic and engaging display.
9. Exploring dfphoto.net for Photography Inspiration
At dfphoto.net, we offer a wealth of resources to inspire and enhance your photography skills.
9.1. Browse Stunning Photo Galleries
Explore our curated galleries featuring breathtaking images from talented photographers around the world. Discover new styles, techniques, and perspectives to fuel your creativity.
9.2. Learn New Photography Techniques
Access our comprehensive tutorials and guides covering a wide range of photography topics, from basic composition to advanced editing techniques.
9.3. Stay Updated with the Latest Trends
Keep up with the latest trends in photography, equipment, and software. Our blog features articles, reviews, and interviews with industry experts.
9.4. Connect with a Vibrant Photography Community
Join our vibrant online community of photographers. Share your work, get feedback, and connect with like-minded individuals.
10. FAQ About AirPlaying Photos to TV
10.1. Can I AirPlay photos from my Android device?
No, AirPlay is an Apple-specific technology and is not directly compatible with Android devices. However, you can use third-party apps that mimic AirPlay functionality or use Chromecast, which is supported by both Android and iOS devices.
10.2. Why is my TV not showing up in the AirPlay list?
Ensure that both your iPhone/iPad and your TV are connected to the same Wi-Fi network. Also, check the AirPlay settings on your TV to make sure AirPlay is enabled and that your device is allowed to connect.
10.3. Can I AirPlay photos to a non-smart TV?
Yes, you can AirPlay photos to a non-smart TV by using an Apple TV. Connect the Apple TV to your TV via HDMI, and then AirPlay from your iPhone or iPad to the Apple TV.
10.4. How do I improve the quality of AirPlayed photos?
Ensure that your photos are high resolution and that you have a strong and stable Wi-Fi connection. Also, close any unnecessary apps on your iPhone/iPad that may be using bandwidth in the background.
10.5. Can I AirPlay photos from iCloud?
Yes, you can AirPlay photos directly from iCloud. Simply open the Photos app, navigate to your iCloud photos, and then follow the steps to AirPlay to your TV.
10.6. Why is there a delay when AirPlaying photos?
A slight delay is normal due to the wireless transmission. However, if the delay is excessive, check your Wi-Fi connection and reduce network congestion.
10.7. How do I stop someone from AirPlaying to my TV without permission?
Enable the AirPlay passcode requirement in the AirPlay settings on your TV. This will prevent unauthorized devices from connecting.
10.8. Can I AirPlay photos to multiple TVs at once?
No, AirPlay only supports streaming to one device at a time.
10.9. What if my video app doesn’t support AirPlay?
Some video apps may not support AirPlay. Check the App Store on your Apple TV to see if that app is available. If it is, you can stream directly from the Apple TV.
10.10. How do I update the software on my Apple TV?
Go to Settings > System > Software Updates on your Apple TV to check for and install any available updates.
AirPlaying photos to your TV is a simple yet effective way to share your visual memories with others. By following these steps and tips, you can enjoy a seamless and enhanced viewing experience. For more inspiration and resources, be sure to visit dfphoto.net, where you can explore stunning photo galleries, learn new photography techniques, and connect with a vibrant community of photographers. Join us today and take your photography journey to the next level!
Address: 1600 St Michael’s Dr, Santa Fe, NM 87505, United States
Phone: +1 (505) 471-6001
Website: dfphoto.net.