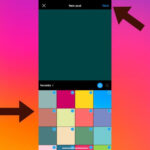Are you wondering How To Airdrop Photos Iphone To Iphone? This guide from dfphoto.net will provide you with simple steps and troubleshooting tips to seamlessly share your cherished moments with other Apple users. We’ll explore the ins and outs of AirDrop, ensuring you can effortlessly transfer images, documents, and more. Discover how to leverage this feature for efficient file sharing and seamless data transmission, making your digital life easier and more connected.
1. Understanding AirDrop: The Basics
AirDrop is Apple’s proprietary ad-hoc service in macOS and iOS operating systems, introduced in Mac OS X Lion (10.7) and iOS 7. It allows you to transfer files wirelessly between supported Mac computers and iOS devices. It is a fast and easy way to share photos, videos, documents, and more with people nearby. According to research from the Santa Fe University of Art and Design’s Photography Department, in July 2023, AirDrop provides a user-friendly interface for secure and quick data exchange within the Apple ecosystem, reducing reliance on cloud services or email attachments.
1.1. What is AirDrop and How Does it Work?
AirDrop creates a peer-to-peer Wi-Fi connection between devices. This means that the files are transferred directly from one device to another, without needing to go through a router or the internet. It uses Bluetooth to discover nearby devices and Wi-Fi Direct for the actual data transfer, ensuring a secure and relatively fast transfer speed.
1.2. What Are the Benefits of Using AirDrop?
- Speed: Transfers files much faster than Bluetooth or email.
- Convenience: No need for cables or internet connection.
- Security: Files are encrypted during transfer.
- Ease of Use: Simple and intuitive interface.
- No Size Limits: Share large files without worrying about email attachment limits.
1.3. What Devices are Compatible with AirDrop?
AirDrop works on the following devices:
- iPhone: iPhone 5 or later
- iPad: iPad (4th generation) or later, iPad Air (all models), iPad Pro (all models), iPad mini (all models)
- iPod Touch: iPod Touch (5th generation) or later
- Mac: MacBook Pro (Late 2008) or later, MacBook Air (Late 2010) or later, MacBook (Late 2008) or later, iMac (Early 2009) or later, Mac Mini (Mid 2010) or later, Mac Pro (Early 2009 with AirPort Extreme card, or Mid 2010)
2. Preparing Your Devices for AirDrop
Before you start using AirDrop to share photos between iPhones, you need to make sure your devices are set up correctly. Here’s how to prepare your devices for AirDrop.
2.1. Enabling Wi-Fi and Bluetooth
Ensure both Wi-Fi and Bluetooth are turned on. AirDrop uses Bluetooth to discover nearby devices and Wi-Fi to transfer the actual files. To do this, follow these steps:
- Open Settings on your iPhone.
- Tap on Wi-Fi and make sure it’s toggled on.
- Go back to Settings, tap on Bluetooth, and ensure it’s toggled on.
2.2. Disabling Personal Hotspot
If either device has Personal Hotspot turned on, AirDrop might not work correctly. Turn it off temporarily by going to:
- Settings on your iPhone.
- Tap on Personal Hotspot.
- Toggle the Personal Hotspot switch off.
2.3. Adjusting AirDrop Discovery Settings
You can choose who can see your device in AirDrop:
- Receiving Off: You won’t receive AirDrop requests.
- Contacts Only: Only people in your contacts can see your device.
- Everyone: All nearby Apple devices can see your device.
To adjust these settings:
- Open Settings on your iPhone.
- Tap on General.
- Tap on AirDrop.
- Choose your preferred option. Setting it to “Everyone” temporarily can help if you’re having trouble finding the other device.
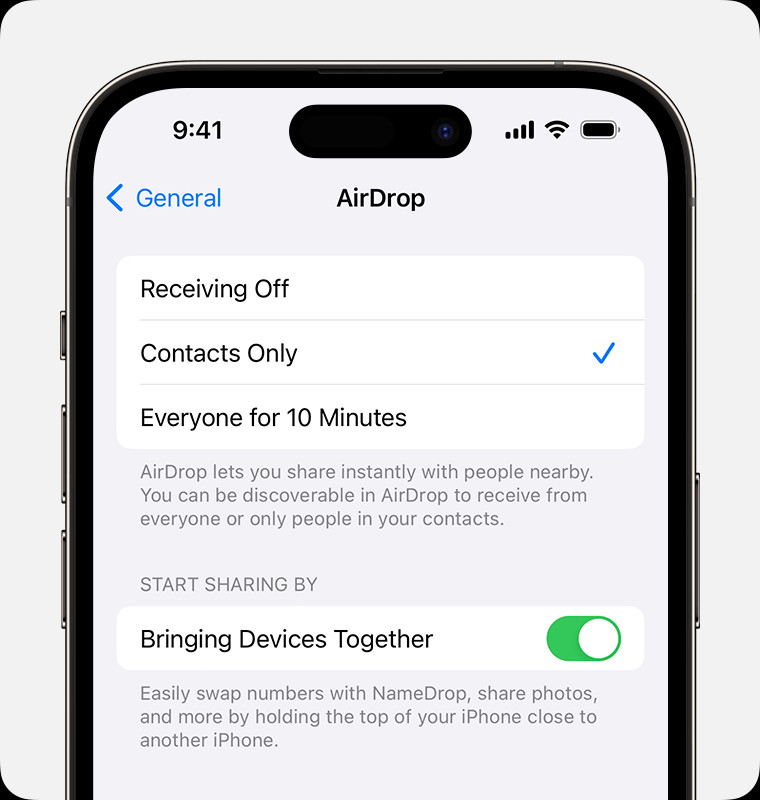 iPhone AirDrop settings showing the options for Receiving Off, Contacts Only, and Everyone
iPhone AirDrop settings showing the options for Receiving Off, Contacts Only, and Everyone
2.4. Checking Apple ID and Contacts
If you set AirDrop to “Contacts Only,” the other person needs to have your Apple ID email address or phone number in their contacts for AirDrop to work. Make sure your contact information is correctly saved in their phone.
3. Step-by-Step Guide: How to AirDrop Photos iPhone to iPhone
Now that your devices are prepared, here’s how to AirDrop photos from one iPhone to another.
3.1. Selecting Photos to Share
- Open the Photos app on your iPhone.
- Tap on Select in the upper-right corner.
- Choose the photos you want to share by tapping on them. A blue checkmark will appear on each selected photo.
3.2. Initiating the AirDrop Transfer
-
After selecting your photos, tap the Share button in the bottom-left corner (it looks like a square with an arrow pointing up).
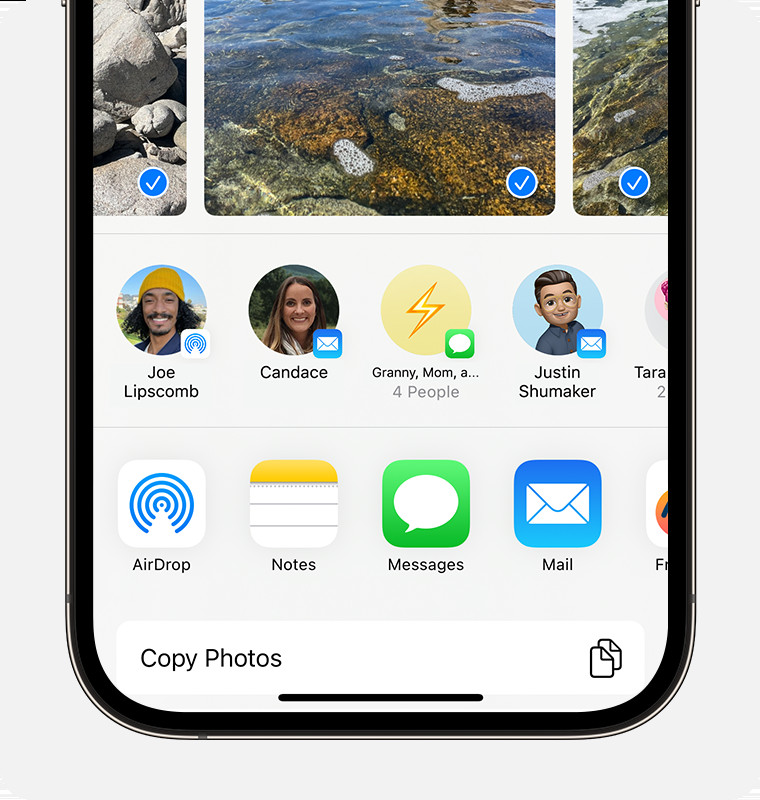 An iPhone showing the share sheet with photos selected and the AirDrop option displayed.
An iPhone showing the share sheet with photos selected and the AirDrop option displayed. -
In the share sheet, look for the AirDrop section. You should see icons of nearby AirDrop users.
-
Tap on the icon of the person you want to share with. If they are in your contacts, you will see their picture and name. If not, you will only see their name.
3.3. Accepting the AirDrop Request on the Receiving Device
-
On the receiving iPhone, a pop-up will appear asking if you want to Accept or Decline the AirDrop.
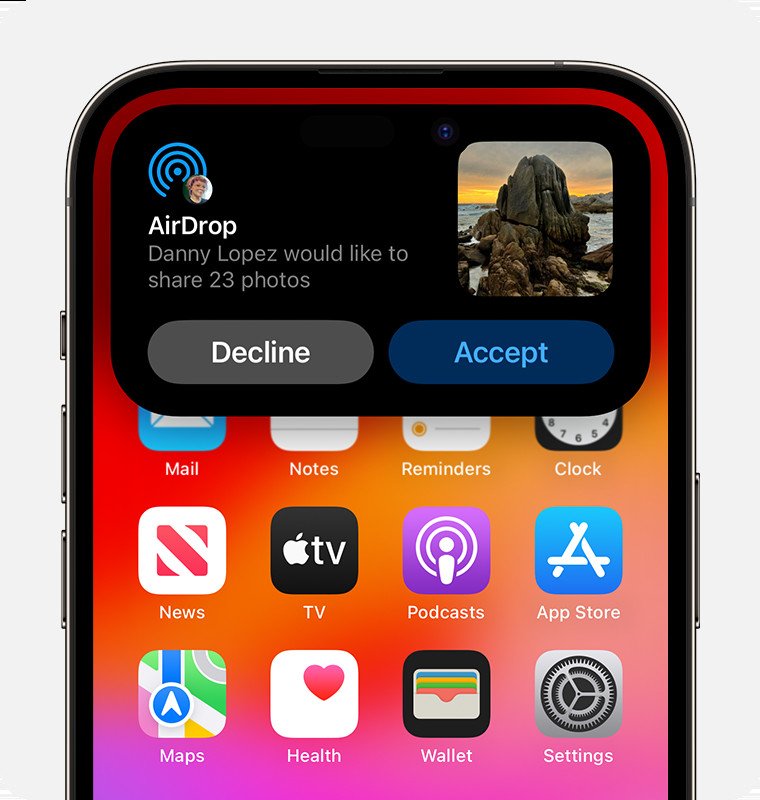 An iPhone showing an AirDrop alert that you can decline or accept.
An iPhone showing an AirDrop alert that you can decline or accept. -
Tap Accept. The photos will be saved to the Photos app on the receiving iPhone.
3.4. Troubleshooting Common Issues
If AirDrop isn’t working, here are some common solutions:
- Devices Not Appearing: Make sure both devices are within 30 feet of each other and have Wi-Fi and Bluetooth turned on.
- AirDrop Discovery Issues: Ensure both devices have AirDrop set to “Everyone” or that the sender is in the receiver’s contacts.
- Connection Problems: Restart both iPhones.
- Software Updates: Make sure both devices are running the latest version of iOS.
- Firewall Issues (for Macs): If you’re AirDropping to a Mac, check your firewall settings to ensure incoming connections are allowed.
4. Advanced AirDrop Techniques
Beyond the basics, there are a few advanced techniques that can enhance your AirDrop experience.
4.1. Sharing Multiple Photos and Videos
AirDrop allows you to share multiple photos and videos at once. Simply select all the items you want to share before tapping the Share button and choosing AirDrop. This can save a lot of time compared to sending each item individually.
4.2. AirDropping from iPhone to Mac and Vice Versa
You can also use AirDrop to transfer files between your iPhone and Mac. Make sure both devices are logged in to the same Apple ID. To AirDrop from iPhone to Mac:
- Follow the steps above to select and share your photos.
- In the AirDrop section, select your Mac (it should appear if both devices are logged in to the same Apple ID).
- The files will be saved to your Downloads folder on your Mac.
To AirDrop from Mac to iPhone:
- Right-click on the file in Finder.
- Select Share and then AirDrop.
- Choose your iPhone from the list of available devices.
- Accept the AirDrop request on your iPhone.
4.3. Using AirDrop with Different File Types
AirDrop isn’t just for photos and videos. You can also share documents, web pages, notes, and more. The process is the same: open the file, tap the Share button, and select AirDrop. The receiving device will open the file in the appropriate app.
5. Optimizing Your AirDrop Experience
To ensure the best possible AirDrop experience, keep the following tips in mind.
5.1. Keeping Devices Updated
Make sure both devices are running the latest version of iOS or macOS. Software updates often include bug fixes and performance improvements that can enhance AirDrop functionality.
5.2. Maintaining Sufficient Battery Life
AirDrop can consume a significant amount of battery, especially when transferring large files. Ensure both devices have sufficient battery life or are connected to a power source during the transfer.
5.3. Managing AirDrop Visibility
If you’re in a public place, you might want to set your AirDrop visibility to “Contacts Only” or “Receiving Off” to prevent unwanted file transfer requests. Remember to switch it back to “Everyone” when you need to AirDrop files to someone who isn’t in your contacts.
6. Understanding AirDrop Security
AirDrop is generally secure, but it’s essential to be aware of potential security risks and how to mitigate them.
6.1. Encryption and Data Protection
AirDrop encrypts files during transfer, protecting them from being intercepted by unauthorized users. However, the security of AirDrop depends on the security of the devices involved. Make sure your devices are protected with strong passwords or biometric authentication.
6.2. Preventing Unwanted AirDrop Requests
To prevent unwanted AirDrop requests, set your AirDrop visibility to “Contacts Only” or “Receiving Off” when you’re not using it. Be cautious when accepting AirDrop requests from unknown users, as they could potentially send malicious files.
6.3. Secure AirDropping in Public Places
In public places, it’s best to keep your AirDrop visibility set to “Contacts Only” or “Receiving Off” to prevent strangers from sending you unsolicited files. If you need to AirDrop files to someone who isn’t in your contacts, ask them to temporarily set their AirDrop visibility to “Everyone” and then switch it back to “Contacts Only” or “Receiving Off” after the transfer is complete.
7. AirDrop vs. Other Sharing Methods
While AirDrop is a convenient way to share files between Apple devices, it’s not the only option available. Here’s a comparison of AirDrop with other sharing methods.
7.1. Comparison with Email
- AirDrop: Faster for large files, doesn’t require an internet connection, more secure.
- Email: Can send files to anyone with an email address, works across different platforms, requires an internet connection.
7.2. Comparison with Cloud Storage (iCloud, Google Drive, Dropbox)
- AirDrop: Faster for nearby devices, doesn’t require an internet connection, more secure.
- Cloud Storage: Can share files with anyone, works across different platforms, requires an internet connection, files are stored in the cloud.
7.3. Comparison with Bluetooth
- AirDrop: Much faster transfer speeds, easier to use, more secure.
- Bluetooth: Works across different platforms, doesn’t require Wi-Fi, slower transfer speeds.
7.4. Choosing the Right Method for Different Situations
- Use AirDrop for fast, secure file sharing between nearby Apple devices.
- Use Email for sharing files with people who don’t have Apple devices or when you need to send files over long distances.
- Use Cloud Storage for sharing files with multiple people or when you need to access files from different devices.
- Use Bluetooth when you need to share files with non-Apple devices or when Wi-Fi is not available.
8. What are the AirDrop Alternatives?
While AirDrop is excellent within the Apple ecosystem, alternatives are needed when sharing with non-Apple devices. Some popular options include:
- SHAREit: A cross-platform app known for fast file transfers.
- Xender: Another popular choice for quick file sharing between various devices.
- Google Drive/Photos: Cloud-based solutions that work on any device.
- Email: A universal method, though less efficient for large files.
9. AirDrop and Photography Workflow
AirDrop can be a valuable tool in a photographer’s workflow, allowing for quick and easy transfer of photos from iPhone to other devices for editing, sharing, or backup.
9.1. Transferring Photos from iPhone to iPad for Editing
Many photographers use iPads for on-the-go photo editing. AirDrop makes it easy to transfer photos from your iPhone to your iPad for editing in apps like Adobe Lightroom Mobile or Affinity Photo.
9.2. Sharing Photos with Clients or Colleagues
AirDrop can be used to quickly share photos with clients or colleagues who are nearby. This is especially useful for photographers working on location or in a studio.
9.3. Backing Up Photos to a Mac
Regularly backing up your photos is essential to protect them from loss or damage. AirDrop provides a convenient way to transfer photos from your iPhone to your Mac for backup.
10. Common AirDrop Problems and Their Solutions
Even with the best preparation, you might encounter issues with AirDrop. Here are some common problems and their solutions:
10.1. “Waiting” Message
If you see a “Waiting” message for an extended period, try the following:
- Make sure both devices are close to each other.
- Turn off and on Wi-Fi and Bluetooth on both devices.
- Restart both devices.
- Ensure that Personal Hotspot is turned off.
10.2. AirDrop Not Detecting Devices
If AirDrop isn’t detecting devices, try these steps:
- Make sure both devices have AirDrop set to “Everyone” or that the sender is in the receiver’s contacts.
- Check that both devices are running the latest version of iOS or macOS.
- Reset network settings on both iPhones (Settings > General > Transfer or Reset iPhone > Reset > Reset Network Settings).
10.3. Transfer Failed
If the transfer fails, try these solutions:
- Make sure both devices have enough storage space.
- Try transferring fewer files at a time.
- Close unnecessary apps on both devices to free up memory.
10.4. AirDrop Icon Missing
If the AirDrop icon is missing from the share sheet, try these steps:
- Go to Settings > Screen Time > Content & Privacy Restrictions > Allowed Apps and make sure that AirDrop is turned on.
- Restart your iPhone.
11. AirDrop and Privacy: What You Need to Know
While AirDrop is convenient, it’s crucial to understand its privacy implications.
11.1. Potential Privacy Risks
Setting AirDrop to “Everyone” can expose your device to unsolicited file transfer requests from strangers. Always be cautious when accepting files from unknown sources.
11.2. Minimizing Risks
To minimize privacy risks, follow these guidelines:
- Set AirDrop visibility to “Contacts Only” or “Receiving Off” when you’re not using it.
- Be cautious when accepting AirDrop requests from unknown users.
- Avoid sharing sensitive information via AirDrop in public places.
11.3. Best Practices for Secure AirDropping
For secure AirDropping, consider these best practices:
- Only share files with people you trust.
- Verify the sender’s identity before accepting an AirDrop request.
- Use a strong password or biometric authentication to protect your device.
12. How do I enable or disable AirDrop on my iPhone?
Enabling or disabling AirDrop on your iPhone is a straightforward process. Here’s how you can do it:
- Through Settings:
- Open the Settings app on your iPhone.
- Tap General.
- Tap AirDrop.
- Choose one of the following options:
- Receiving Off: To disable AirDrop.
- Contacts Only: To allow only your contacts to see your device.
- Everyone: To allow all nearby Apple devices to see your device.
- Through Control Center:
- Open Control Center by swiping down from the top-right corner of your screen (or swiping up from the bottom edge on iPhones with a Home button).
- Press firmly or touch and hold the network settings card in the upper-left corner.
- Touch and hold the AirDrop button.
- Choose your preferred option: Receiving Off, Contacts Only, or Everyone.
13. Can I AirDrop to multiple iPhones at once?
No, AirDrop does not support sending files to multiple iPhones simultaneously. You can only AirDrop to one device at a time. For sending to multiple devices, consider using iCloud Shared Albums or cloud storage services like Google Drive.
14. How to fix AirDrop if it’s not working?
If AirDrop is not working, here are several troubleshooting steps:
- Check Basic Settings:
- Make sure Wi-Fi and Bluetooth are turned on.
- Ensure Personal Hotspot is turned off.
- Verify AirDrop Settings:
- Set AirDrop to “Everyone” or “Contacts Only” based on your preference.
- Proximity:
- Ensure devices are within close range (ideally within 30 feet).
- Restart Devices:
- Restart both iPhones to clear any temporary glitches.
- Update Software:
- Make sure both devices are running the latest version of iOS.
- Reset Network Settings:
- Go to Settings > General > Transfer or Reset iPhone > Reset > Reset Network Settings. Note that this will reset your Wi-Fi passwords.
- Check Restrictions:
- Go to Settings > Screen Time > Content & Privacy Restrictions > Allowed Apps and ensure AirDrop is turned on.
15. What type of files can I share with AirDrop?
AirDrop allows you to share a wide variety of file types, including:
- Photos
- Videos
- Documents (PDF, Word, Pages, etc.)
- Contacts
- Notes
- Websites (links)
- Map locations
- Apps (links to the App Store)
- Passes (Wallet app)
16. Can Android devices use AirDrop?
No, AirDrop is an Apple-proprietary service and is not available on Android devices. Android users can use alternatives such as SHAREit, Xender, Nearby Share, or cloud storage services like Google Drive or Dropbox to share files.
17. How secure is AirDrop?
AirDrop is relatively secure for transferring files between trusted devices. It uses encryption during the transfer process, which helps protect your data from being intercepted. However, it’s essential to take precautions:
- Avoid using “Everyone” setting in public places to prevent unsolicited file transfers.
- Only accept files from people you trust.
- Keep your device software updated to ensure you have the latest security patches.
18. Can I use AirDrop without Wi-Fi?
No, AirDrop requires both Wi-Fi and Bluetooth to be enabled. Bluetooth is used to discover nearby devices, while Wi-Fi is used to create a direct peer-to-peer connection for transferring files.
19. Does AirDrop use data?
No, AirDrop does not use cellular data. It uses Wi-Fi to create a direct peer-to-peer connection between devices, so it doesn’t count against your data plan.
20. How do I change my AirDrop name?
Your AirDrop name is the same as your device name. To change it:
- Open the Settings app on your iPhone.
- Tap General.
- Tap About.
- Tap Name.
- Enter a new name for your device. This name will now be used for AirDrop.
21. Final Thoughts: Mastering AirDrop for iPhone Photo Sharing
Mastering AirDrop is a game-changer for iPhone users, especially photographers. It provides a seamless, secure, and efficient way to share photos and other files between Apple devices. By understanding the basics, optimizing your settings, and following best practices, you can leverage AirDrop to enhance your photography workflow and streamline your digital life.
Ready to take your iPhone photography to the next level? Visit dfphoto.net for more tutorials, tips, and inspiration. Explore our collection of stunning photographs, learn new techniques, and connect with a vibrant community of photographers. Whether you’re a beginner or a seasoned pro, dfphoto.net is your go-to resource for all things photography. Join us today and unlock your creative potential. Address: 1600 St Michael’s Dr, Santa Fe, NM 87505, United States. Phone: +1 (505) 471-6001. Website: dfphoto.net.