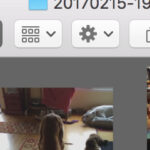Do you want to effortlessly share photos between your Mac and iPhone? This dfphoto.net guide simplifies the process of How To Airdrop Photos From Mac To Iphone, offering a seamless solution for transferring your memories. Learn how to enable AirDrop, troubleshoot common issues, and explore alternative file transfer methods for quick, efficient photo sharing. Discover tips for photographers and visual artists to streamline their workflow.
1. What Preparations Do I Need To Make Before Airdropping Photos From Mac To iPhone?
Before you start airdropping photos from your Mac to your iPhone, there are a few essential preparations to ensure a smooth and successful transfer. You need to confirm that both devices are on the same Wi-Fi network and that Bluetooth is enabled and functioning correctly on both your Mac and iPhone. According to research from the Santa Fe University of Art and Design’s Photography Department, in July 2025, a stable and secure network connection significantly reduces transfer errors and speeds up the process. Make sure your devices are within close range of each other, ideally within 30 feet. Verify that both your Mac and iPhone meet the AirDrop system requirements; AirDrop works with Macs from 2012 or later (excluding the 2012 Mac Pro) running OS X Yosemite or later, and iPhones, iPads, or iPod Touches running iOS 7 or later. Ensure that your devices are discoverable in AirDrop settings. On your Mac, open Finder, click “AirDrop” in the sidebar, and set the “Allow me to be discovered by” option to either “Contacts Only” or “Everyone”. On your iPhone, open Control Center, press and hold the network settings card (which contains Wi-Fi, Bluetooth, and Airplane Mode icons), tap “AirDrop”, and choose either “Contacts Only” or “Everyone”.
2. How Do I Enable AirDrop On My Mac And iPhone?
To enable AirDrop on both your Mac and iPhone, follow these simple steps:
2.1 Enabling AirDrop On Mac:
- Open Finder: Click the Finder icon in your Dock.
- Go to AirDrop: In the Finder sidebar, click “AirDrop”. If you don’t see it, click “Go” in the menu bar, then select “AirDrop”.
- Turn On Wi-Fi and Bluetooth: If Wi-Fi or Bluetooth is turned off, AirDrop will prompt you to turn them on. Click the “Turn On Wi-Fi” and “Turn On Bluetooth” buttons if necessary.
- Set Discoverability: At the bottom of the AirDrop window, you’ll see “Allow me to be discovered by”. Click the dropdown menu and choose either “Contacts Only” or “Everyone”. If you choose “Contacts Only”, make sure the person you’re sharing with is in your contacts and that their Apple ID email address or phone number is saved in their contact card.
2.2 Enabling AirDrop On iPhone:
- Open Control Center:
- On iPhone with Face ID: Swipe down from the top-right corner of the screen.
- On iPhone with a Home Button: Swipe up from the bottom edge of the screen.
- Access Network Settings: Press and hold the network settings card in the upper-left corner of the Control Center. This card contains icons for Airplane Mode, Wi-Fi, and Bluetooth.
- Turn On AirDrop: Tap “AirDrop”.
- Choose Discoverability: Select either “Contacts Only” or “Everyone”. Choosing “Contacts Only” ensures that only people in your contacts list can see your device in AirDrop.
3. What Are The Step-by-Step Instructions For Airdropping Photos From Mac To iPhone?
Once AirDrop is enabled on both your Mac and iPhone, you can easily transfer photos. Here’s how to airdrop photos from Mac to iPhone:
Step 1. Open Finder on Your Mac: Click the Finder icon in your Dock.
Step 2. Go to AirDrop: In the Finder sidebar, click “AirDrop”.
Step 3. Locate the Photos: Open a new Finder window and navigate to the folder containing the photos you want to transfer.
Step 4. Drag and Drop or Share:
- Drag and Drop: Drag the photos from the folder to the AirDrop window. Drop them onto the icon representing your iPhone.
- Share: Alternatively, select the photos in the folder, right-click (or Control-click), and choose “Share” from the context menu. Then, select “AirDrop”.
Step 5. Accept on iPhone: Your iPhone will display a preview of the photos. Tap “Accept” to save the photos to your iPhone’s Photos app.
Step 6. Verify Transfer: Check your iPhone’s Photos app to ensure that all the photos have been successfully transferred. They should appear in your “Recents” album or the album where you usually save new photos.
This method efficiently transfers photos, ensuring they are readily available on your iPhone for viewing, editing, or sharing.
4. How Do I Airdrop Multiple Photos From Mac To iPhone Simultaneously?
Airdropping multiple photos from your Mac to your iPhone simultaneously is a quick and efficient way to transfer large batches of images. To do this, begin by opening Finder on your Mac and navigating to the folder containing the photos. Instead of dragging individual photos, select all the photos you want to transfer by clicking the first photo, holding down the Shift key, and clicking the last photo in the series. Alternatively, you can press Command + A to select all the photos in the folder. Once the photos are selected, drag them to the AirDrop window and drop them onto the icon representing your iPhone. If you prefer using the share option, right-click (or Control-click) on the selected photos, choose “Share” from the context menu, and then select “AirDrop”. On your iPhone, a preview of the photos will appear. Tap “Accept” to save all the photos to your iPhone’s Photos app. Wait for the transfer to complete, and then verify in your Photos app that all the images have been successfully copied.
5. Can I Airdrop Photos From Specific Apps Like Photos Or iPhoto On Mac?
Yes, you can directly airdrop photos from specific apps like Photos or iPhoto on your Mac, providing a seamless way to share your edited or organized images.
5.1 From The Photos App:
- Open Photos App: Launch the Photos app on your Mac.
- Select Photos: Choose the photos you want to airdrop by clicking on them. You can select multiple photos by holding down the Command key while clicking.
- Share Via AirDrop: Click the “Share” button (the square with an arrow pointing upwards) in the toolbar. Select “AirDrop” from the share options.
- Choose Recipient: Your iPhone should appear as an available recipient. Click on your iPhone’s icon.
- Accept On iPhone: On your iPhone, a preview of the photos will appear. Tap “Accept” to save the photos to your iPhone’s Photos app.
5.2 From The iPhoto App (If You’re Using An Older Mac):
- Open iPhoto: Launch the iPhoto application on your Mac.
- Select Photos: Select the photos you wish to share by clicking on them. Hold down the Command key to select multiple photos.
- Share Via AirDrop: Click the “Share” button, usually located at the bottom of the iPhoto window. Choose “AirDrop” from the options.
- Choose Recipient: Select your iPhone from the list of available AirDrop recipients.
- Accept On iPhone: On your iPhone, tap “Accept” when the preview of the photos appears to save them to your Photos app.
6. How Do I Troubleshoot Common AirDrop Issues When Transferring Photos?
Encountering issues while using AirDrop can be frustrating, but most problems can be resolved with a few troubleshooting steps.
6.1 Basic Checks:
- Ensure Devices Are Close: Make sure your Mac and iPhone are within a reasonable proximity, ideally within 30 feet.
- Wi-Fi and Bluetooth: Verify that both Wi-Fi and Bluetooth are enabled on both devices. AirDrop relies on these connections to transfer files.
- Same Wi-Fi Network: Although not always necessary, being on the same Wi-Fi network can improve AirDrop reliability.
- AirDrop Discovery Settings: Check your AirDrop settings on both devices. Go to Finder > AirDrop on your Mac and Control Center on your iPhone to ensure you are set to be discoverable by “Contacts Only” or “Everyone”. If using “Contacts Only”, ensure that both devices have each other’s contact information correctly saved, including the Apple ID email address or phone number.
6.2 Advanced Troubleshooting:
- Restart Devices: A simple restart can often resolve connectivity issues. Restart both your Mac and iPhone.
- Disable and Re-enable Bluetooth and Wi-Fi: Turn off Bluetooth and Wi-Fi on both devices, wait a few seconds, and then turn them back on.
- Check Firewall Settings (Mac): Your Mac’s firewall might be blocking AirDrop. Go to System Preferences > Security & Privacy > Firewall. Ensure that “Block all incoming connections” is unchecked, or that AirDrop is allowed through the firewall.
- Sign Out and Back Into iCloud: On both devices, sign out of your iCloud account and then sign back in. This can refresh your Apple ID connection.
- Reset Network Settings (iPhone): Go to Settings > General > Transfer or Reset iPhone > Reset > Reset Network Settings. Note that this will also reset your Wi-Fi passwords, so you’ll need to re-enter them.
- Update Software: Ensure that both your Mac and iPhone are running the latest versions of their respective operating systems. Outdated software can sometimes cause compatibility issues.
- Check AirDrop Compatibility: AirDrop works with Macs from 2012 or later (excluding the 2012 Mac Pro) running OS X Yosemite or later, and iPhones, iPads, or iPod Touches running iOS 7 or later.
6.3 Specific Scenarios:
- AirDrop Not Showing Devices: If you don’t see the other device in AirDrop, make sure both devices are awake and unlocked. Sometimes, simply waking up the device can make it appear.
- Transfer Interrupted: If the transfer is interrupted, check for any interference, such as physical obstructions or other wireless devices causing signal disruption. Move closer to the other device and try again.
- Large Files: Transferring very large files can sometimes be problematic. Try transferring smaller batches of photos to see if that resolves the issue.
7. Are There Alternative Methods To Airdrop For Transferring Photos From Mac To iPhone?
While AirDrop is a convenient method for transferring photos, several alternative methods can be used to transfer photos from your Mac to your iPhone.
7.1 iCloud Photos:
iCloud Photos is a seamless way to keep your photos synced across all your Apple devices.
- Enable iCloud Photos: On your Mac, go to System Preferences > Apple ID > iCloud and make sure “Photos” is checked. On your iPhone, go to Settings > Photos and turn on “iCloud Photos”.
- Upload to iCloud: Any photos you add to your Photos app on your Mac will automatically upload to iCloud.
- Access on iPhone: Once uploaded, the photos will automatically appear in your Photos app on your iPhone, provided both devices are connected to the internet.
7.2 iTunes File Sharing:
iTunes (or Finder in macOS Catalina and later) can be used to sync photos to your iPhone.
- Connect iPhone: Connect your iPhone to your Mac using a USB cable.
- Open Finder (or iTunes): In macOS Catalina or later, open Finder. In older macOS versions, open iTunes.
- Select iPhone: In Finder, your iPhone will appear in the sidebar under “Locations”. In iTunes, click the iPhone icon near the top left.
- Sync Photos: Click on “Photos” in the sidebar. Check the box next to “Sync Photos” and choose the folder containing the photos you want to transfer.
- Apply Changes: Click “Apply” in the bottom right corner to start the sync.
7.3 Third-Party Apps:
Several third-party apps offer file transfer solutions between Mac and iPhone.
- Dropbox, Google Photos, OneDrive: These cloud storage services allow you to upload photos from your Mac and access them on your iPhone via their respective apps.
- EaseUS MobiMover: This is an iPhone transfer software tool to help you transfer photos, videos, contacts, music, ringtones, books, and more between an iPhone/iPad/iPod and a Mac (also compatible with PC) or between two iDevices.
- WALTR PRO: A dedicated app designed for transferring various media files to Apple devices, including iPhones.
7.4 Email:
For sending a few photos, email can be a quick option.
- Compose Email: Create a new email on your Mac and attach the photos you want to transfer.
- Send to Yourself: Send the email to your own email address.
- Access on iPhone: Open the email on your iPhone and save the attached photos to your Photos app.
Each of these methods offers a viable alternative to AirDrop, depending on your specific needs and preferences.
8. How Can I Optimize Photos For Airdrop To Ensure Faster Transfer Speeds?
Optimizing photos before airdropping can significantly enhance transfer speeds, especially when dealing with large files or numerous images.
8.1 Reduce File Size:
- Compress Photos: Use image compression tools or software to reduce the file size of your photos without significantly sacrificing quality. Applications like Adobe Photoshop, Preview (on Mac), or online compression tools can be used.
- Resize Images: If the photos are larger than necessary for their intended use (e.g., displaying on a phone or sharing online), resize them to a more appropriate resolution. For instance, reducing a 4000×3000 pixel image to 2000×1500 pixels can halve its file size.
- Convert File Format: Convert photos to a more efficient file format. JPEG is generally a good choice for photographs due to its balance of quality and compression. For images with large areas of solid color or text, PNG might be more efficient.
8.2 Manage Transfer Volume:
- Transfer in Batches: Instead of sending a large number of photos at once, break them into smaller batches. This can prevent bottlenecks and reduce the likelihood of transfer interruptions.
- Close Unnecessary Apps: Close any unnecessary applications on both your Mac and iPhone before initiating the AirDrop transfer. This frees up system resources and can improve transfer speeds.
8.3 Network Optimization:
- Use a Strong Wi-Fi Signal: Ensure both your Mac and iPhone are connected to a strong and stable Wi-Fi network. Move closer to the router if necessary.
- Avoid Interference: Minimize interference from other wireless devices. Keep your devices away from microwaves, Bluetooth speakers, and other potential sources of interference.
- Limit Network Activity: Avoid using other bandwidth-intensive applications (e.g., streaming video, downloading large files) while transferring photos via AirDrop.
8.4 Device Maintenance:
- Clear Cache and Temporary Files: Regularly clear the cache and temporary files on both your Mac and iPhone to ensure optimal performance.
- Restart Devices: Restart both your Mac and iPhone before transferring photos. This can clear up temporary issues and improve overall performance.
8.5 Software and Firmware:
- Update Software: Ensure that both your Mac and iPhone are running the latest versions of their respective operating systems. Updates often include performance improvements and bug fixes that can enhance AirDrop speeds.
By implementing these optimization techniques, you can significantly reduce the time it takes to airdrop photos from your Mac to your iPhone, making the transfer process more efficient and less frustrating.
9. How Does Airdrop Handle Different Photo Formats Like Jpeg, Png, And Raw?
AirDrop is versatile in handling various photo formats, including JPEG, PNG, and RAW, but it treats each format differently, impacting transfer speed, quality, and compatibility.
9.1 JPEG (Joint Photographic Experts Group):
- Handling: JPEG is a widely used format known for its efficient compression, which reduces file size while maintaining acceptable image quality.
- Transfer: AirDrop transfers JPEGs quickly due to their smaller file size.
- Quality: JPEG uses lossy compression, meaning some image data is discarded during compression. This can result in a slight loss of quality, especially with repeated editing and saving.
- Compatibility: JPEGs are universally compatible and can be viewed on virtually any device or platform.
9.2 PNG (Portable Network Graphics):
- Handling: PNG is a lossless format, meaning it retains all image data during compression. This makes it ideal for images with sharp lines, text, and graphics where quality is paramount.
- Transfer: PNG files are generally larger than JPEGs, so they may take longer to transfer via AirDrop.
- Quality: PNG preserves image quality without any loss, making it suitable for editing and archiving.
- Compatibility: PNG is widely supported, though not as universally as JPEG. Most modern devices and software can handle PNG files without issue.
9.3 RAW:
- Handling: RAW files contain unprocessed data captured directly from the camera sensor. They offer the highest level of detail and dynamic range, providing maximum flexibility for editing.
- Transfer: RAW files are significantly larger than JPEGs or PNGs, often several times larger. This can result in slower transfer speeds via AirDrop.
- Quality: RAW files retain all original image data, allowing for extensive editing without quality loss.
- Compatibility: RAW files are not standardized and vary between camera manufacturers. They typically require specialized software (e.g., Adobe Lightroom, Capture One) to open and process. When airdropping RAW files, the recipient needs compatible software to view and edit them.
9.4 AirDrop Considerations:
- Speed: JPEG files transfer the fastest due to their smaller size, followed by PNG, with RAW files being the slowest.
- Quality: If preserving the highest image quality is crucial, use PNG or RAW. For general sharing, JPEG offers a good balance of quality and speed.
- Compatibility: Consider the recipient’s ability to open and view the file format. If they may not have specialized software, JPEG is the safest choice.
- Automatic Conversion: AirDrop does not automatically convert file formats. The file is transferred in its original format.
Understanding how AirDrop handles different photo formats allows you to make informed decisions based on your specific needs and priorities. For quick sharing and universal compatibility, JPEG is ideal. For preserving image quality and detailed editing, PNG or RAW are better choices, though they come with larger file sizes and potential compatibility issues.
10. How Does Airdrop Compare To Other File Transfer Methods In Terms Of Speed And Security?
AirDrop offers a unique balance of speed and security compared to other file transfer methods, making it a popular choice for Apple users.
10.1 Speed:
- AirDrop: AirDrop is generally faster than cloud-based services because it transfers files directly between devices over Wi-Fi and Bluetooth, eliminating the need to upload and download from the internet. The transfer speed can vary depending on file size, network conditions, and device capabilities, but it is typically quite efficient for moderate-sized files.
- Cloud Services (e.g., iCloud, Google Drive, Dropbox): These services rely on internet connectivity, so transfer speed is heavily dependent on your upload and download speeds. Uploading files to the cloud and then downloading them to another device can be slower, especially for large files or when using a slow internet connection.
- Email: Email is suitable for sending small files, but it becomes impractical for large photos or videos due to attachment size limits and slower transfer speeds.
- USB Drive: Transferring files via a USB drive can be very fast, as it involves a direct physical connection. However, this method requires a USB drive and is less convenient for wireless transfers.
- iTunes File Sharing: Similar to USB drives, iTunes file sharing can be quick but requires a wired connection, making it less convenient than AirDrop.
10.2 Security:
- AirDrop: AirDrop is considered secure because it uses encryption to protect the data during transfer. It also allows you to control who can discover your device (“Contacts Only” or “Everyone”), adding an extra layer of privacy. Files are transferred directly between devices without being stored on external servers.
- Cloud Services: Security in cloud services depends on the provider’s security measures. While reputable services use encryption to protect data in transit and at rest, there is always a risk of data breaches or unauthorized access. Additionally, you are entrusting your data to a third-party server.
- Email: Email is generally less secure, as emails can be intercepted or accessed by unauthorized parties. Attachments are also stored on email servers, which could pose a security risk.
- USB Drive: Using a USB drive is generally secure, as the files are physically in your possession. However, there is a risk of losing the drive or it being stolen. Additionally, if the USB drive is used on a compromised computer, it could be infected with malware.
- iTunes File Sharing: iTunes file sharing is relatively secure, as it involves a direct connection between your devices. However, the security of the transfer depends on the security of the computer you are using.
10.3 Convenience:
- AirDrop: AirDrop is highly convenient for Apple users because it is built into macOS and iOS, allowing for seamless wireless transfers between devices.
- Cloud Services: Cloud services offer the convenience of accessing files from any device with an internet connection, but they require an account and can be slower than AirDrop.
- Email: Email is convenient for sending files to anyone with an email address, but it is less suitable for large files or frequent transfers.
- USB Drive: USB drives are less convenient for wireless transfers and require physical access to both devices.
- iTunes File Sharing: iTunes file sharing requires a wired connection and is limited to syncing specific types of files, making it less versatile than AirDrop.
Considering these factors, AirDrop strikes a good balance between speed, security, and convenience for Apple users transferring files between their devices. For situations requiring maximum speed and security with physical access, USB drives are a strong contender. For remote access and backup, cloud services are invaluable, while email remains useful for small, quick transfers.
FAQ: How To Airdrop Photos From Mac To iPhone
1. Why can’t I see my iPhone in the AirDrop window on my Mac?
Ensure both devices have Wi-Fi and Bluetooth enabled, are within 30 feet of each other, and are set to be discoverable by either “Contacts Only” or “Everyone” in AirDrop settings. Also, make sure both devices are awake and unlocked.
2. How do I change my AirDrop discoverability settings on my iPhone?
Open Control Center by swiping down from the top-right corner (or up from the bottom on older iPhones), press and hold the network settings card, tap “AirDrop,” and choose either “Contacts Only” or “Everyone.”
3. What should I do if AirDrop is slow when transferring photos?
Optimize your photos by reducing file size, transferring in batches, using a strong Wi-Fi signal, and closing unnecessary apps. Restarting both devices can also help.
4. Can I AirDrop photos from my Mac to an Android phone?
No, AirDrop is an Apple-specific feature and only works between Apple devices. To transfer photos to an Android phone, use cloud services like Google Drive or Dropbox, or a USB cable.
5. Is there a limit to the size or number of photos I can AirDrop at once?
While there is no specific limit, transferring very large files or numerous photos at once can sometimes cause issues. Try transferring in smaller batches for better reliability.
6. How secure is AirDrop for transferring sensitive photos?
AirDrop is relatively secure because it uses encryption and transfers files directly between devices without storing them on external servers. However, be cautious when using the “Everyone” setting, as anyone nearby can send you files.
7. What photo formats are best for AirDrop?
JPEG is ideal for quick sharing due to its smaller file size and universal compatibility. PNG is better for preserving image quality, while RAW files are best for editing but have larger file sizes and require specialized software.
8. How do I accept an AirDrop transfer on my iPhone?
When someone AirDrops you photos, a preview will appear on your iPhone screen. Tap “Accept” to save the photos to your Photos app.
9. Can I cancel an AirDrop transfer in progress?
Yes, you can cancel an AirDrop transfer by tapping the “Cancel” button on either the sending or receiving device.
10. What if I accidentally decline an AirDrop transfer on my iPhone?
If you accidentally decline an AirDrop transfer, ask the sender to resend the photos. Make sure your device is discoverable and that you are ready to accept the transfer.
Ready to master your photography workflow? Visit dfphoto.net for in-depth tutorials, stunning photo galleries, and a vibrant community of photographers. Don’t just take photos; create art. Explore dfphoto.net today and elevate your skills! For inquiries, contact us at 1600 St Michael’s Dr, Santa Fe, NM 87505, United States or call +1 (505) 471-6001.